컴퓨터의 ‘캡처’ 기능을 사용해보신 분들은 이 캡처 도구를 이용해 필요한 이미지를 선택하여 자르는 방법에 대해 매우 익숙하실 겁니다. 하지만 워드에도 그림 자르기 기능이 따로 있다는 것을 아셨나요? 워드에 삽입된 이미지의 부분을 잘라 그 내용이 돋보이도록 하는 효과를 가지고 있습니다. 아래에서는 워드에서 그림을 자르는 방법과 원더쉐어 PDF엘리먼트에서 그림을 자르는 방법을 비교해 보겠습니다.
워드에서 그림을 자르는 방법
1단계: 파일 열기
먼저 워드로 파일을 엽니다. 그리고 이미지 편집이 필요한 페이지로 이동한 후 이미지를 마우스로 클릭합니다.
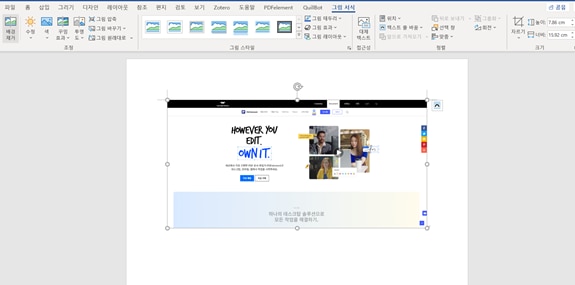
2단계: 그림 자르기
화면 상단의 ‘그림 서식’> ‘자르기’를 누릅니다. 이 단계에서 사용자는 임의로 모양을 선택해서 자를 수 있고 또한 도형에 맞춰 이미지를 자를 수도 있습니다.
*추가 기능 설명:
-맞춤: 그림의 원래 비율을 유지하면서 그림을 도형에 맞추는 방법.
원더쉐어 PDF엘리먼트로 그림을 자르는 방법
1단계: 파일 열기
먼저 사용자 컴퓨터 바탕화면에 있는 원더쉐어 PDF엘리먼트로 파일을 엽니다. 원더쉐어 PDF엘리먼트를 아직 다운로드 받지 않으신 분들은 사이트로 이동하셔서 설치하시면 됩니다.
만약 파일 포맷이 워드인 경우, 원더쉐어 PDFelement 시작 화면의 ‘PDF 변환’을 선택하여 포맷 변환이 가능합니다.
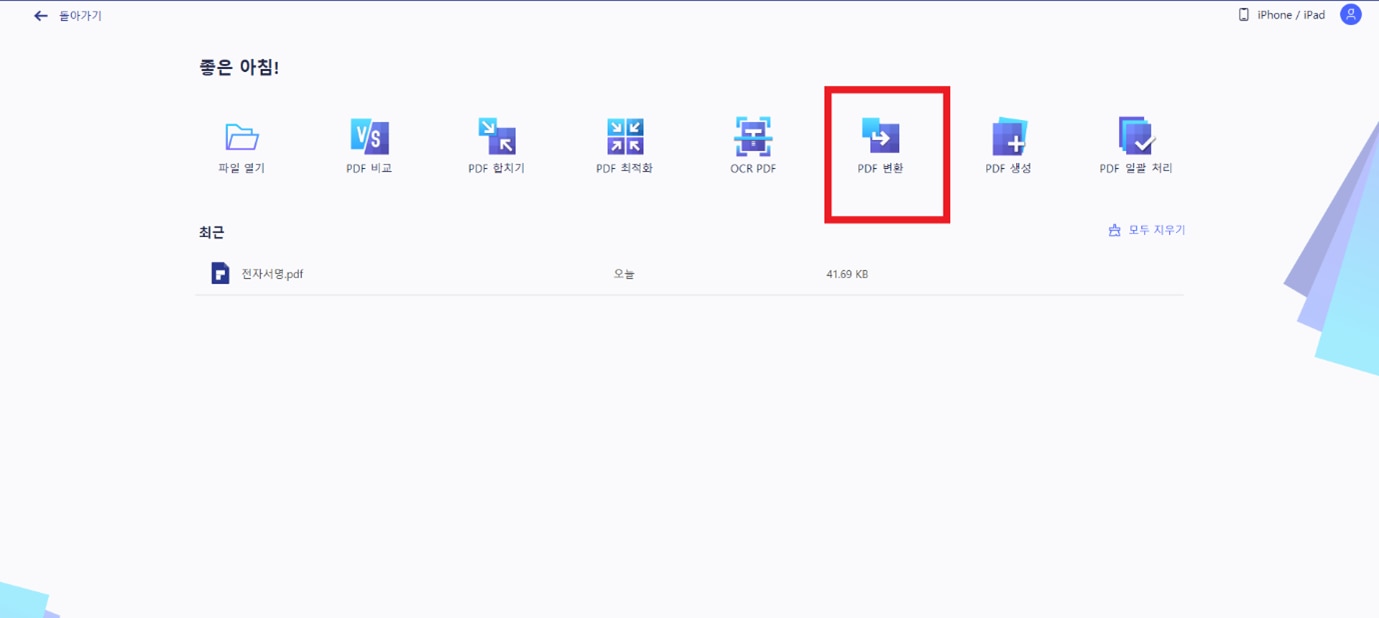
2단계: 이미지 자르기
편집할 이미지를 마우스로 클릭한 후 화면 상단의 ‘편집’을 선택합니다. 그림 주변에 네모난 상자가 생기면 마우스 오른쪽을 한 번 클릭하여 실행할 기능을 선택합니다. 원더쉐어 PDF엘리먼트에서는 ‘회전’, ‘자르기’, ‘뒤집기’, ‘복사’ 및 ‘맞춤’ 등의 기능을 제공하기에 사용자의 필요에 따라 선택하시면 됩니다.
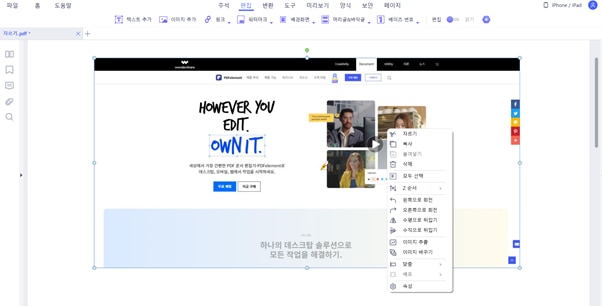
워드와 원더쉐어 PDFelement는 문서 편집할 때 필수적인 도구로 그 기능들에 익숙해지면 효율성을 대대적으로 높일 수 있다는 큰 장점이 있습니다. 또한 문서의 가독성을 향상하고 정교하게 배치된 그림은 문서의 완성도를 높입니다. 워드에서 그림을 자르는 방법을 통해 깔끔하고 돋보이는 문서를 작성하세요!
무료 체험하기 혹은 지금 바로 PDF엘리먼트 구매하기 !
무료 체험하기 혹은 지금 바로 PDF엘리먼트 구매하기
지금 바로 PDF엘리먼트 구매하기 !
지금 바로 PDF엘리먼트 구매하기 !
 100% 안전 | 광고 없음 |
100% 안전 | 광고 없음 |
Emily Xiao
Editor