학교나 회사에서 발표할 때 가장 많이 사용하는 프로그램은 단연 파워포인트(Power Point) 프레젠테이션일 것입니다. 프레젠테이션으로 회사의 민감한 정보나 중요한 정보를 보호해야 한다면 파워포인트 문서에 암호 설정을 해야 합니다. 아주 쉬운 두 가지 방법으로 중요한 문서를 보호할 수 있습니다. 이 방법을 통해 사용자 외에 문서를 열람하지 못하거나 편집에 제한을 둘 수 있습니다. 파워포인트에 암호를 설정하는 2가지 방법에 대해 알려드리겠습니다.
[파워포인트 암호 설정하는 2가지 방법]
첫 번째 방법. Power Point에서 암호 걸기
Power Point 프로그램 자체에서 암호를 설정할 수 있습니다. 문서의 작성을 마치고 암호를 바로 걸어야 한다면 간단한 방법으로 Power Point에서 암호를 설정할 수 있습니다. 방법은 다음과 같습니다.
1단계: 암호 설정이 필요한 Power Point 열기
제일 먼저 암호 설정이 필요한 Power Point를 실행합니다.
2단계: 암호 설정하기
Power Point가 실행되면 왼쪽 상단에 있는 ‘파일’에서 ‘정보’로 이동합니다. ‘프레젠테이션 보호’를 클릭하면 암호설정이 나타납니다. 혹은 권한제한으로 편집, 복사, 인쇄 기능도 제한할 수 있습니다. 필요한 설정을 클릭하면 암호를 설정하고 확인 버튼을 눌러 파워포인트에 암호 설정이 완료됩니다. 이렇게 간단한 방법을 통해 암호를 설정할 수 있습니다.
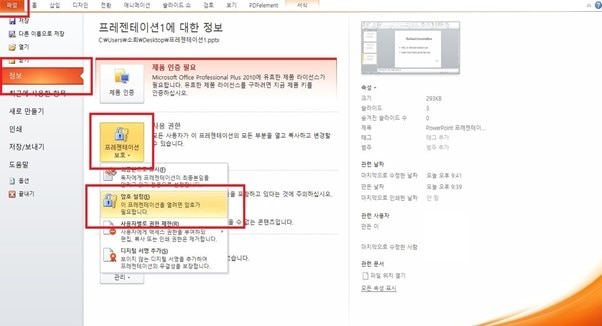
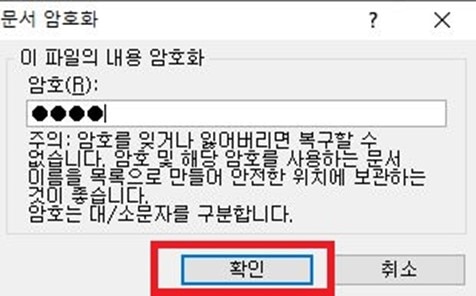
두 번째 방법. PDFelement에서 암호 걸기
PDFelement는 Power Point의 암호를 설정하는데 가장 좋은 프로그램입니다. PDF를 관리하는 프로그램으로 암호설정을 하고 쉽게 Power Point 문서를 관리할 수 있습니다. PDFelement를 사용하면 PowerPoint 프레젠테이션을 쉽게 열고 문서의 내용을 안전하게 보관할 수 있고 암호를 설정할 수 있습니다. 방법은 다음과 같습니다.
1단계: PDFelement에서 암호 설정이 필요한 Power Point 열기
제일 먼저 암호 설정이 필요한 Power Point를 PDFelement 프로그램에서 실행합니다. 이때 가장 쉬운 방법은 Power Point문서를 프로그램 창으로 끌어옵니다.
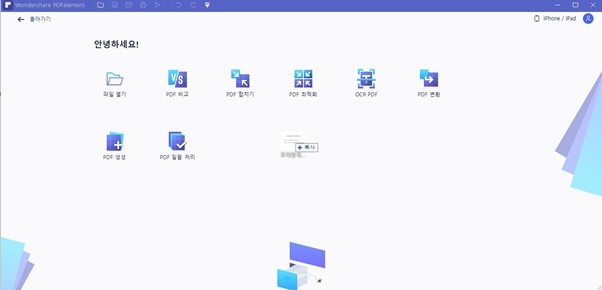
2단계: 암호 설정하기
Power Point문서가 실행되면 상단 ‘보안’으로 이동해 ‘비밀번호 설정’을 클릭합니다. 필요한 기능에 체크하면 암호를 설정할 수 있습니다. 권한 복사나 권한 수정을 선택하면 문서의 편집기능이나 복사, 인쇄, 양식, 페이지 추출 기능 등 더 세세한 권한을 설정할 수 있습니다. 암호를 설정하고 저장 버튼을 누르면 암호설정이 완료됩니다.
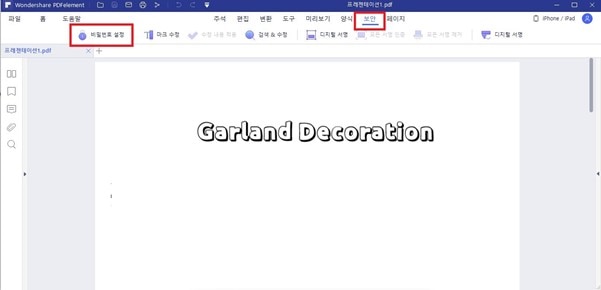
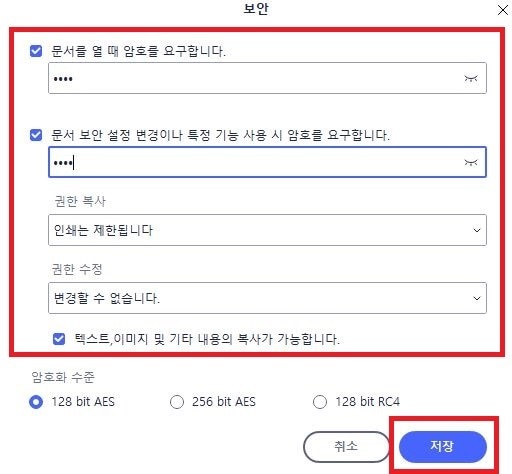
이렇게 두 가지 방법을 이용하여 파워포인트 암호 설정하는 방법에 대해 알아보았습니다. PDFelement 사용한다면 중요한 파워포인트 문서의 암호의 권한을 더 세세하게 설정할 수 있습니다. PDFelement로 파워포인트를 편집할 수 있고 또 어렵지 않게 PDF 파일을 다양한 문서형태로 변환할 수 있는 PDF 편집 프로그램입니다. 지금 바로 PDFelement를 경험해보세요.
무료 체험하기 혹은 지금 바로 PDF엘리먼트 구매하기 !
무료 체험하기 혹은 지금 바로 PDF엘리먼트 구매하기
지금 바로 PDF엘리먼트 구매하기 !
지금 바로 PDF엘리먼트 구매하기 !
 100% 안전 | 광고 없음 |
100% 안전 | 광고 없음 |
Audrey Goodwin
chief Editor