파워포인트는 마이크로소프트에서 개발한 프레젠테이션 소프트웨어로 학생이나 직장인들이 발표할 때 반드시 사용하는 프로그램입니다. 슬라이드에 텍스트, 이미지, 동영상 및 도표 등을 삽입하여 발표할 때 보조자료가 될 수도 있고, 파워포인트 슬라이드에 녹음을 삽입하여 비대면 시대에 적합하게 활용할 수 있습니다.
파워포인트를 만들 때 가장 먼저 고려해야 하는 요점은 바로 배경입니다. 프레젠테이션의 성공여부는 배경이 좌우한다고 해도 과언이 아닙니다.
파워포인트에서 배경 변경을 하는 방법을 알아보겠습니다.
파워포인트 배경 변경하는 방법
1단계: 파워포인트 열기
사용자 바탕화면에 있는 파워포인트를 엽니다.
2단계: 배경 변경하기
파워포인트는 다양한 배경 템플릿을 무료로 제공해줍니다. 이 템플릿은 ‘디자인’을 클릭한 후 선택할 수 있습니다. 화면 오른쪽 창의 ‘디자인 아이디어’란에서는 각기 다른 디자인이 선택사항으로 주어지니 사용자가 입력한 텍스트나 이미지의 위치에 따라 적당한 디자인을 고르면 됩니다.
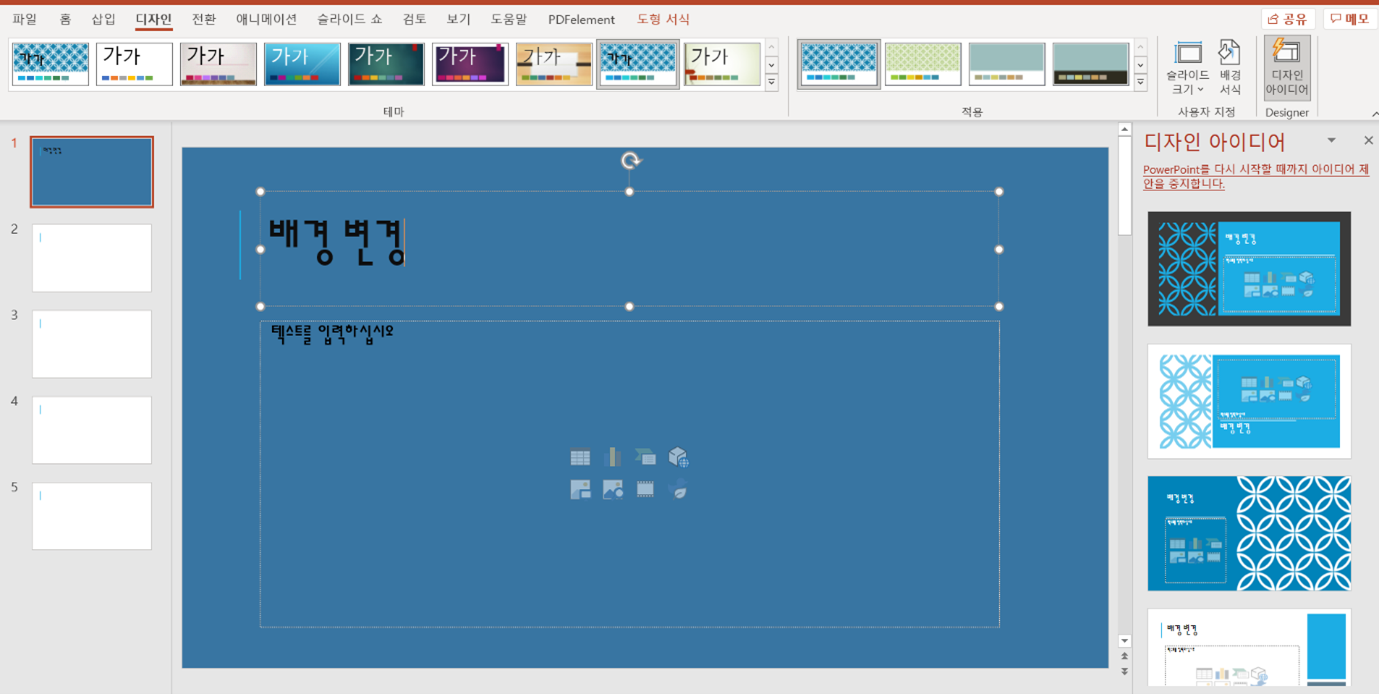
팁: 배경 서식 활용하기.
주어진 템플릿이 사용자의 프레젠테이션에 적합하지 않다고 판단한 경우 배경을 단색으로 변경할 수 있습니다. 단색으로 배경 변경을 하려면 ‘디자인’> ‘배경 서식’>’단색 채우기’를 선택하신 후 색상을 고르면 됩니다. 이뿐만 아니라 ‘그라데이션 채우기’, ‘그림 또는 질감 채우기’, 및 ‘패턴 채우기’ 등의 기능을 사용하여 배경 변경을 더욱 편리하게 완성할 수 있습니다.
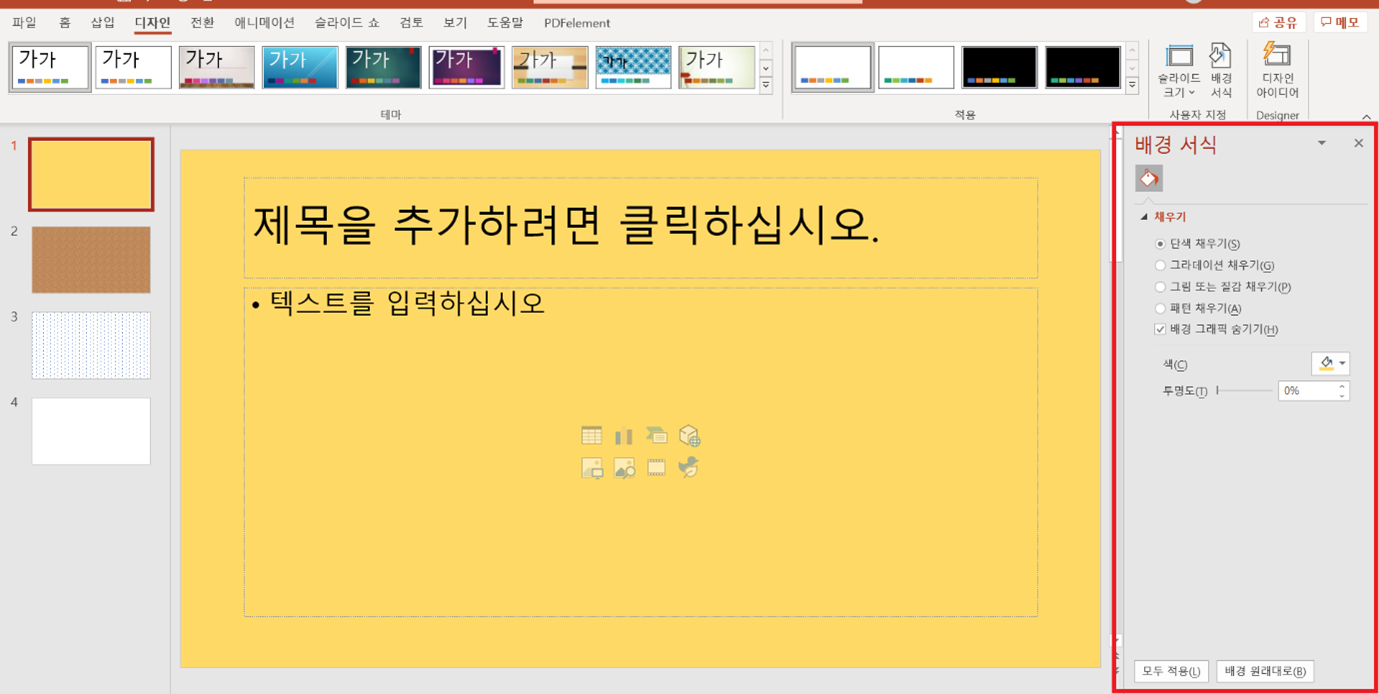
파워포인트에서 배경 변경하는 방법은 ‘디자인’ 탭을 누르면 제공되는 무료 템플릿과 ‘배경 서식’에서 제공하는 다양한 채우기 기능들로 완성할 수 있습니다. 그러면 원더쉐어 PDF엘리먼트로 어떻게 배경 변경을 할 수 있나요?
PDF엘리먼트로 PDF 배경 변경하기
1단계: 파일 열기
사용자 바탕화면에 있는 원더쉐어 PDFelement로 파일을 엽니다.
2단계: 배경 변경
화면 상단의 ‘편집’> ‘배경화면’을 클릭하면 ‘배경 추가’ 팝업창이 뜹니다. 원더쉐어 PDF엘리먼트에서는 사용자가 직접 템플릿을 작성할 수 있다는 큰 장점이 있습니다. 따라서 ‘템플릿 만들기’를 클릭하시면 배경 변경을 ‘색상’, ‘PDF’ 및 ‘이미지’로 완성할 수 있습니다.
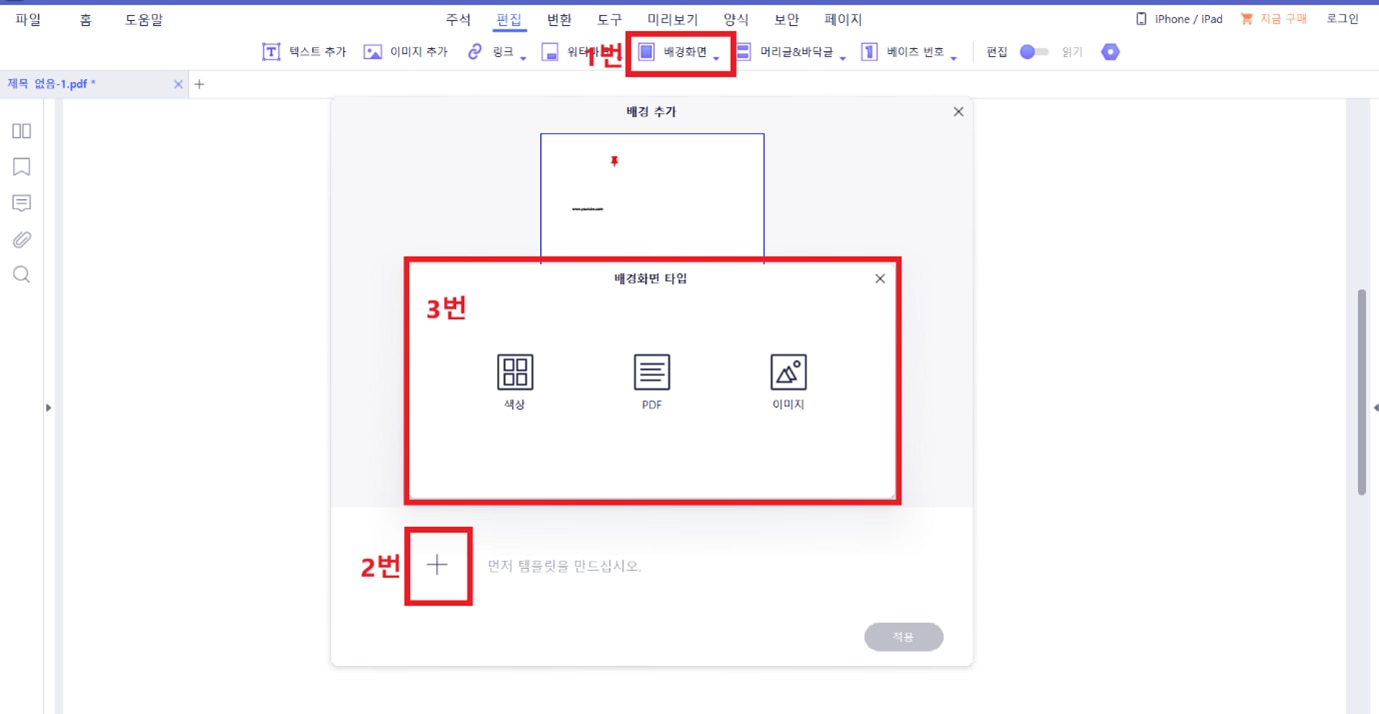
색상 타입: 사용자가 직접 색상을 선택하고 회전도를 지정할 수 있으면 페이지 범위 또한 임의적으로 선택할 수 있습니다.
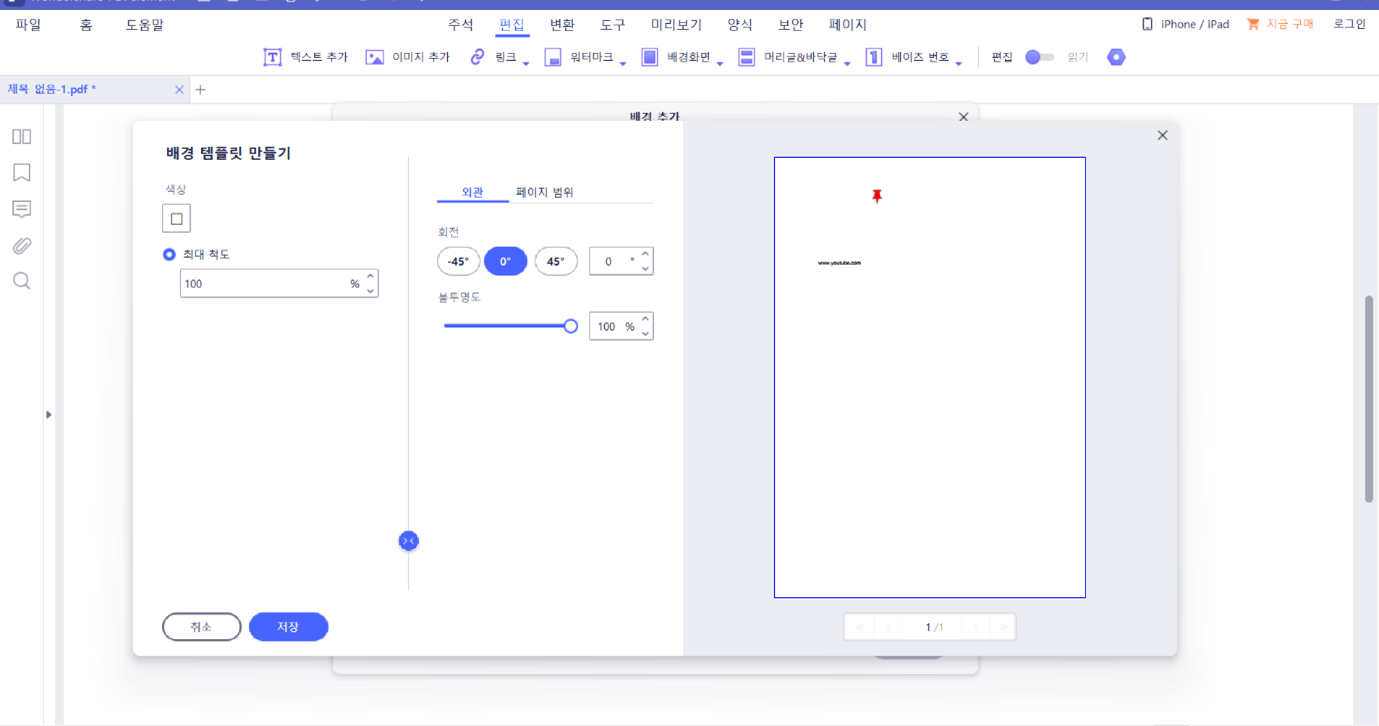
PDF 타입: 다른 PDF 페이지를 배경으로 지정할 수 있습니다.
이미지 타입: 사용자 컴퓨터에 저장된 이미지를 PDF 배경으로 선택할 수 있습니다.
파워포인트와 원더쉐어 PDF엘리먼트는 각자 효율성을 가진 프로그램입니다. 파워포인트는 프로그램에서 제공하는 무료 템플릿과 이에 어울리는 디자인을 찾아 선택이 가능하고 원더쉐어 PDFelement는 다른 PDF. 페이지나 이미지를 배경으로 설정할 수 있습니다. 사용자에게 적합한 소프트웨어를 찾아 업무의 효율성을 높이세요!
무료 체험하기 혹은 지금 바로 PDF엘리먼트 구매하기 !
무료 체험하기 혹은 지금 바로 PDF엘리먼트 구매하기
지금 바로 PDF엘리먼트 구매하기 !
지금 바로 PDF엘리먼트 구매하기 !
 100% 안전 | 광고 없음 |
100% 안전 | 광고 없음 |
Emily Xiao
Editor