pdf 암호 설정하기
2025-03-05 11:25:01 • Filed to: PDFelement 노하우 • Proven solutions
평소 업무나 작업할 때 많이 사용하는 PDF파일은 배포가 간단하기 때문에 자주 사용하는 문서 형식입니다. 그만큼 여러곳으로 전달되는 과정에서 문서의 중요한 정보나 개인적인 정보가 있을 수 있습니다. 이런 중요한 자료를 다른 사람이 보지 못하게 암호를 설정해야 하는데 이때 PDFelement를 이용해 아주 쉽고 빠르게 PDF 암호를 설정 할 수 있습니다.
Wondershare PDFelement는 PDF 수정, 편집 프로그램입니다. 프로그램을 한번 설치해두면 업무나 작업할 때 간편하게 계속해서 사용할 수 있는 프로그램입니다. PDF엘리먼트는 누구나 쉽게 설치가 가능하고 PDF작성, 변환, 편집프로그램으로 PDF비밀번호 설정 등 다양한 기능을 지원하며 PDF파일에 쉽고 빠르게 접근 가능해 PDF 사용을 자주 하는 분께 추천 드리는 프로그램입니다.
PDF 비밀번호 설정, PDF 암호 설정하는 방법
1단계. PDFelement 다운로드 후 파일 열기
PDFelement 다운로드 하고 실행 한 후 ‘파일 열기’를 클릭해 PDF비밀번호 설정을 원하는 파일을 열어줍니다.
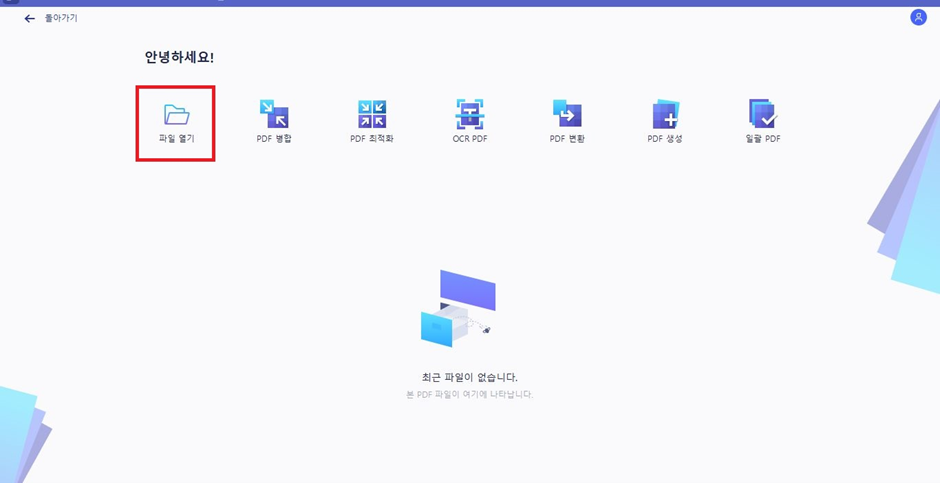
2단계. PDF 비밀번호 설정하기
‘보호’ 탭으로 이동해 ‘비밀번호’ 설정을 클릭합니다. 그러면 비밀번호를 설정할 수 있는 화면이 뜨게 되는데 그곳에 비밀번호를 설정해 줍니다.
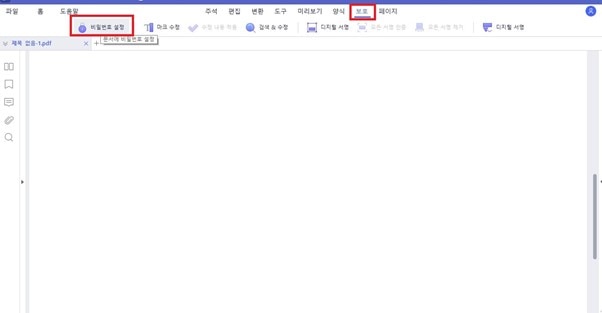
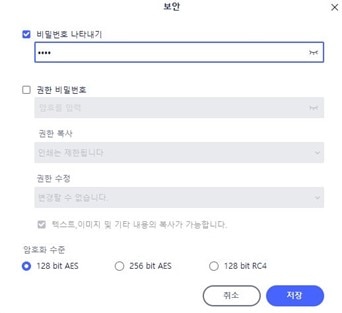
3단계. PDF 권한 비밀번호 설정하기(선택)
PDF 권한 비밀번호를 추가로 설정할 수 있습니다. 권한 비밀번호의 체크박스를 선택 한 후 ‘권한 복사’ 와 ‘권한 수정’을 선택합니다. 인쇄를 제한시키거나 고해상도, 저해상도로 인쇄가 가능하게 선택 할 수 있고 PDF 파일의 수정 권한을 좀 더 세세하게 설정 할 수 있습니다.
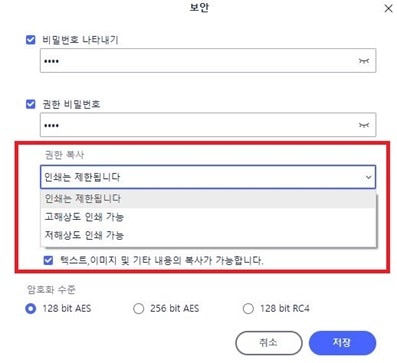
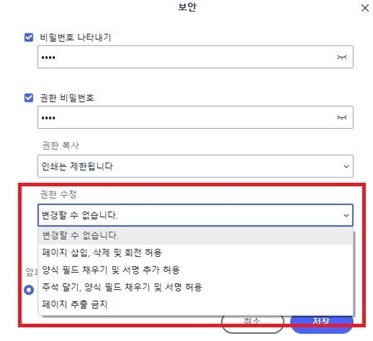
4단계. PDF암호 설정 후 저장하기
PDF 암호와 권한 비밀번호를 설정 했다면 이제 ‘저장’을 클릭합니다. 그리고 파일도 원하는 위치에 저장하면 비밀번호가 설정된 PDF 파일이 저장됩니다.
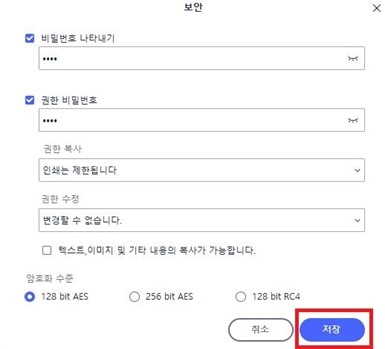
이제 PDF 암호설정이 잘 되었는지 확인해 보겠습니다. 저장한 파일을 다시 열어주면 파일이 열리지 않고 암호를 입력하라는 문구가 뜨게 됩니다. 설정해 둔 암호를 입력하면 문서를 열 수 있습니다.
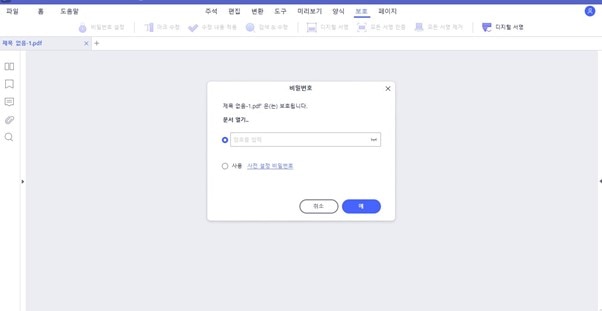
암호를 입력 한 후 문서가 열리면 상단에 ‘편집사용’ 문구가 표시됩니다. 표시된 문구를 선택하면 3단계에서 설정 한 권한 암호를 입력 할 수 있게 됩니다. 이처럼 본인이 설정한 암호이기 때문에 비밀번호를 알지 못한다면 파일을 열지 못하거나 편집을 할 수 없게 설정할 수 있습니다.
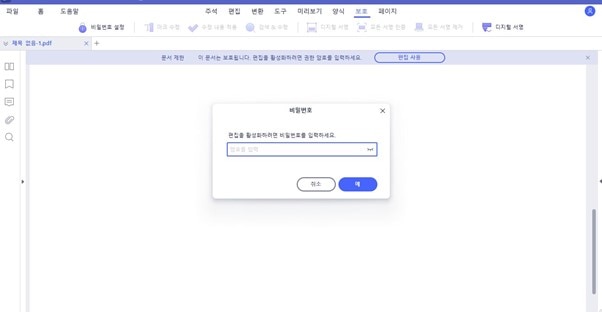
PDFelement는 누구나 쉽게 PDF파일에 암호설정을 할 수 있습니다. PDF암호 설정은 문서를 열람할 때 제한을 둘 수 있고 업무나 개인문서를 관리할 때 편하게 이용할 수 있는 기능합니다. PDFelement로 PDF문서의 암호, 보안설정을 이용해보세요.
무료 체험하기 혹은 지금 바로 PDF엘리먼트 구매하기 !
무료 체험하기 혹은 지금 바로 PDF엘리먼트 구매하기
지금 바로 PDF엘리먼트 구매하기 !
지금 바로 PDF엘리먼트 구매하기 !

Audrey Goodwin
chief Editor