보호된 PDF를 인쇄하는 방법
2025-03-05 11:25:01 • Filed to: PDFelement 노하우 • Proven solutions
최근 PDF 문서 사용이 늘어나고 있습니다. 온라인 상에서 업무를 진행하기 위해 동료와 문서를 주고받기도 하고, 업무나 취미 등에 필요한 자료를 다운받으실 때도 있을 것입니다. 그런데 가끔 문서가 열리기는 하지만 인쇄가 되지 않는 경우가 있습니다. 당장 인쇄가 급한데 원인을 모르신다면 당황스러울 것입니다.
이런 문제는 한 번만 겪고 나면 쉽게 해결할 수 있는 일이지만, PDF문서 편집이 낯선 분들이시라면 무엇이 원인인지 감이 오지 않으실 겁니다. 그런 분들을 위해 인쇄 보호된 PDF 문제를 어떻게 해결할 수 있는지 설명 드리려고 합니다. 일반적으로 PDF 인쇄가 되지 않는 경우는 문서 자체에 인쇄 제한이 걸려있을 확률이 높습니다. 다음으로는 프린터기의 기기 고장이거나, 프린터기와 연결 문제일 수도 있습니다. 오늘은 그 중에서 인쇄 제한인 경우, ‘PDFelement’라는 편집 프로그램을 사용해서 인쇄하는 방법을 알아보겠습니다.
인쇄 제한이 걸린 PDF 문서를 인쇄하는 방법
인쇄 제한이 걸려있을 때에 사용자가 비밀번호를 아는 경우와, 비밀번호를 모르는 경우 두 가지가 있습니다. 두 가지 경우를 나누어 설명 드리겠습니다.
문서에 걸린 비밀번호를 아는 경우
PDF문서를 여는데 비밀번호를 요구하지 않기 때문에 열람에는 아무 문제가 없지만, 인쇄 제한만 걸어둔 경우가 있습니다. 동료분과 연락을 주고받을 때 해당 비밀번호를 전달받아도 문서를 여는데 비밀번호가 필요하지 않다면 까먹을 수도 있습니다. 그래서 문서는 열리는데 인쇄가 되지 않아 당황하는 것입니다. 그럴 경우 아래의 순서를 따라 하시면 아무 문제없이 해결하실 수 있습니다.
- 파일을 인쇄하기 위해 창을 열었더니 인쇄 칸이 회색으로 비활성화 되어있습니다. 이때 당황하지 않고 상단 탭 중에서 홈을 누릅니다.
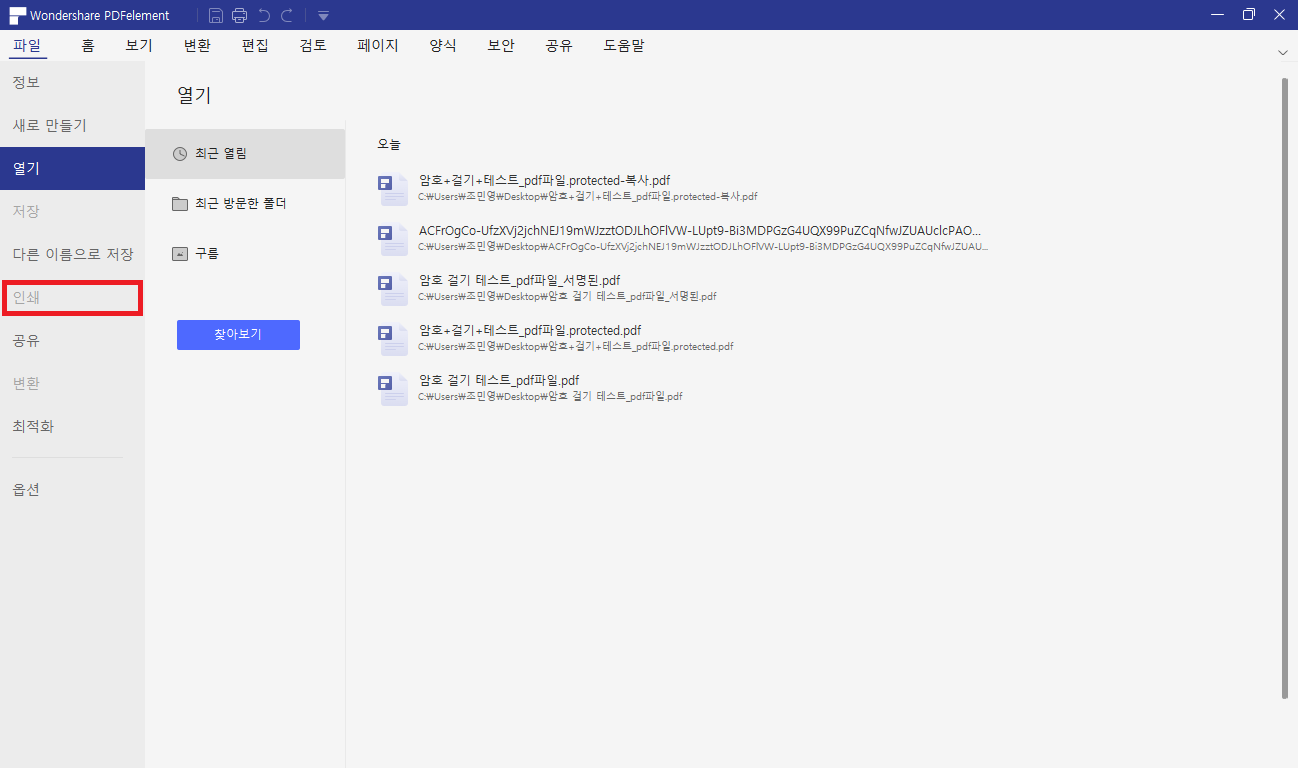
- 홈을 누르시면 이렇게 문서 최상단에 파란색 바가 보일 것입니다. 여기서 오른쪽에 나오는 ‘편집 허용’ 버튼을 클릭하십시오.
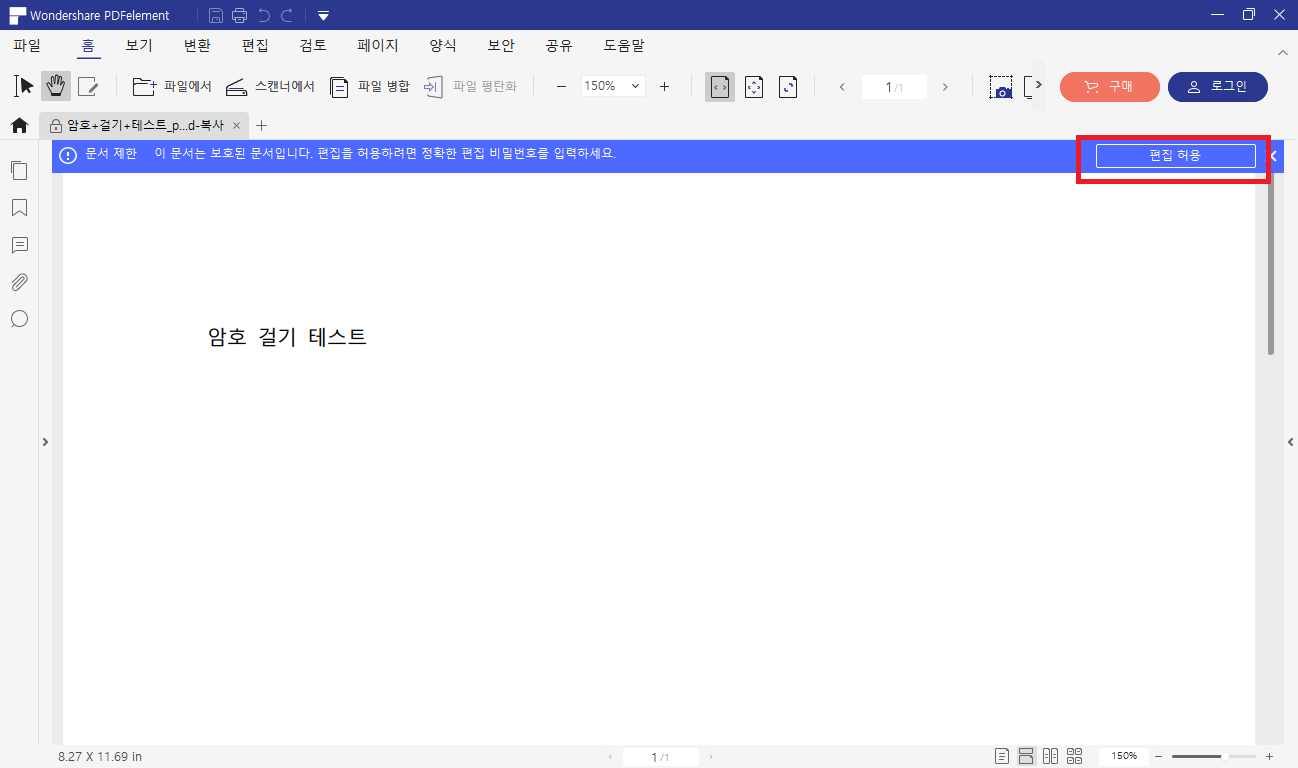
- 편집 허용 버튼을 누르시면 이렇게 암호를 입력하는 창이 나옵니다. 여기에 동료로부터 전달 받았던가, 혹은 알고 계시는 인쇄 제한 암호를 입력하시면 됩니다. 입력 후 확인을 눌러주세요.
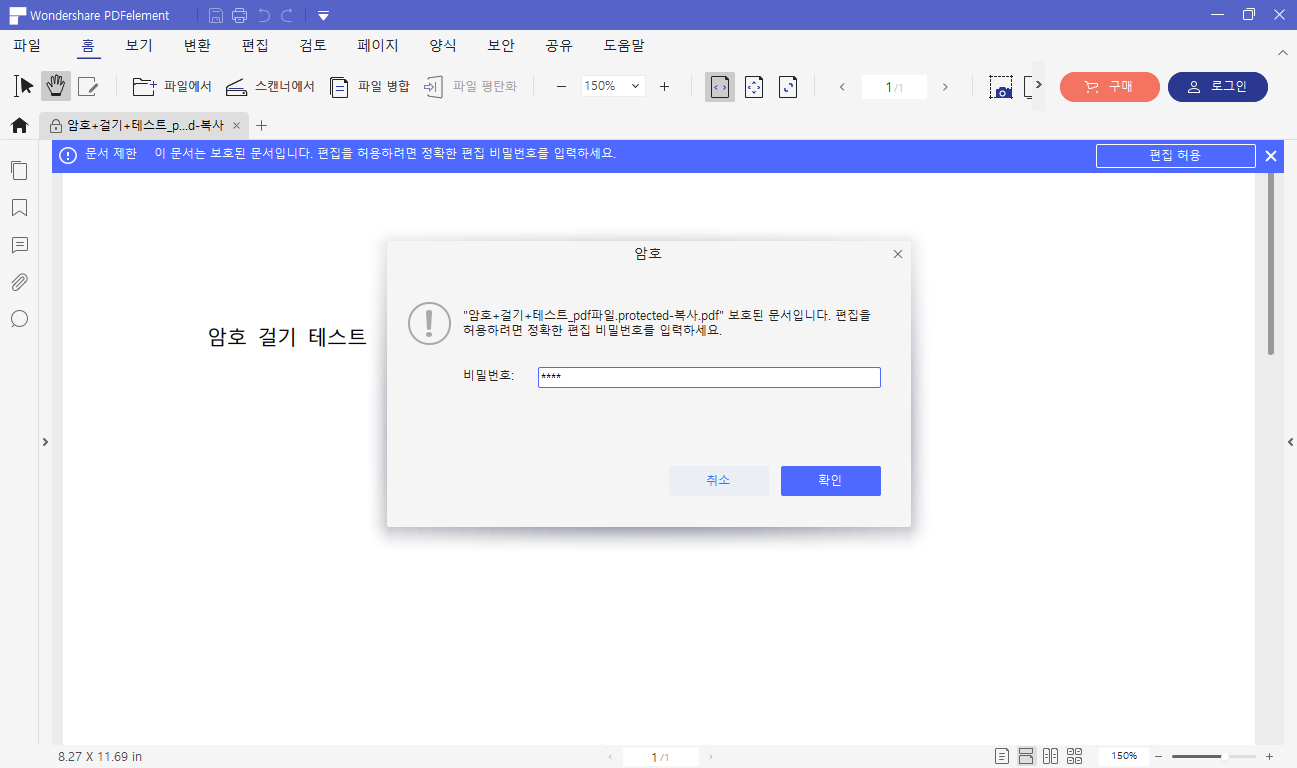
- 그럼 이렇게 상단의 파란색 바가 없어졌습니다. 이제 다시 인쇄 탭을 들어가시면 됩니다.
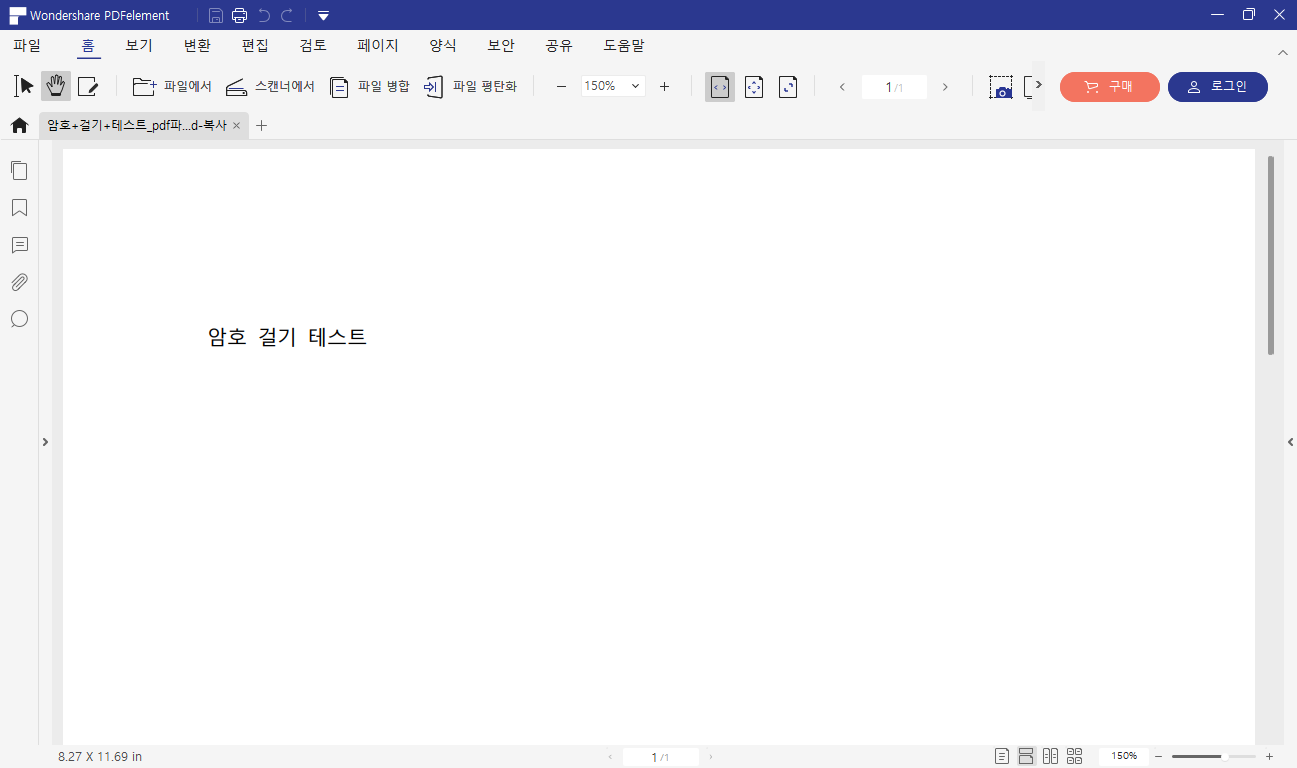
- 아까는 비활성화 되어있던 인쇄 탭이 활성화되었습니다. 이제 정상적으로 인쇄를 진행하시면 됩니다.
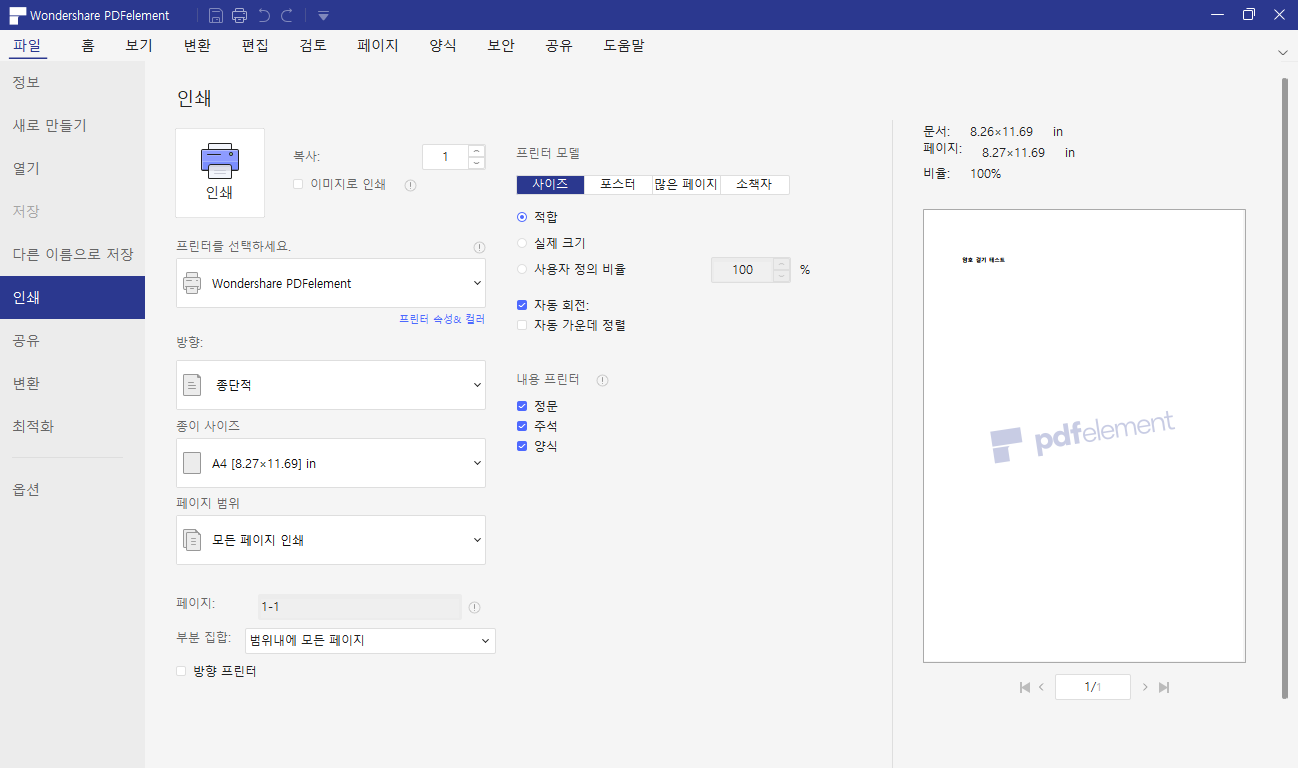
이렇게 PDFelement를 이용하여 PDF 문서에 인쇄 제한이 걸렸을 때 어떻게 문제를 해결할 수 있는지 알아보았습니다. 다음으로는 비밀번호를 모르는 경우에 어떻게 해결할 수 있는지 알아보겠습니다.
문서에 걸린 비밀번호를 모르는 경우
인쇄 제한을 해제하기 위해선 편집 제한을 풀 수 있는 비밀번호를 알아야합니다. 하지만 비밀번호를 분실했다던가 잊어버리는 등 비밀번호를 모를 때가 있습니다. 그럴 때 자주 사용되는 방법을 말씀드리겠습니다.
Wondershare Password Remover를 이용하는 방법
PDFelement를 제공하는 Wondershare사에서 만든 PDF에 걸린 비밀번호 제거 프로그램인 Wondershare Password Remover를 사용하시면 됩니다. 단점으로는 한글을 지원하지 않는다는 것이지만, 아주 간단한 영어만 알면 설치 및 사용에는 아무런 지장이 없습니다. 해당 프로그램을 사용하는 방법은 아주 간단합니다.
- 프로그램을 실행 후, 인쇄 제한이 걸린 PDF 문서를 선택합니다.

-
그런 다음 프로그램 가장 아래쪽에 Customize 항목에서 점이 세 개 찍혀있는 ‘…’ 버튼을 클릭하여 저장할 곳을 선택합니다. 그리고 ‘Start’ 버튼을 클릭하면 비밀번호가 풀린 파일이 생성됩니다.
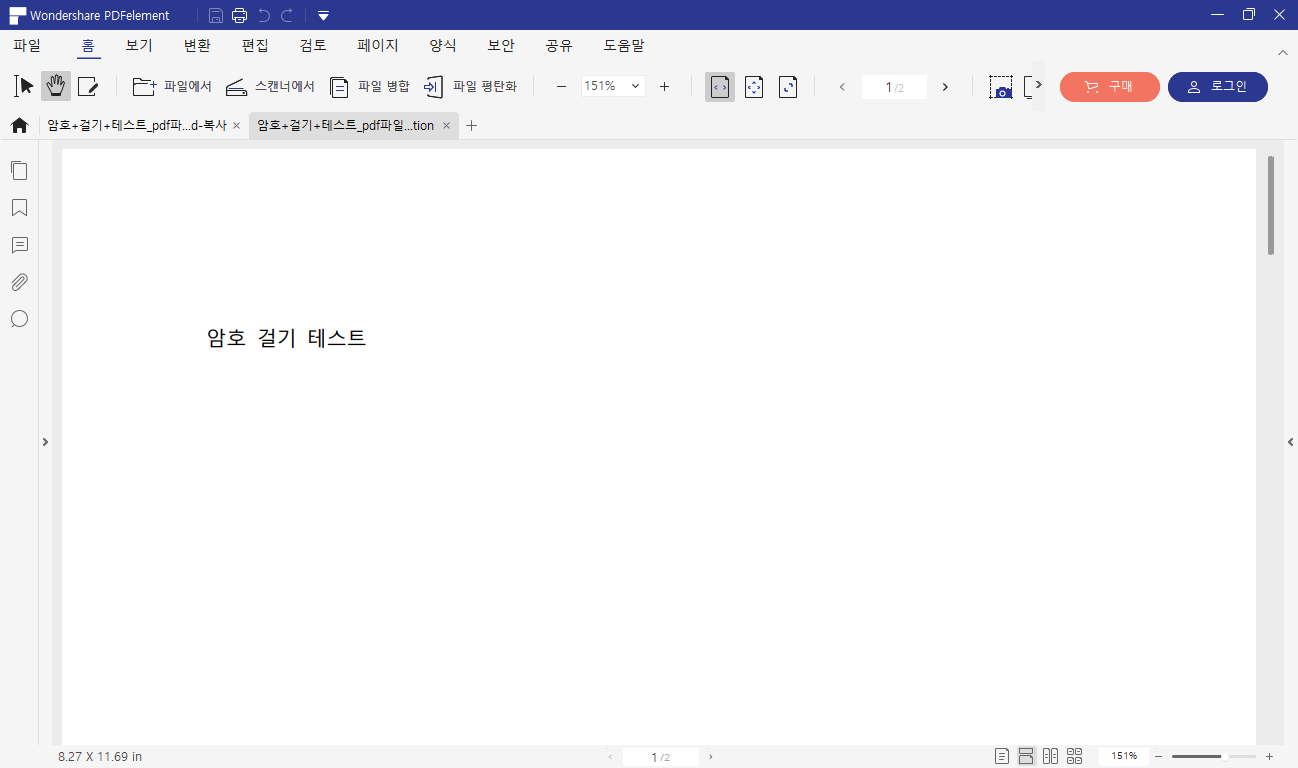
생성된 파일을 열어보면 이렇게 편집을 제한한다는 안내가 담긴 파란색 바가 없는 것을 확인할 수 있습니다.
Google Drive를 이용하는 방법
- 먼저 자신의 드라이브에 인쇄 제한이 걸린 PDF문서를 업로드 합니다.
- 다음으로 해당 문서를 열어, 인쇄를 클릭합니다.
- 새로 열린 창에서 오른쪽 위에 있는 인쇄 버튼을 클릭합니다.
- 여기서 인쇄가 아닌 PDF로 저장을 선택하여, 원하는 폴더에 저장을 하시면 됩니다.
이렇게 저장된 파일을 열어보면 인쇄 제한이 없는 것을 확인하실 수 있습니다. 다만 이 구글 드드라이브를 활용한 방법은 PDF문서 자체를 열 수 없는 경우에는 쓸 수 없는 방법임을 명심하셔야 합니다.
오늘은 보호된 PDF 문서를 어떻게 인쇄할 수 있는지 알아보았습니다. PDF 문서 편집에 익숙하지 않은 분들이시라면 PDF 편집 프로그램을 다루는 것 자체가 낯설기 때문에 많이 당황하실 수 있다고 생각합니다. 하지만 한번 두번 겪어보고, 차근차근 해결해 나가다 보면 금방 익숙해질 것입니다. 특히 PDFelement는 초보자도 쉽게 사용할 수 있을만큼 직관적이고 친절하게 만들어진 프로그램이기 때문에 더욱 빠르게 PDF 문서를 다루는 방법에 대해 배우실 수 있습니다.
문서를 열었는데 인쇄를 할 수 없어서 당황하셨던 분들이라면, 이제 당황하지 말고 인쇄 제한을 해제한 후 필요에 따라 인쇄를 하실 수 있을 것입니다. 이 글이 여러분들께 도움이 되었기를 바랍니다. 감사합니다.
무료 체험하기 혹은 지금 바로 PDF엘리먼트 구매하기 !
무료 체험하기 혹은 지금 바로 PDF엘리먼트 구매하기
지금 바로 PDF엘리먼트 구매하기 !
지금 바로 PDF엘리먼트 구매하기 !

Margarete Cotty
chief Editor