PDF 이미지를 Excel로 변환하는 방법
2025-03-05 11:25:01 • Filed to: PDFelement 노하우 • Proven solutions
데이터를 추출해야하는 중요한 스캔 PDF 보고서가 있습니까? 그렇다면 PDF 이미지를 Excel로변환하는 방법을 알아 내려고 할 것입니다. OCR에 행크, 할 수 있습니다! 문서를 PDF 파일 형식으로 스캔하면 콘텐츠가 자동으로 이미지로 저장되며 데이터를 추출하려면 OCR을 수행해야합니다. 일부 PDF 변환기는 스캔 한 PDF 이미지를 Excel 스프레드 시트로 변환해야 할 때 OCR을 제공하지 못합니다. 그러나 운 좋게도 PDFelement,를 사용하면 OCR을 수행할 수 있습니다. 가장 우수한 PDF 이미지를 Excel로 변환하는 도구 중 하나로서 PDF 이미지를 Excel로 간단하고 쉽게 변환할 수 있습니다.
PDF 이미지를 Excel로 변환하는 4 단계
PDFelement는 스캔한 PDF 이미지를 Excel로 성공적으로 변환하기위한 가장 쉬운 프로세스를 제공합니다. 포함된 광학 문자 인식 (OCR) 기능을 사용하면 PDF 이미지를 편집 가능한 PDF 파일로 변경한 다음 편집 가능한 Excel 파일로 변환할 수 있습니다.
Step 1. PDF 가져 오기
PDFelement를 시작한 후 스캔한 PDF 이미지를 프로그램 창으로 끌어다 놓아 열거 나 "파일 열기 ..."버튼을 클릭하여 컴퓨터를 탐색하고 파일을 선택합니다.
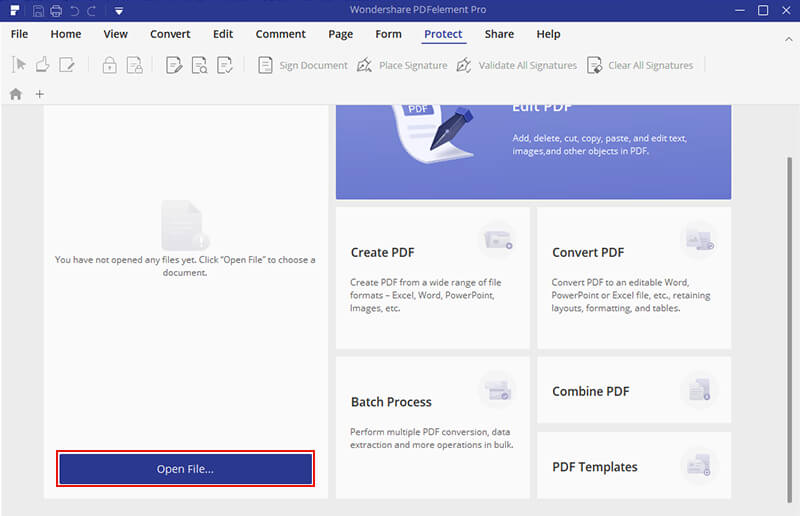
Step 2. OCR 기능 활성화
스캔한 PDF 문서를 열면 화면 상단에 OCR 수행을 권장하는 막대가 나타납니다. 알림 표시 줄에서 "Perform OCR"버튼을 클릭하거나 "편집"탭으로 이동하여 "OCR"버튼을 클릭할 수 있습니다.
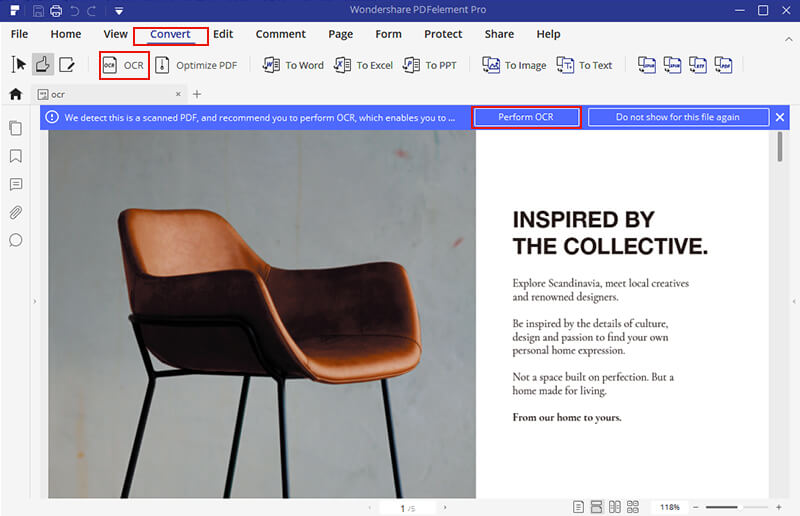
Step 3.OCR 설정
그러면 팝업 OCR 창이 나타납니다. "편집 가능한 텍스트"옵션을 선택하고 "언어 변경"버튼을 클릭하여 PDF 내용에 맞는 언어를 선택하십시오. "페이지 사용자 지정"옵션을 클릭하여 OCR을 수행 할 PDF 이미지의 특정 페이지 범위를 선택할 수도 있습니다.
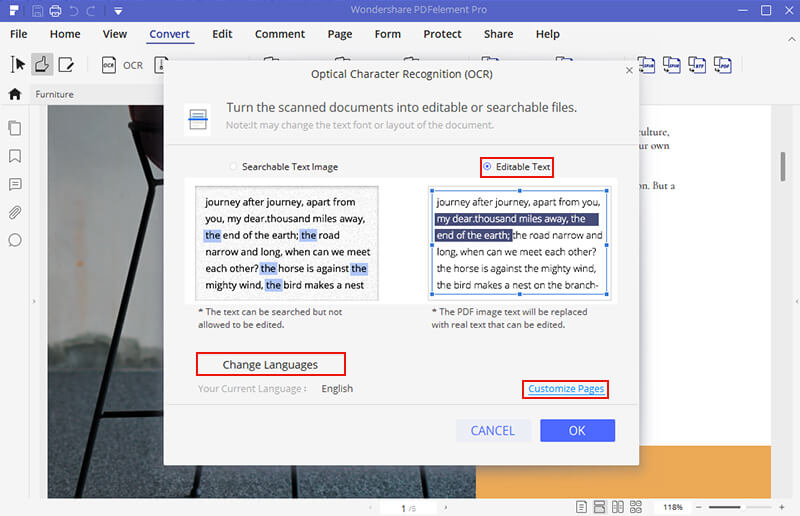
Step 4. PDF 이미지를 Excel로 변환
OCR을 수행하면 편집 가능한 PDF 문서가 프로그램에서 자동으로 열립니다. 먼저 저장할 수 있습니다. 그런 다음 "변환"탭으로 이동하여 "Excel로"옵션을 클릭하여 Excel로 변환합니다. 변환된 파일을 저장할 폴더를 선택할 수도 있습니다. 변환 후 변환 된 엑셀 파일을 열어 데이터를 직접 사용하거나 추출 할 수 있습니다.
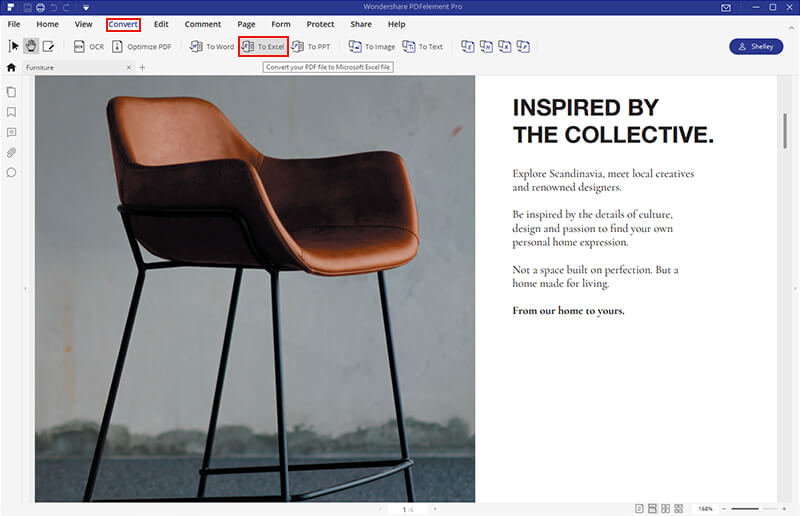
PDFelement는 시장에서 최고의 PDF 이미지를 Excel로 변환하는 도구 중 하나입니다. 스캔한 PDF 이미지를 빠르고 쉽게 Excel로 변환할 수 있습니다. 스캔한 PDF 이미지를 Excel 파일로 변환하는 데 사용하는 다른 많은 이점도 있습니다.
장점은 다음과 같습니다.
- iOS, Mac 및 Windows 10/8/7과 같은 여러 플랫폼에서 작동합니다.
- OCR에서 더 큰 파일을 처리 할 때도 더 나은 해상도를 제공합니다.
- OCR을 통해 100 개 이상의 언어를 처리하는 기능이 있습니다.
- OCR 도구는 키보드 기호를 선택하는 데 뛰어나므로 PDF 이미지를 Excel로 변환하는 데 가장 적합한 솔루션입니다.
- 효율성 향상을 위해 더 빠른 변환 및 일괄 변환이 가능합니다.
PDFelement를 사용하여 PDF 이미지를 Excel로 변환하는 방법에 대한 설명 영상
PDF Converter Pro를 사용하여 PDF 이미지를 Excel로 변환
PDF 이미지를 Excel로 변환하려면 PDF Converter Pro를 사용할 수도 있습니다. Excel 변환기에 가장 적합한 PDF 이미지 중 하나로서 OCR 기능을 사용하여 PDF를 다른 형식으로 변환하도록 설계되었습니다.
Step 1. PDF 이미지로드
Wondershare PDF Converter Pro를 시작한 후 PDF 이미지 파일을 끌어다 놓습니다. 일괄 변환도 지원되므로 한 번에 PDF 이미지를 일괄 추가할 수 있습니다. 스캔한 PDF 파일을 프로그램에 업로드하면 PDF 문서의 올바른 언어를 선택하라는 팝업 대화 상자 창이 나타납니다. 확인란을 선택하고 "OCR 활성화"버튼을 클릭합니다.
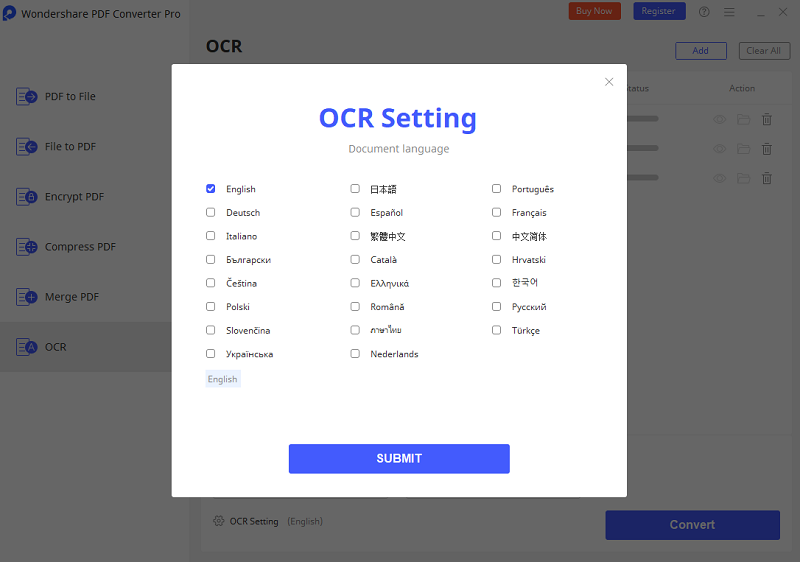
Step 2. 출력 형식으로 Excel 선택
이 PDF 이미지를 Excel로 변환하는 경우 프로그램 창의 오른쪽에있는 드롭 다운 목록에서 출력 형식으로 Microsoft Excel을 선택합니다.
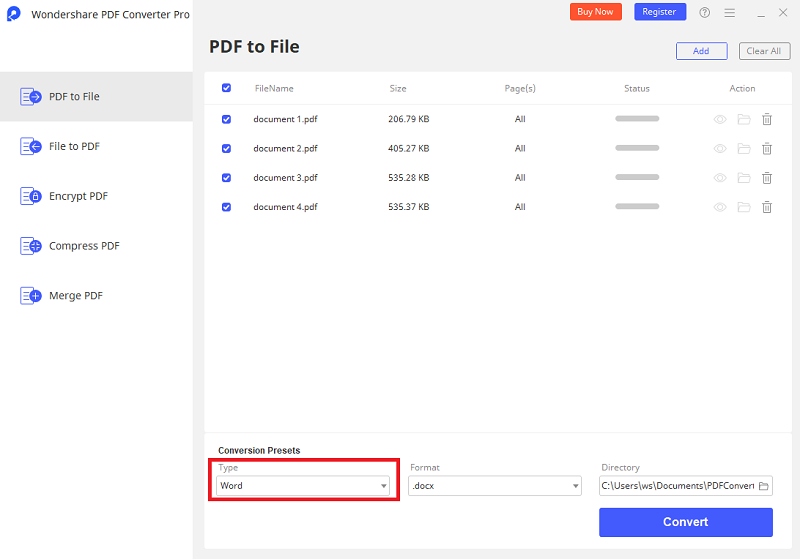
Step 3. PDF 이미지를 Excel 스프레드 시트로 변환
변환 버튼을 클릭하여 PDF 이미지를 Excel로 변환하는 과정을 시작합니다. OCR이 실행되기 때문에 전체 프로세스가 완료되는 데 몇 분 정도 걸릴 수 있습니다. 몇 분 후 출력 폴더에 변환된 편집 가능한 Excel 문서가 표시됩니다.
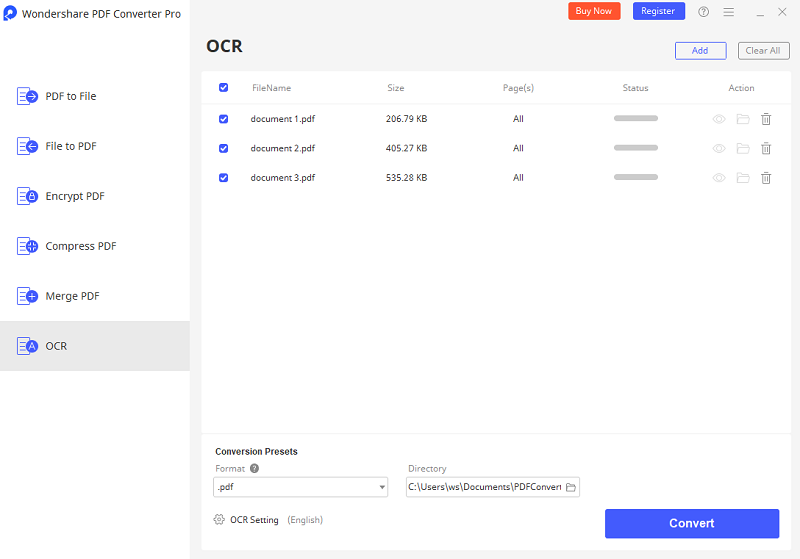
무료 체험하기 혹은 지금 바로 PDF엘리먼트 구매하기 !
무료 체험하기 혹은 지금 바로 PDF엘리먼트 구매하기
지금 바로 PDF엘리먼트 구매하기 !
지금 바로 PDF엘리먼트 구매하기 !

Audrey Goodwin
chief Editor