PDF를 CSV 파일로 완벽하게 변환하는 방법
2025-03-05 11:25:01 • Filed to: PDFelement 노하우 • Proven solutions
데이터를 조작하거나 분석해야하는 경우 PDF를 CSV로 변환 형식이 필요하다고 느낄 수 있습니다. 이렇게하면 데이터가 레이아웃, 열 및 서식과 함께 보존됩니다. PDF to CSV 변환기를 사용하여이 변환을 수행할 수 있습니다. 다행히도 PDFelement 를 사용하여 PDF를 CSV로 완벽하게 변환 할 수 있습니다.
PDF양식을 CSV로 변환하는 방법
PDF를 CSV로 변환하려면 데스크탑이 Windows에서 실행되는지 확인하십시오.
Step 1. PDF를 CSV로 변환하려면 "Excel로"를 선택하십시오.
PDFelement를 엽니다. csv는 엑셀 형식이므로 "변환"탭에서 "Excel로"버튼을 클릭하십시오..
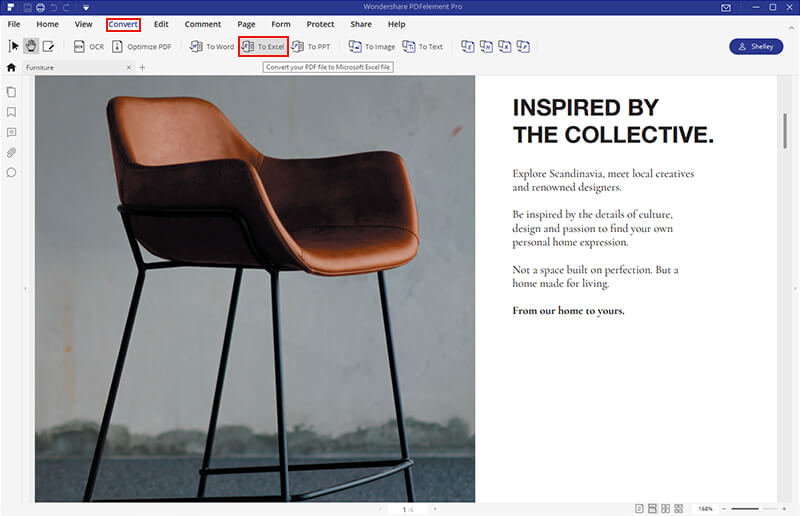
Step 2. PDF를 CSV로 변환하기위한 옵션 설정
1 단계를 완료하면 팝업이 나타납니다. 창에서 출력 폴더 및 출력 형식 선택을 클릭 할 수 있습니다. 필요에 따라 모든 옵션을 설정했으면 "저장"버튼을 클릭하여 PDF에서 csv로 변환을 시작합니다.
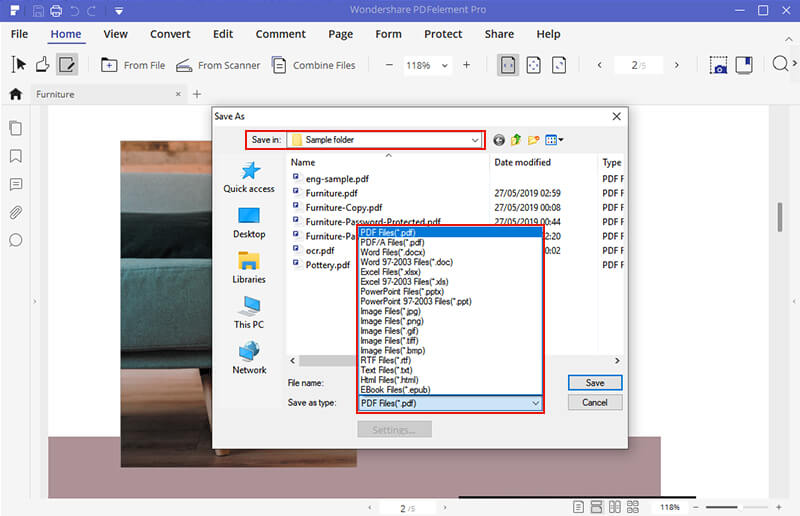
Step 3. PDF를 CSV로 변환
변환이 완료되면 변환 된 파일을 두 번 클릭하여 Excel에서 연 다음 "파일"& gt; "다른 이름으로 저장"버튼. 팝업 창에서 "파일 형식"옵션에서 .csv를 선택하여 CSV 파일로 다시 저장할 수 있습니다.
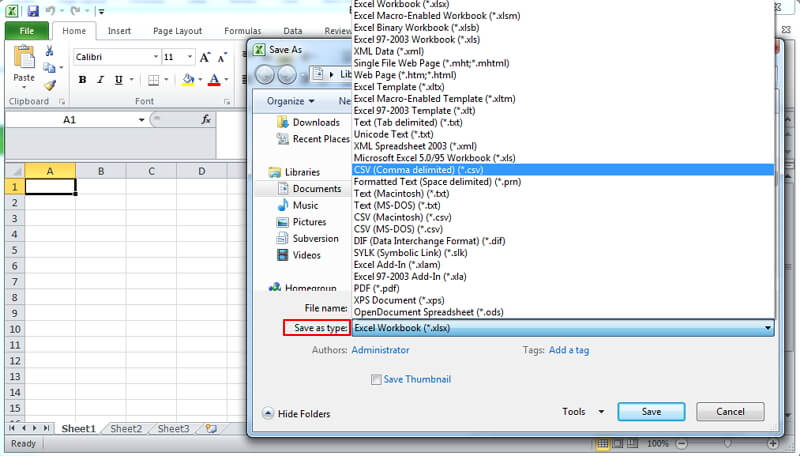
PDF를 CSV로 변환하는 방법에 대한 설명 비디오
이 PDF to CSV 변환기를 사용하면 PDF를 Excel 파일로 스마트하게 변환 할 수 있습니다. PDFelement를 사용하여 작업 방식을 변경하고 회사의 생산성과 수익을 높이십시오. PDF를 CSV 스프레드 시트로 정확하게 변환 할 수 있습니다. 이 도구를 사용하면 Excel에서 데이터를 재사용 할 수도 있습니다. 이 Windows 도구는 쉽게 편집없이 양식이 있는 PDF 문서를 Excel 파일로 변환합니다.
PDFelement를 사용하면 PDF를 CSV로 변환하는 놀라운 결과를 얻을 수 있습니다.:
- 부분 및 일괄 변환. 부분 변환 모드를 사용하면 변환할 PDF 파일에서 PDF 페이지 범위 또는 페이지를 선택할 수 있습니다. 일괄 변환 모드를 사용하면 사용자가 변환 할 때마다 최대 200 개의 PDF를 추가 할 수 있습니다.
- 출력 Excel을 위한 유연한 옵션. 이 도구는 출력 Excel에 대해 두 가지 유연한 옵션을 제공합니다. 각 PDF 페이지를 별도의 시트로 변환하거나 모든 PDF를 결합하여 Excel 문서에서 하나의 시트로 변환할 수 있습니다.
- 정확한 결과 얻기. Excel 파일의 형식이 원본 PDF 파일과 일치하는 것을 확인할 수 있습니다. PDF 파일은 원본 문서와 정확히 일치하는 고품질 CSV 파일로 변환됩니다.
PDF를 CSV로 변환하는 또 다른 방법
Step 1. PDF 파일 추가
Wondershare PDF Converter Pro를 다운로드하여 열고 "PDF 파일 추가"를 클릭하여 변환해야하는 PDF 파일을 가져옵니다. 또는 PDF 파일을 PDF to CSV 변환기로 끌어다 놓습니다..
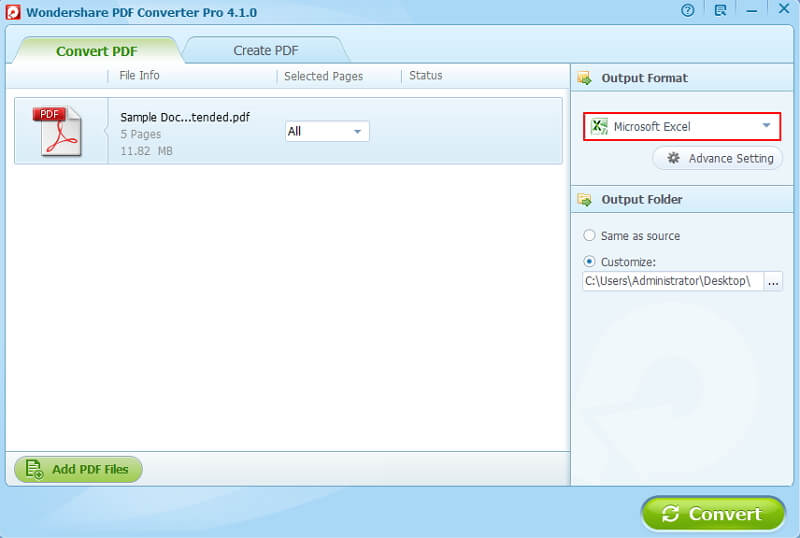
Step 2.Excel을 CSV 옵션으로 변환
이 PDF to csv 변환기에 PDF 파일을 추가한 후 오른쪽 "출력 형식"드롭 다운 목록에서 "Microsoft Excel"옵션을 선택합니다. "변환"버튼을 클릭 한 다음 변환된 Excel 파일을 두 번 클릭하고 .csv 형식으로 다시 저장합니다.
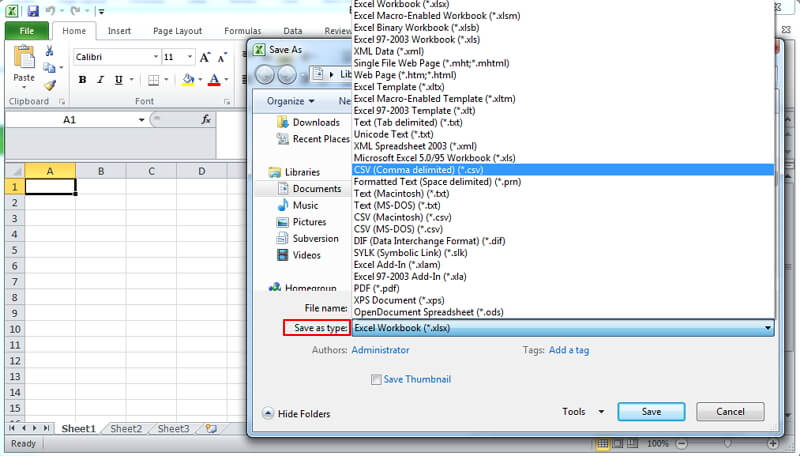
무료 체험하기 혹은 지금 바로 PDF엘리먼트 구매하기 !
무료 체험하기 혹은 지금 바로 PDF엘리먼트 구매하기
지금 바로 PDF엘리먼트 구매하기 !
지금 바로 PDF엘리먼트 구매하기 !

Audrey Goodwin
chief Editor