PDF엘리먼트 인쇄 설정 – 모아찍기
2025-02-28 14:37:18 • Filed to: PDFelement 노하우 • Proven solutions
몇 장 안 되는 적은 양을 프린트하거나, 또 프린트를 자주 하지 않는 분들이라면 상관없지만 자주 그리고 많이 프린트를 해야 하는 분들은 A4 용지가 낭비된다는 느낌을 받을 것입니다. 그런 때를 위해 유용한 기능, 모아찍기 라는 것이 있습니다.
꼭 A4 용지 가득 채워서 크게 프린트를 해야 하는 경우가 아니라면 한 면에 2장 또는 4장을 인쇄할 수 있습니다. 한 페이지에 한 장이 아니라, 한 페이지에 여러장을 프린트할 수 있는 것입니다.
이 모아찍기 기능을 사용할 수 있는 방법 중 하나는 PDF 프로그램을 이용하는 것입니다. 오늘은 PDFelement를 활용해서 한 페이지에 여러장을 인쇄하는 방법에 대해 설명드리겠습니다.
Part1. PDFelement로 PDF 모아찍기
① 먼저 PDFelement를 설치한 후, 실행시켜줍니다. 그리고 인쇄하고자 하는 파일을 열어주십시오.
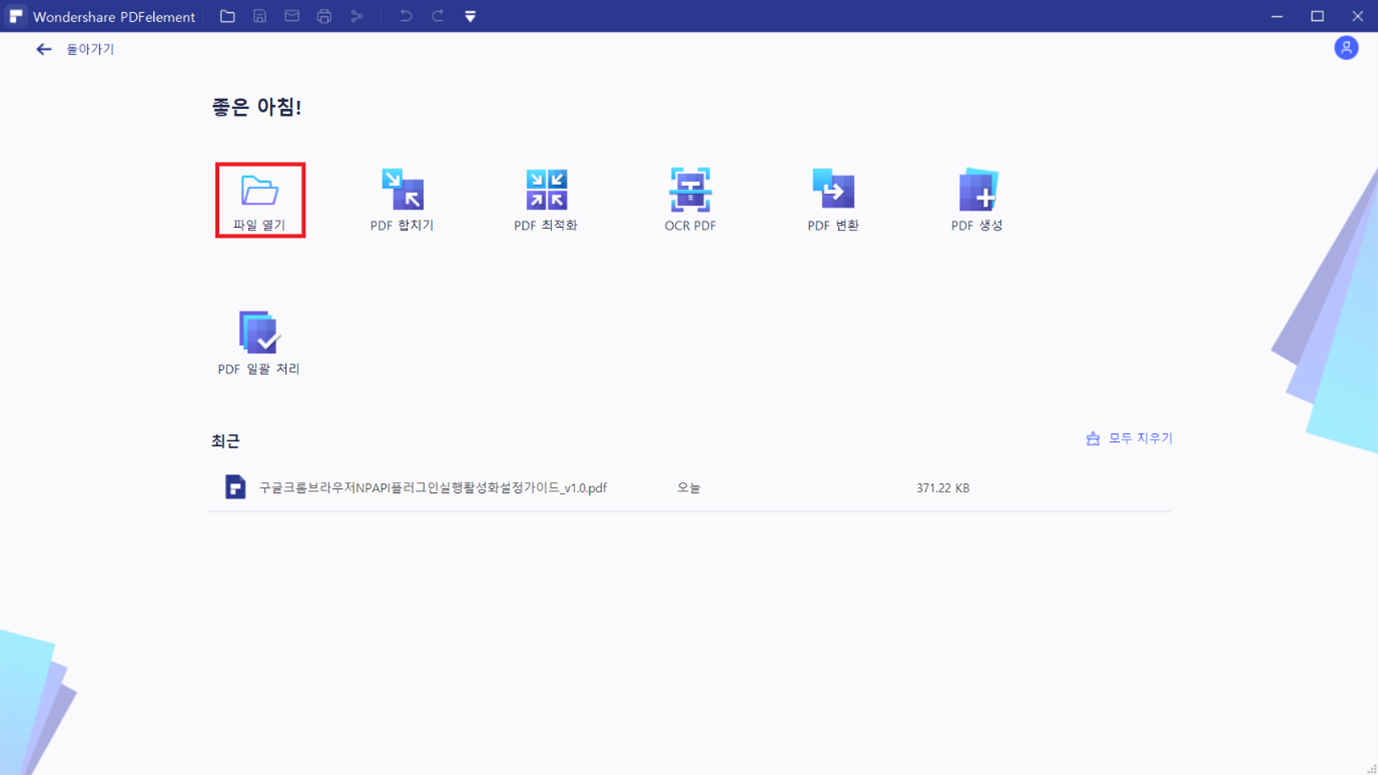
② 인쇄하고자 하는 파일을 연 다음, 왼쪽 위에 보이는 ‘파일’을 클릭합니다. 그리고 목록에 보이는 ‘인쇄’를 선택해주십시오. 간단하게 단축키 ‘Ctrl + P’를 눌러 인쇄창을 열 수도 있습니다. 인쇄창 내에 PDF인쇄 설정이 있습니다.
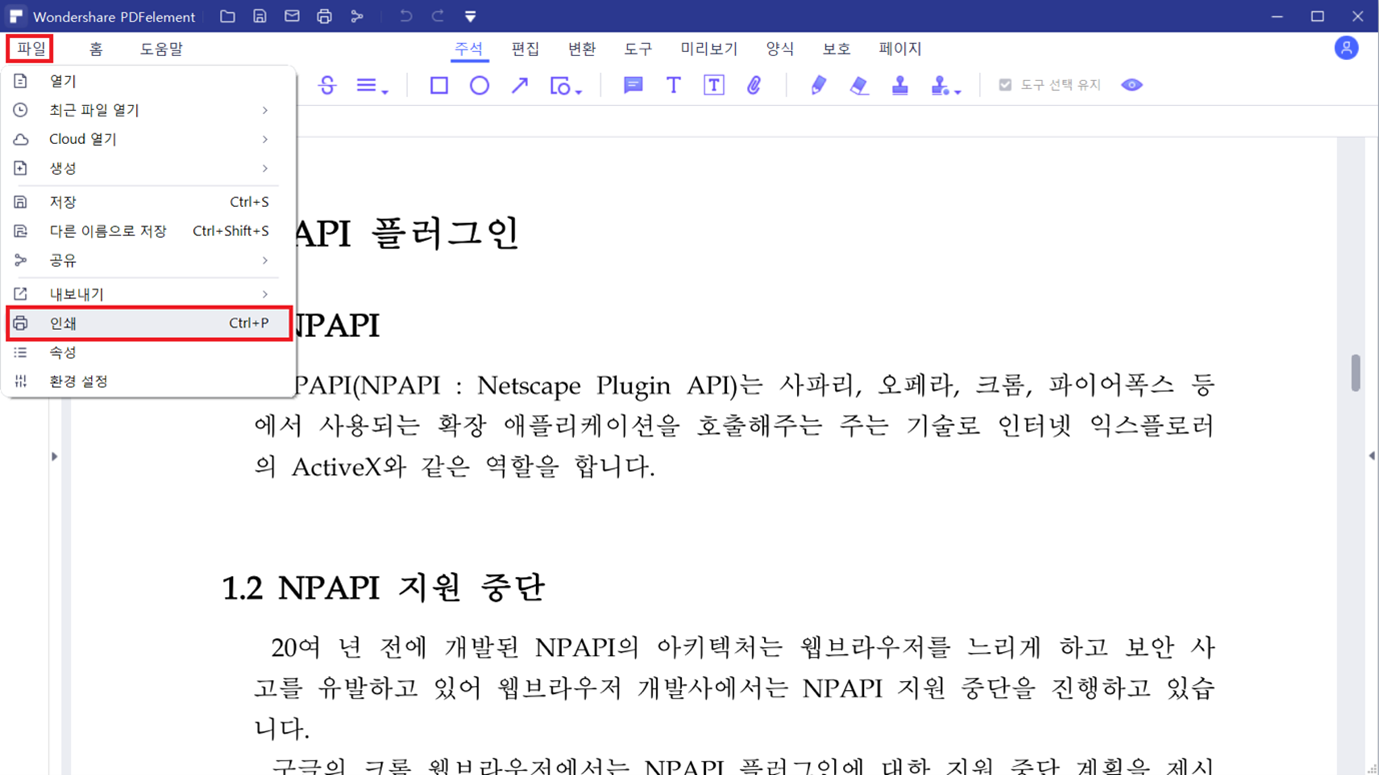
③ 인쇄창이 뜨면, 빨간 네모 박스로 표시한 확장 버튼을 눌러주십시오. 인쇄창 첫 화면에 보이는 것은 기본 PDF 인쇄 설정으로, 고급 설정은 확장 버튼을 누르면 나타납니다.
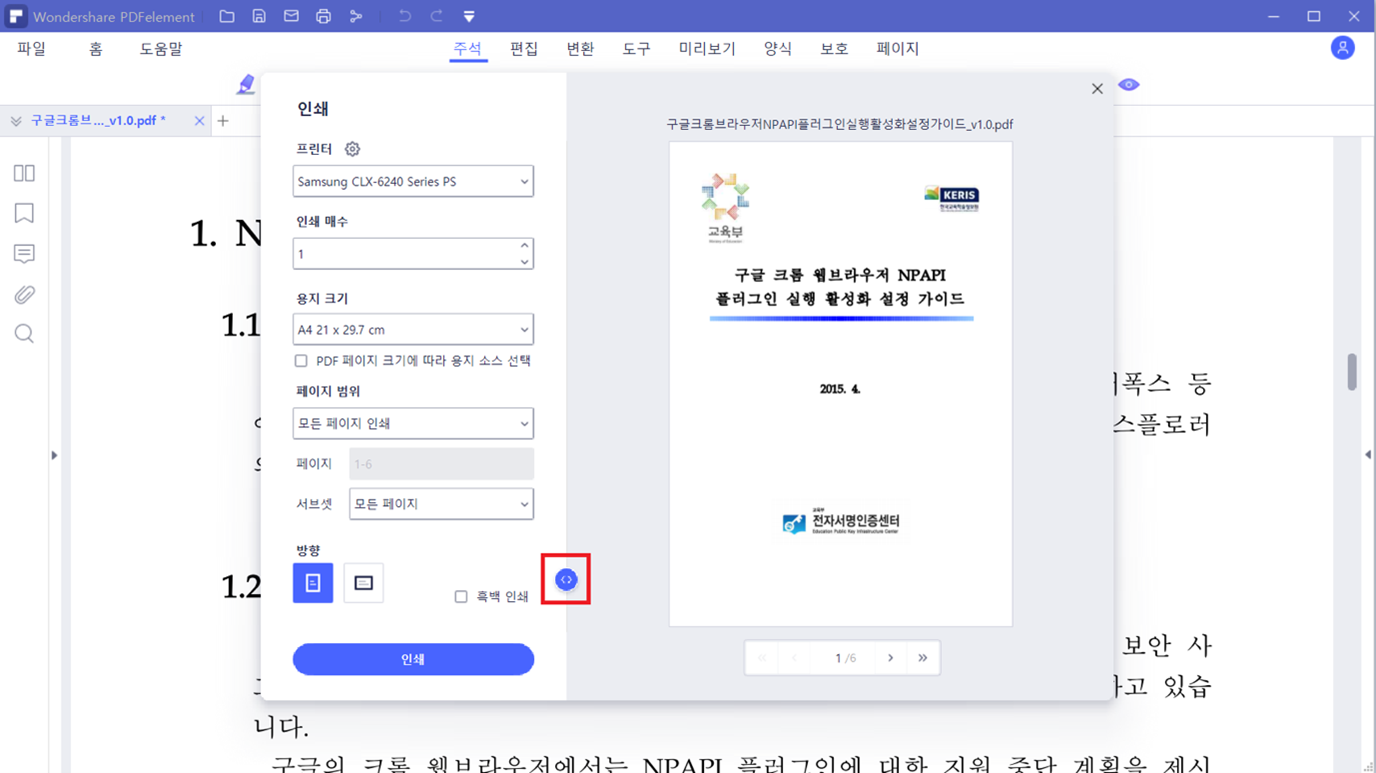
④ 인쇄 모드에 있는 탭 중 ‘여러 페이지’를 선택하여주십시오. 그러면 PDF 모아찍기 기능을 설정할 수 있는 화면이 나타납니다.
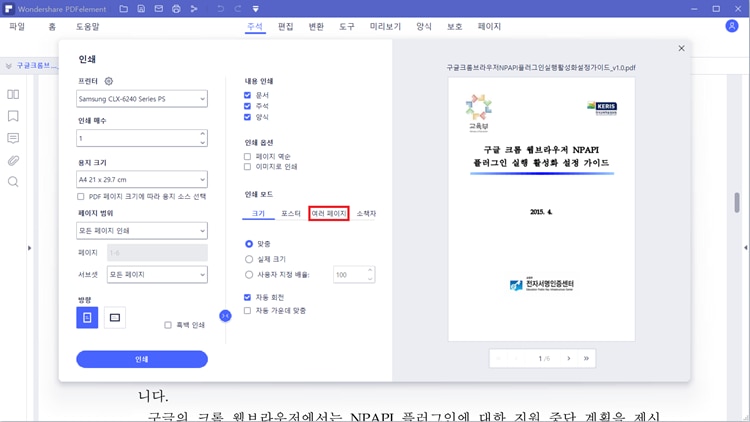
⑤ ‘여러 페이지’를 누르면 아래와 같은 항목이 나타납니다.
순서대로 ‘시트 당 페이지’는 인쇄 용지 1장에 몇 개의 이미지를 보여줄 것인지 설정하는 것입니다. 일반적으로 2장 또는 4장이 많이 사용됩니다. 실제로 1장을 테스트용으로 인쇄해본 후, 이미지의 크기가 보기에 너무 작지 않은지 확인해보시면 좋습니다.
다음으로 ‘페이지 순서’라고 써있는 항목입니다. 이 항목은 화면에 나타난 이미지의 순서를 어떻게 보여줄 것인지 설정하는 것입니다. 예를 들어 가로의 경우 우리가 보통 책을 보듯이 왼쪽 위에서부터 오른쪽으로, 다음 줄의 왼쪽에서부터 오른쪽 순서대로 배치합니다. 특별한 경우가 아니면 가로로 설정하시면 됩니다.
그리고 제일 밑에는 ‘자동 회전’과 ‘자동 가운데 맞춤’을 선택하는 항목입니다. 인쇄하고자 하는 이미지에 따라 적절한 설정이 다를 수 있으니 체크박스를 한번씩 눌러서 오른쪽의 미리보기 이미지로 확인해본 후 적절한 설정을 고르시면 됩니다.
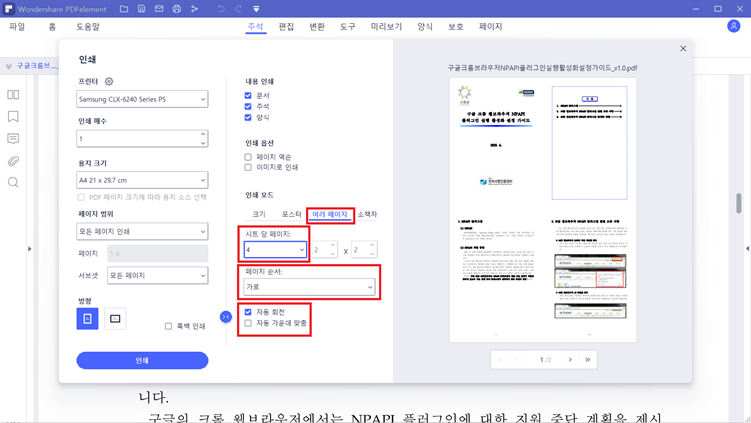
이처럼 PDFelement를 이용하면 인쇄할 때 PDF 모아찍기가 편리한 것은 물론, 이미지 배치 순서 등을 설정할 수 있어 유용합니다. 기본적인 PDF 인쇄 설정만 제공하는 다른 프로그램에 비해 사용자에게 편리한 기능이 많아 좋습니다.
많은 양의 인쇄를 해야 할 때, 또는 정기적으로 인쇄할 일이 많아 용지의 낭비를 줄이고 싶을 때 이 방법을 추천드립니다.
Part2. 기타 PDF 모아찍기가 가능한 프로그램 소개
1. 알PDF
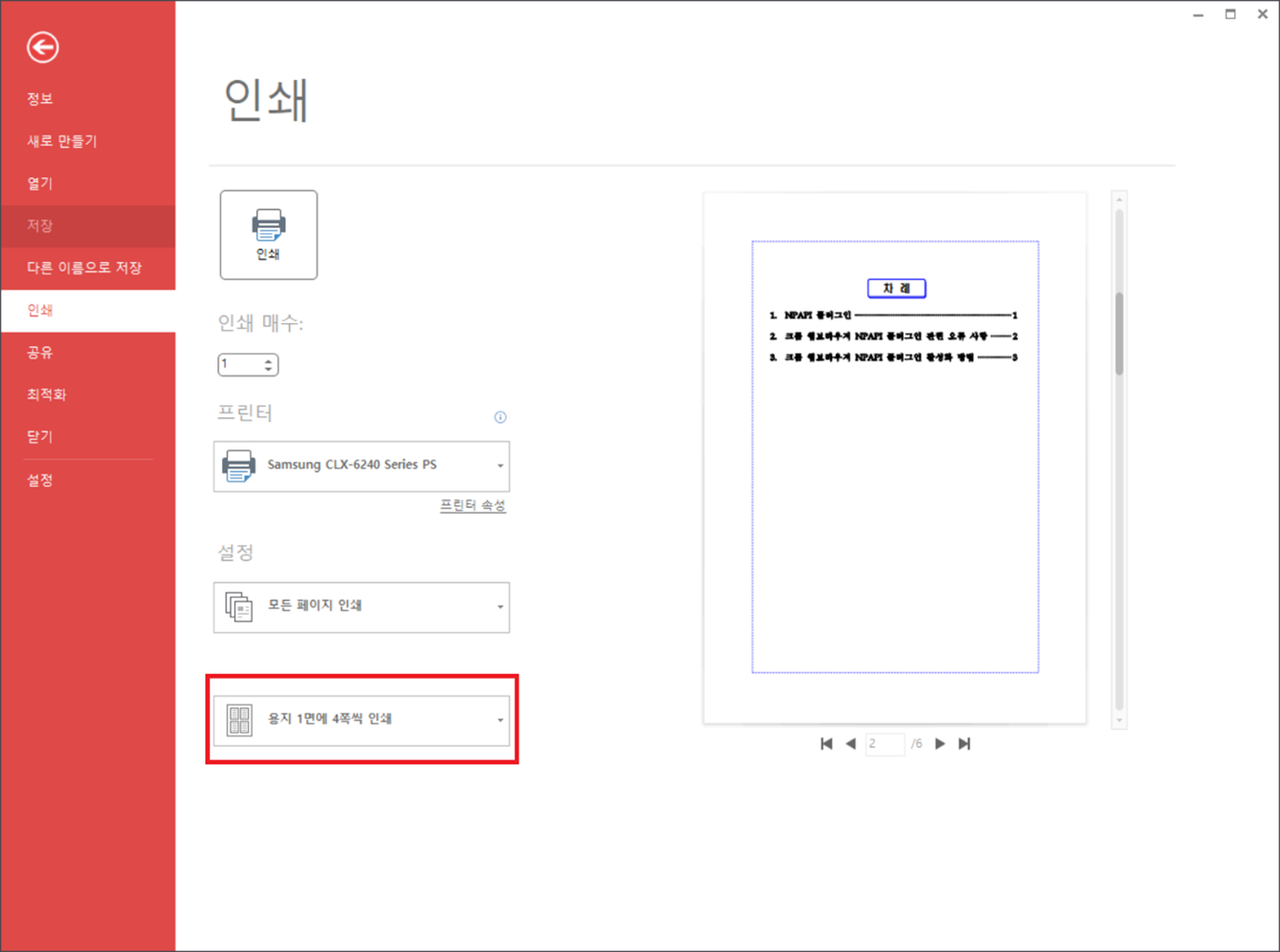
많은 분들이 사용하는 알PDF에서도 PDF 모아찍기를 할 수 있습니다. 먼저 PDF 인쇄 설정에 들어가서 화면 제일 밑에 보이는 부분을 클릭해 용지 1면에 몇 쪽을 인쇄할지 선택할 수 있습니다. 다만 알PDF 자체가 많은 기능을 가지고 있는 대신 구동 속도가 느리기 때문에 사용 중인 PC의 사양이 나쁘다면 사용하기 어려울 수 있습니다.
장점:
- 많은 기능을 가지고 있는 PDF 뷰어
- 인쇄 설정 뿐 아니라 편집도 가능
단점:
- 최적화가 나쁘기 때문에 구동 속도가 느림
- 용량이 크고 시스템 자원을 많이 사용하기 때문에 사양이 낮은 컴퓨터에서는 사용하기 어려움
2. Acrobat Reader DC
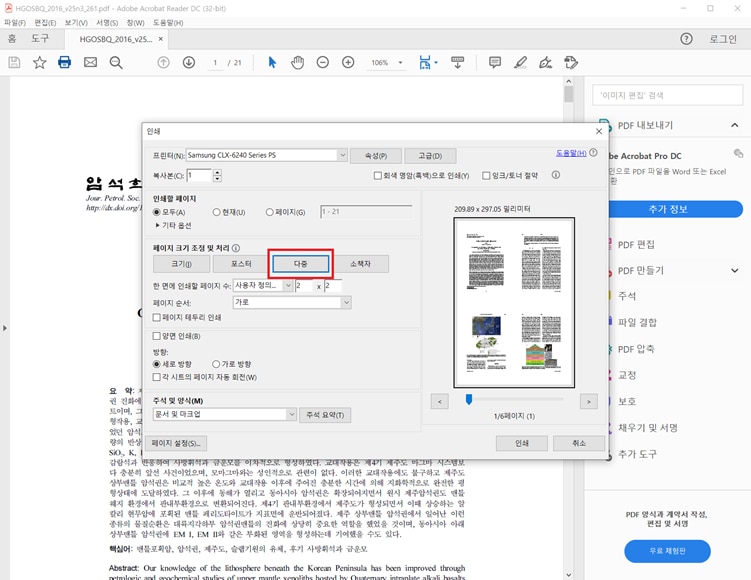
PDF 문서 하면 떠오르는 어도비 아크로뱃 리더입니다. 무료 읽기 전용 뷰어에서도 인쇄가 가능한데, ‘다중’이라는 항목을 선택한 후 인쇄 설정을 하시면 한 페이지에 여러장을 모아찍을 수 있습니다.
다만 아시다시피 어도비 아크로뱃 DC 시리즈는 용량도 많이 차지하고 시스템 자원을 많이 소모하며 구동이 느립니다. 인터페이스도 쉽지 않은 편이라 초보자가 사용하기엔 다소 어려움이 있을 수 있습니다.
장점:
- PDF 문서 관련 프로그램으로 유명하기 때문에 관련 정보를 얻기 쉬운 프로그램
단점:
- 시스템 자원을 많이 소모하여 낮은 사양의 컴퓨터에서는 사용하기 어려움
- 인터페이스가 다소 어려운 편이라 초보자가 사용하기에는 힘듦
3. 구글 크롬 PDF 뷰어
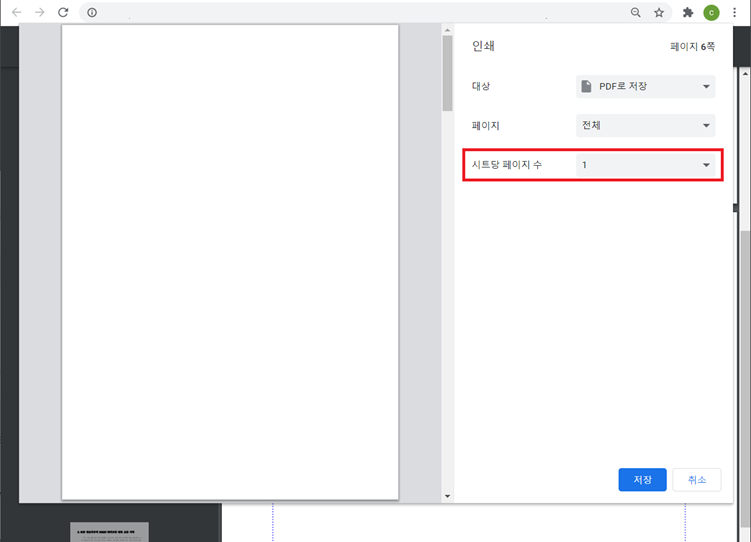
아주 간단한 방법으로 크롬 브라우저에 내장되어 있는 PDF 뷰어를 이용할 수도 있습니다. PDF 문서를 크롬에 내장되어있는 PDF 뷰어를 통해 연 다음, 인쇄를 누르면 위와 같은 간단한 인쇄창이 나타납니다. 여기서 시트당 페이지 수를 선택해서 한 페이지에 여러장을 인쇄할 수 있습니다.
다만 기본적인 인쇄 설정 밖에 할 수 없고, 문서 편집 등은 불가능하기에 정말 인쇄만 바로 하면 될 때만 사용하는 것을 추천드립니다.
장점:
- 간단하게 크롬 브라우저만 있으면 사용 가능
단점:
- 기본적인 pdf 인쇄 설정 밖에 없기 때문에 기타 고급 기능이 필요할 때는 사용 불가
- PDF 문서 편집 불가능
오늘은 PDF 프로그램을 이용해 한 페이지에 여러장을 인쇄할 수 있는 모아찍기에 대해 설명드렸습니다. 이 글이 여러분께 도움이 되었기를 바랍니다. 감사합니다.
무료 체험하기 혹은 지금 바로 PDF엘리먼트 구매하기 !
무료 체험하기 혹은 지금 바로 PDF엘리먼트 구매하기
지금 바로 PDF엘리먼트 구매하기 !
지금 바로 PDF엘리먼트 구매하기 !

Elise Williams
chief Editor