PDF를 Word로 복사하는 3 가지 쉬운 방법
2025-03-05 11:25:01 • Filed to: PDFelement 노하우 • Proven solutions
간혹 발표자료를 만들다 보면 PDF를 WORD로 복사해야하는 상황이 생깁니다. 하지만 PDF파일을 WORD로 복사하는 것이 생각만큼 간단하지가 않습니다. 문서 형식이 유지되지 않을 수 있으며 캡쳐해서 붙여넣기 방식으로는 할 수가 없습니다. PDF를 Word로 바꾸는 데는 크게 세 가지 쉬운 방법이 있습니다. 하나는 PDFelement를 사용하여 변환하는 방법이며 다른 하나는 Google 드라이브를 활용하여 문서화 하는 방법입니다. 먼저PDFelement 를 사용하여 문서 변환하는 방법을 소개드리고자 하니 아래의 버튼을 클릭해 프로그램을 다운 받아주시길 바랍니다.
Part1. PDF를 Word로 복사하기
Step 1.복사할 PDF 파일을 가져옵니다.
첫 번째로 PDFelement를 실행하고 아래 빨간 박스의 파일 열기를 눌러 복사할 PDF파일을 가져옵니다. 혹은 파일을 클릭한 뒤 놓으면 파일이 자동으로 열립니다.
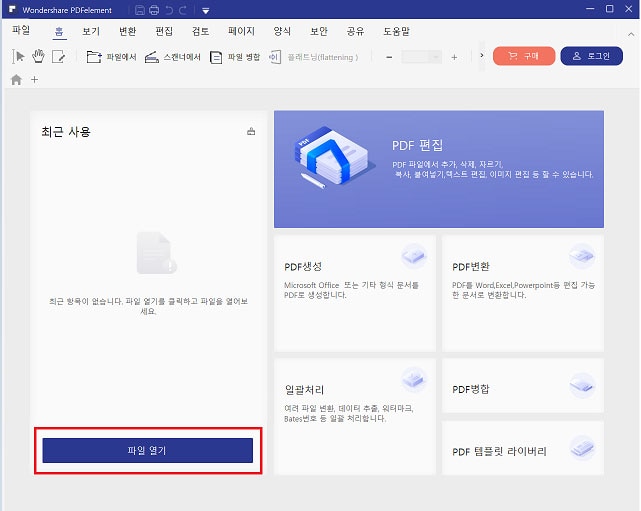
Step 2.PDF에서 WORD로 복사하여 붙여 넣습니다.
A. PDF파일이 열리면 왼쪽 상단의 마우스모양의 아이콘(텍스트 및 이미지 개체 편집)을 클릭하여 활성화 합니다. 그 뒤 복사하고자 하는 텍스트와 이미지를 선택하여 드래그합니다. 그 뒤 마우스 우클릭을 하여 텍스트 복사 혹은 컨트롤+C 키를 눌러 복사하도록 합니다.
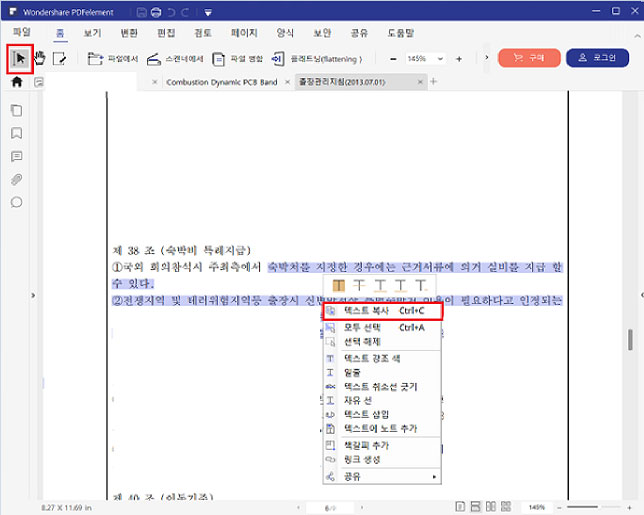
PDFelement는 PDF를 WORD로 복사하여 붙여 넣기에 가장 편리한 소프트웨어 입니다. 텍스트 뿐만 아니라 이미지 또한 복사 붙여넣기가 가능합니다. 또한 Windows에서 뿐만 아니라 MAC에서도 사용 가능합니다.
Part2. PDF를 미리 변환하여 WORD에 복사하기
PDFelement의 기능들을 사용하여 PDF파일들을 WORD파일로 바로 변환할 수 있습니다. 특히 PDF파일의 용량이 크거나 복사할 내용이 많을 경우, 복사하여 붙여넣는 데는 한계가 있으므로 이럴 때 PDF파일 자체를 WORD로 변환하여 쉽게 이용할 수 있습니다. 추가로 PDFelement 에서는 스캔한 문서의 PDF파일을 편집 가능한 WORD로도 변환 할 수 있는 기능이 있습니다. 이를 통해 스캔 된 이미지 문서를 문자화된 WORD로 변환하여 문서 편집을 할 수 있습니다.
Step 1.변환할 PDF파일을 가져옵니다.
A. PDFelement를 실행하고 파일 열기를 선택하여 변환할 파일을 불러거나 변환할 파일을 드래그하여 PDFelement 실행 창에 놓습니다.
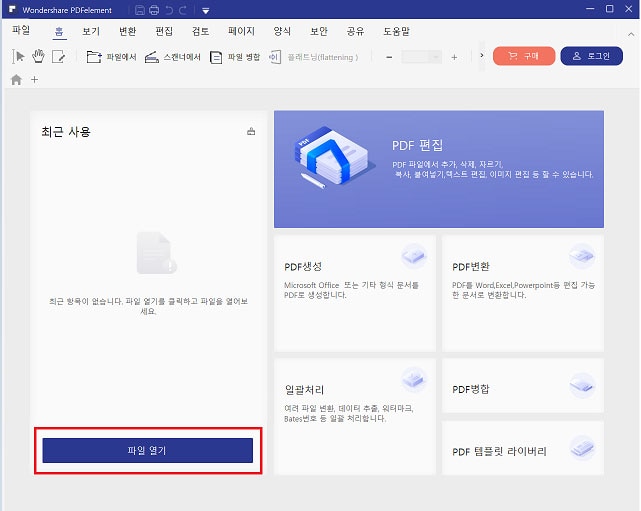
Step 2.PDF에서 WORD로 변환합니다.
A. 상단의 변환 탭을 클릭하면 아래와 같이 여러가지 변환 가능한 형식이 아이콘 형태로 나열됩니다. (WORD,PPT,텍스트,이미지 등) 가장 앞에 있는 아이콘을 클릭합니다.
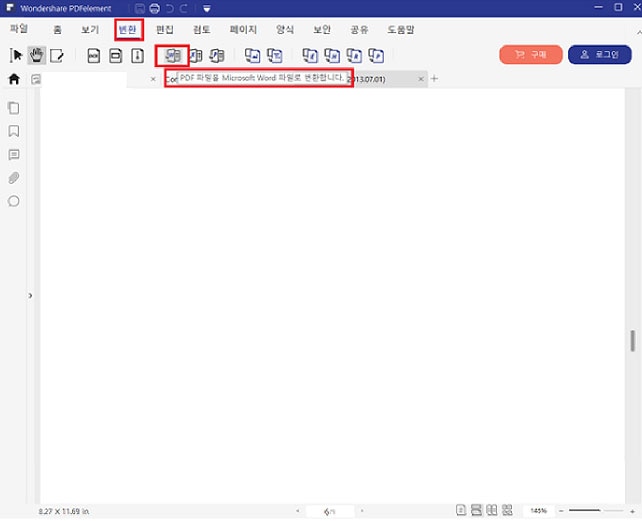
B. 하나의 문서 뿐만 아니라 여러개의 PDF문서를 단어로 복사해야하는 경우 첫 화면의 ‘일괄처리’기능을 사용할 수 있습니다.
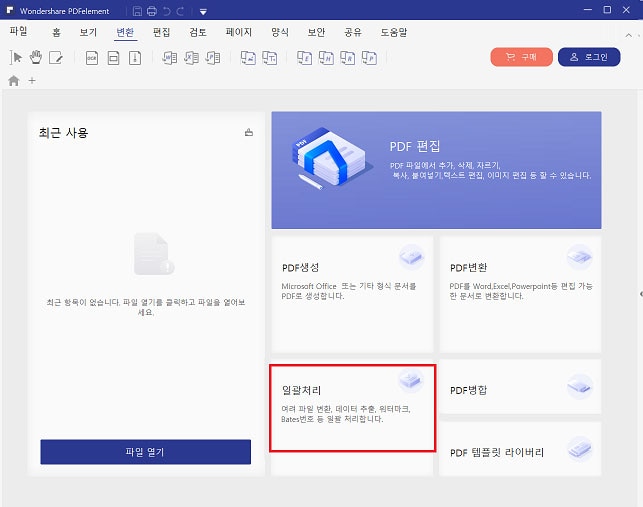
C. 일괄 처리 기능을 클릭한 뒤, 변환 혹은 생성하고자 하는 PDF파일을 불러오거나 드래그하여 창에 놓습니다. 변환한 뒤 데이터를 추출할 수 있습니다. 또한 추가 편집기능으로 워터마크를 입력할 수 있으며 서명 입력 및 편집 등 추가 편집 기능을 활용할 수 있습니다.
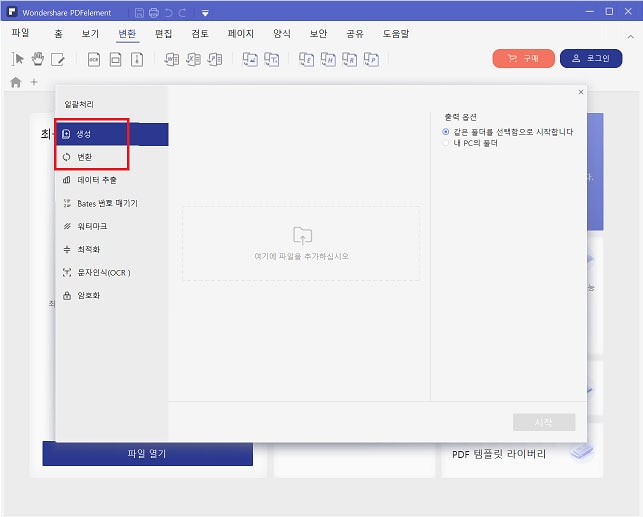
Part3. Google 드라이브에서 PDF를 WORD로 복사하기
Step 1. PDF 업로드합니다.
1. Google 계정을 만들고 이미 계정이 있으신 분들은 로그인 하여 Google 드라이브에 접속합니다. 그리고 내 드라이브 폴더에서 PDF를 Google 드라이브에 업로드 합니다.
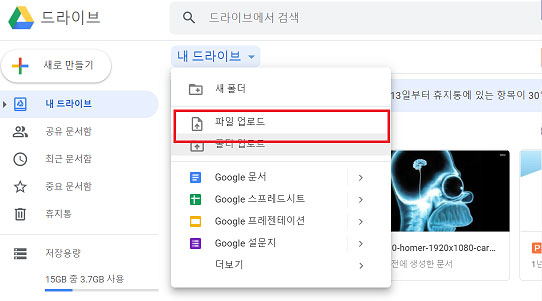
Step 2.Google 드라이브 내에서 PDF파일을 엽니다.
업로드한 파일을 최근 문서함을 통해 검색합니다. 변환하고자 하는 파일 위에 마우스 커서를 올리고 우클릭을 하여 연결 앱을 클릭하고 최종적으로 Google 문서를 클릭합니다. 그러면 최초 업로드를 했던 PDF파일이 Google 문서 변환을 통해 편집가능한 문서 파일로 변환 되어 있는 것을 확인할 수 있습니다. 이 방법의 단점은 원본 PDF파일의 이미지 레이아웃 이나 일부 컨텐츠가 변경되어 변환될 수 있다는 점 입니다. 사실 대부분의 업로드된 파일은 Google 문서를 통하면 파일 레이아웃이 변형되며 이에 따라 시간낭비를 하곤 합니다. 따라서 상기에 소개 드렸던 PDFelement 를 사용하여 PDF파일을 WORD파일로 변환하기를 권장합니다.
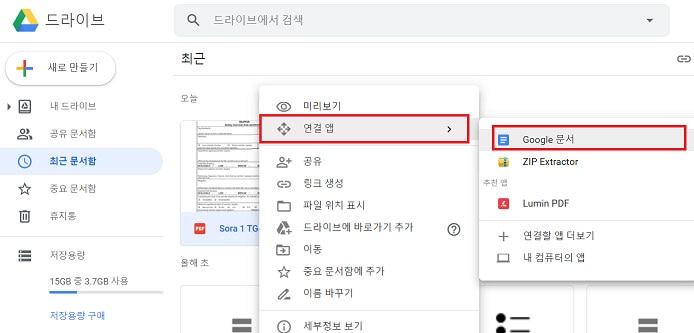
오늘은 무료로 PDF 를 WORD로 변환하는 프로그램과 그 방법을 소개드렸습니다. PDF를 WORD로 변환시키는 방법은 여러가지이며 아주 간단합니다. 하지만 위에 소개 드렸 듯 번거로움이 없고 간단한 변환 방법을 찾으신다면 PDFelement를 사용하는 것을 추천합니다.
PDFelement를 통해 PDF를 WORD로 변환하는 것에는 여러가지 장점이 있습니다. PDF문서의 문자나 이미지를 사전에 편집한 뒤 변환할 수 있으며 작업 속도 및 저장, 편집을 처리하는 속도 역시 타 프로그램 보다 월등히 뛰어납니다. 또한 PDF 문서 내용 내에서 편집도 가능합니다. PDFelement를 통해 PDF를 WORD로 쉽게 변환하길 바랍니다. 아직 프로그램을 설치 하지 않으신 분들은 아래의 링크를 통해 무료로 프로그램을 다운받아서 설치하시기 바랍니다.
무료 체험하기 혹은 지금 바로 PDF엘리먼트 구매하기 !
무료 체험하기 혹은 지금 바로 PDF엘리먼트 구매하기
지금 바로 PDF엘리먼트 구매하기 !
지금 바로 PDF엘리먼트 구매하기 !

Elise Williams
chief Editor