Mac에서 PowerPoint를 비디오로 변환하는 방법
2025-03-05 11:25:01 • Filed to: 파워포인트 • Proven solutions
PowerPoint 프레젠테이션용 슬라이드가 많습니까? 다양한 슬라이드와 관련된 일관성없는 문제에 만족하십니까? 이 교착 상태에 직면하고 있다면 신경을 식히십시오. Mac에서 PowerPoint를 비디오로 저장하는 것보다 더 나은 솔루션은 무엇입니까? 예, 이것은 평범한 일이며 초보자를 포함한 누구나 할 수 있습니다. 이 기사에서는PowerPoint를 Mac에서 비디오로 변환하는 방법에 대한 명확한 가이드를 준비했습니다.
Mac에서 PowerPoint를 비디오로 저장하는 방법
Mac에서 PowerPoint 프레젠테이션을 비디오로 변환하는 것은 일반적으로 쉬운 과정입니다. 이 프로세스에는 PowerPoint 프레젠테이션을 MP4 및 MOV와 같은 비디오 형식으로 내보내는 작업이 포함됩니다. Mac 용 PowerPoint 2016은 프레젠테이션을 비디오로 저장하는 기능을 지원하지 않습니다. 그러나 2011, 2019 및 Office 365 구독과 같은 MacOS 용 다른 PowerPoint 버전에는 이 지원이 있습니다.
Mac에서 PowerPoint를 비디오로 변환하는 방법 (Mac 용 Office 365 용 PowerPoint, Mac 용 PowerPoint 2019)
Step 1. PowerPoint 프레젠테이션을 열고 "파일"을 클릭합니다. 주어진 옵션에서 "내보내기"를 선택합니다. "다른 이름으로 저장"옵션은 비디오 옵션을 제공하지 않으므로 사용하지 마십시오.
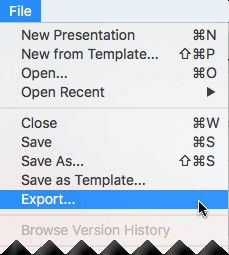
Step 2. 페이지에 "파일 형식"메뉴가 표시됩니다. 원하는 출력 비디오 형식을 선택하십시오. 일반적으로 사용되는 비디오 형식은 MP4 및 MOV입니다. 목록에서 두 형식을 사용할 수 없는 경우 PowerPoint 버전에 대한 시스템 요구 사항이 있는지 확인하십시오.

Step 3. 이제 프레젠테이션, 인터넷 및 저품질 옵션 중에서 작업에 적합한 비디오 품질을 선택하십시오. 비디오 품질은 크기와 일치합니다. 즉, 해상도가 높을수록 파일 크기가 커집니다.

Step 4. 슬라이드의 타이밍을 기록한 경우 "기록 된 타이밍 및 설명 사용"옵션 옆의 확인란을 선택합니다. 여기에서 해당 탭을 클릭하여 슬라이드 타이밍을 조정할 수도 있습니다.
Step 5. 선택한 사항에 만족하면 "내보내기"를 클릭하여 프로세스를 마칩니다.

프레젠테이션을 비디오로 내보내면 슬라이드 내의 모든 오디오 녹음이 재생됩니다. 그러나 슬라이드에 미디어 파일을 포함하면 재생되지 않습니다. 또한 비디오와 같은 슬라이드를 저장한 후에는 호환되는 장치 및 응용 프로그램을 통해 다른 비디오를 일반적으로 공유하는 방식으로 공유할 수 있습니다.
Mac에서 PowerPoint를 비디오로 변환하는 방법 (PowerPoint for Mac 2011)
Step 1. PowerPoint 프레젠테이션에서 "파일"메뉴를 클릭한 다음 "동영상으로 저장"을 클릭합니다.

Step 2.이제 "영화 옵션"으로 이동하여 사운드 트랙을 추가하고, 크레딧을 추가하고, 화면 크기를 변경하고, 영화를 계속 재생하는 각 옵션을 선택하십시오.
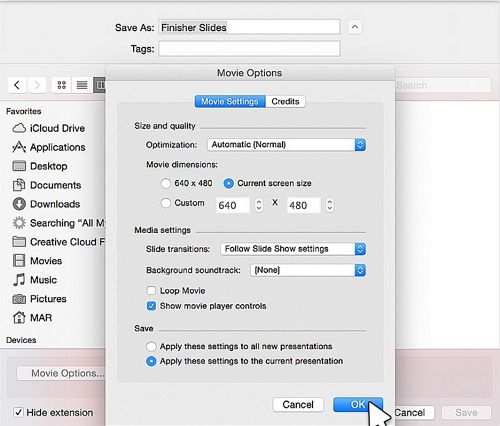
Mac에서 PowerPoint를 다른 형식으로 내보내는 방법
PDFelement 는 전 세계의 탁월한 사용자를 보유한 강력한 PDF 편집기입니다. 더 빠르고, 쉽고, 더 나은 PDF 변환을 제공하는 능력은 엄청난 사용의 이유입니다. 여기에 최고의 PDF 편집기에서 요구하는 거의 모든 측면이 있습니다. 그것을 다운로드하고 PDF 문제가 발생하는 한 잘 정렬하십시오. 필요에 따라 적합한 플랜을 선택할 수 있습니다. 사용 가능한 계획에는 표준, 프로 및 비즈니스 버전이 포함됩니다. 이 놀라운 성능은 아래에 강조 표시된 훌륭한 기능의 조합 없이는 가능하지 않습니다.
- 사용자는 스캔 또는 여러 파일 형식에서 새 PDF를 만들 수 있습니다.
- 텍스트, 이미지 및 링크를 변경하여 이러한 문서를 편집할 수도 있습니다.
- PPT, Excel, 이미지 및 텍스트와 같은 다른 형식으로 PDF를 변환합니다.
- 암호와 디지털 서명의 조합을 사용하여 PDF를 보호합니다.
- 원 클릭 기능을 통해 양식을 탐색 및 생성하고, 편집하고, 클라이언트로부터 손쉽게 양식 데이터를 수집합니다.
- PDF를 최적화할 수 있습니다.
- PDF 파일을 결합 할 수 있습니다.
- 색상, 모양 및 텍스트로 강조 표시하여 PDF에 주석을 달 수 있습니다.
Mac에서 PowerPoint를 다른 형식으로 변환하는 방법
PowerPoint를 다른 형식으로 변환하는 것은 매우 빠르고 쉬운 과정입니다. PDF, 워드, 엑셀 등 다양한 형식으로 변환할 수 있습니다. 우리의 경우 PDF를 대상 형식으로 사용하여 프로세스를 자세히 설명합니다.
Step 1. PPT 파일 가져 오기
"파일" >"만들기" > ""파일에서 PDF…" 를 클릭하여 파일 탐색기 창을 엽니 다. 대상 PowerPoint 파일을 찾아서 선택하고 선택이 확정되면 "열기"를 클릭합니다. 이렇게하면 PPT 파일이 프로그램에 즉시 업로드됩니다. 또는 이러한 PDF 파일을 기본 인터페이스로 끌어서 놓을 수 있습니다.

Step 2. PDF 편집 (선택 사항)
PPT를 PDFelement에 업로드하면 이제 PDF 형식이됩니다. 텍스트를 추가하고, 이미지를 추가하고, 자르고, 워터 마크를 추가하고, 배경을 변경하고, 머리글과 바닥글을 추가할 수 있습니다.

Step 3.PowerPoint를 다른 형식으로 변환
다음으로 "파일"및 "내보내기"로 이동하여 Word, Excel 및 이미지와 같은 다른 출력 형식을 선택합니다. 선호하는 출력 형식을 선택하고 파일을 저장하십시오.

무료 체험하기 혹은 지금 바로 PDF엘리먼트 구매하기 !
무료 체험하기 혹은 지금 바로 PDF엘리먼트 구매하기
지금 바로 PDF엘리먼트 구매하기 !
지금 바로 PDF엘리먼트 구매하기 !

Margarete Cotty
chief Editor