아이폰으로 사진을 찍다 보면, 아이폰에서 사진을 PDF로 변환해야 할 때가 은근히 많습니다. 예를 들어, 중요한 서류를 사진으로 찍어 보관하고 싶을 때, 학교 과제를 위한 자료를 정리할 때, 혹은 영수증이나 계약서를 PDF 파일로 깔끔하게 정리해서 보내야 할 때가 그렇죠. PDF 파일은 이렇게 여러 사진을 한 파일에 담아 관리하기 좋고, 공유할 때도 훨씬 편리합니다.
그래서 이번 글에서는 아이폰에서 사진을 PDF로 변환할 수 있는 간편하고 손쉬운 방법을 소개합니다. 기본적으로 아이폰의 내장 기능을 활용하는 방법부터, 구글 드라이브와 같은 클라우드 서비스를 이용하는 방법, 그리고 전문 PDF 편집기인 PDF엘리먼트를 사용해 보다 효율적으로 변환하는 방법까지 차례대로 안내하겠습니다.
목록:
Part 1: 아이폰에서 사진을 PDF로 변환하는 방법
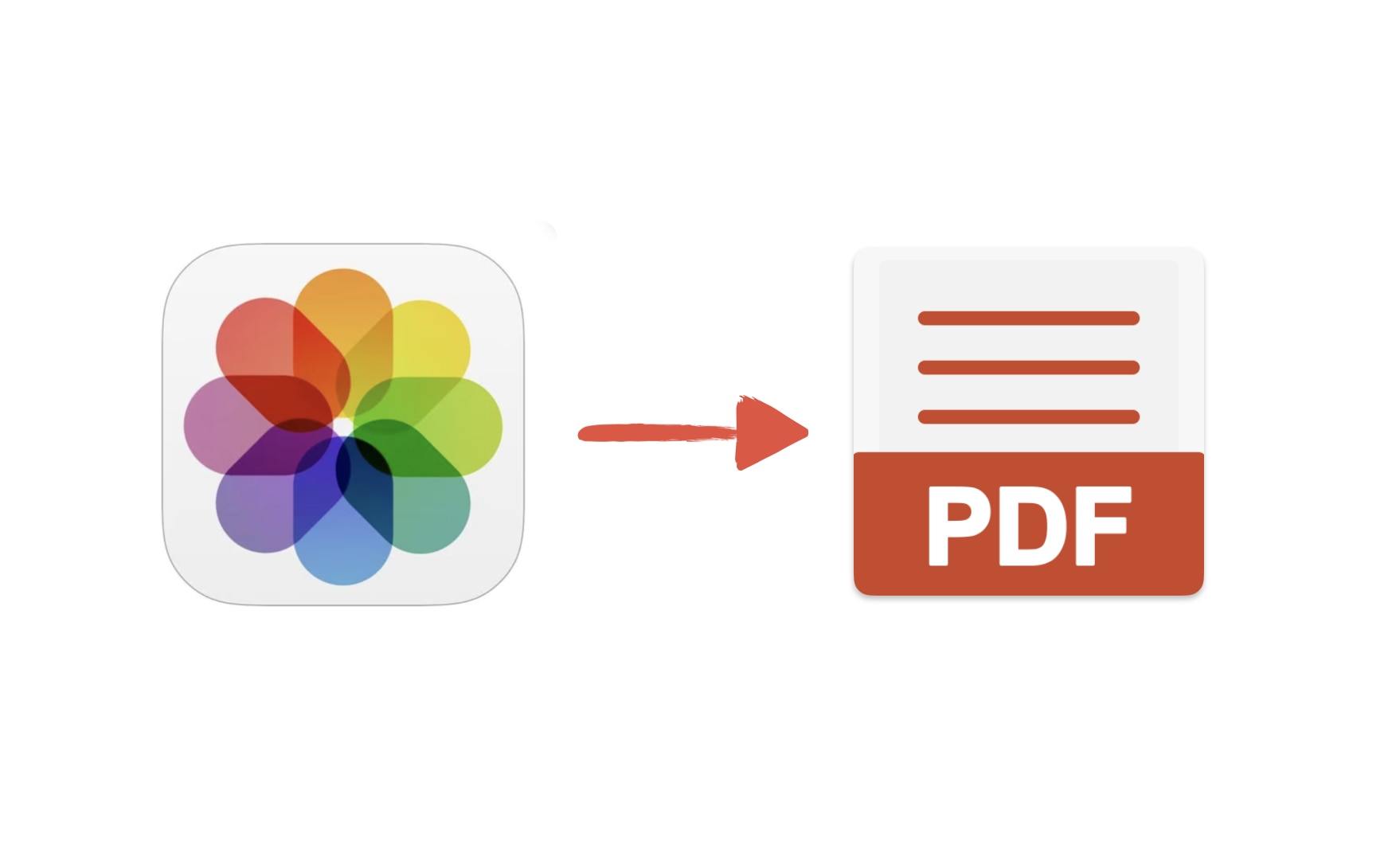
아이폰에서는 별도의 앱 없이도 사진을 PDF로 변환할 수 있는 편리한 기능이 내장되어 있어요. 이 방법을 사용하면 몇 번의 터치만으로 간단하게 PDF 파일을 만들 수 있습니다.
아래 단계별 가이드에 따라 아이폰에서 사진을 PDF로 변환해 보세요!
1단계: 사진 선택하기
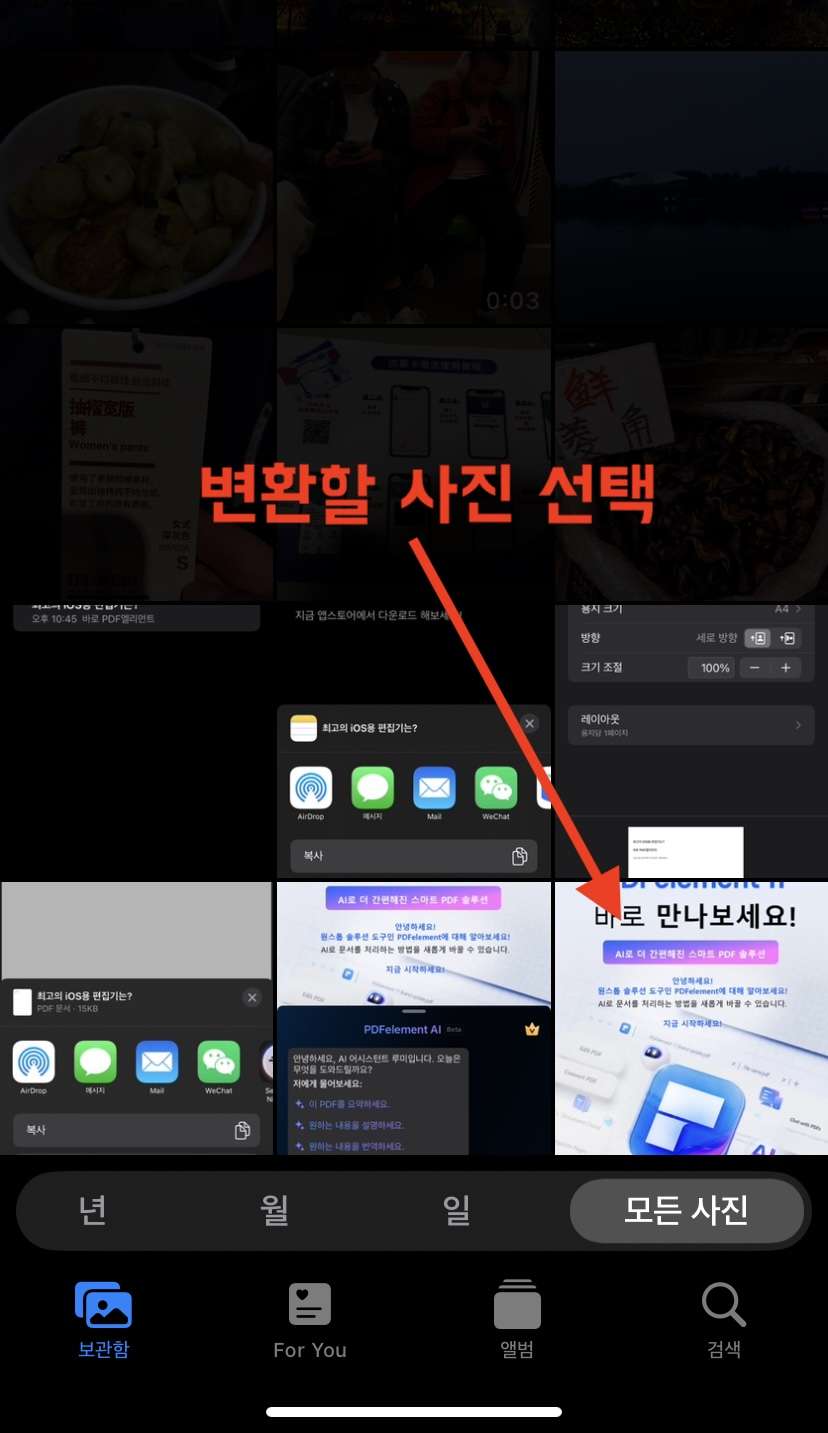
먼저, PDF로 변환할 사진을 선택해 주세요. 아이폰의 사진 앱을 열고, 변환하고 싶은 사진을 하나 또는 여러 개 선택할 수 있습니다.
2단계: 공유 버튼 누르기
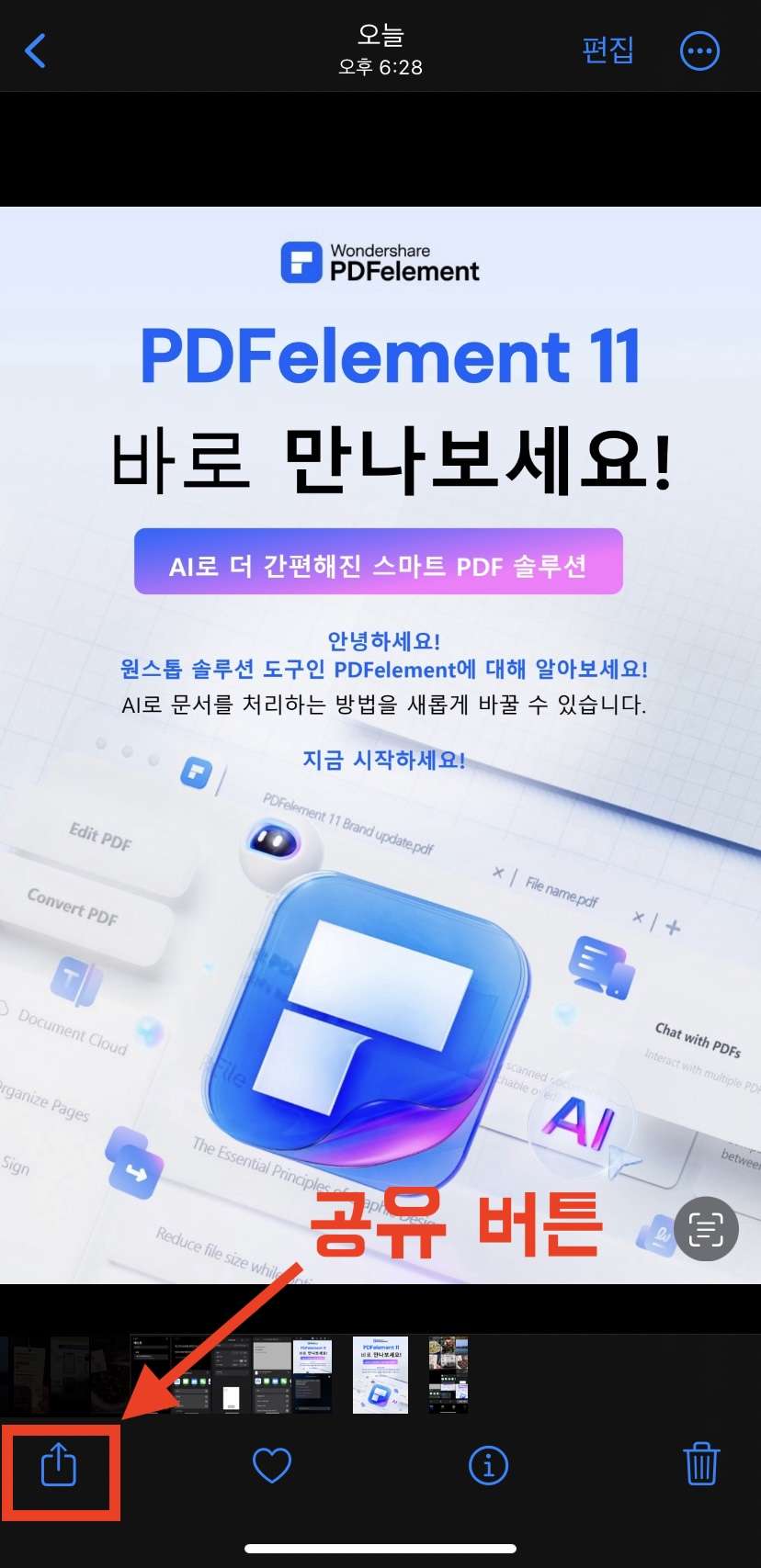
사진을 선택한 후, 화면 왼쪽 하단에 있는 “공유 버튼(사각형 안에 화살표 모양 아이콘)”을 눌러 주세요. 이 버튼을 누르면 메모를 다양한 방식으로 공유할 수 있는 옵션들이 나타납니다.
3단계: 프린트 옵션 선택하기
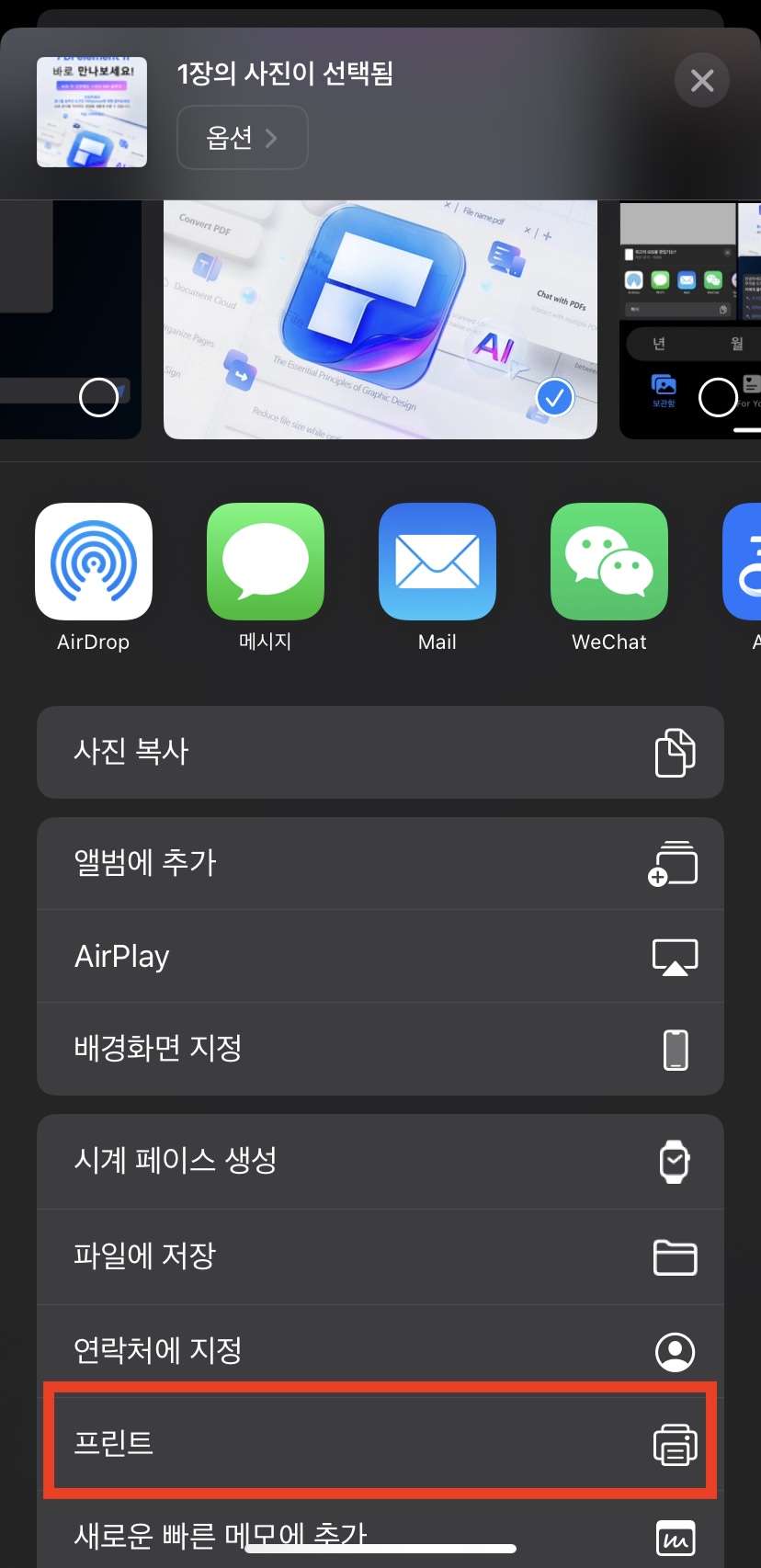
공유 메뉴에서 “프린트” 항목을 찾을 수 있습니다. 이걸 선택하면 프린트 옵션을 설정할 수 있습니다.
4단계: PDF로 변환하기
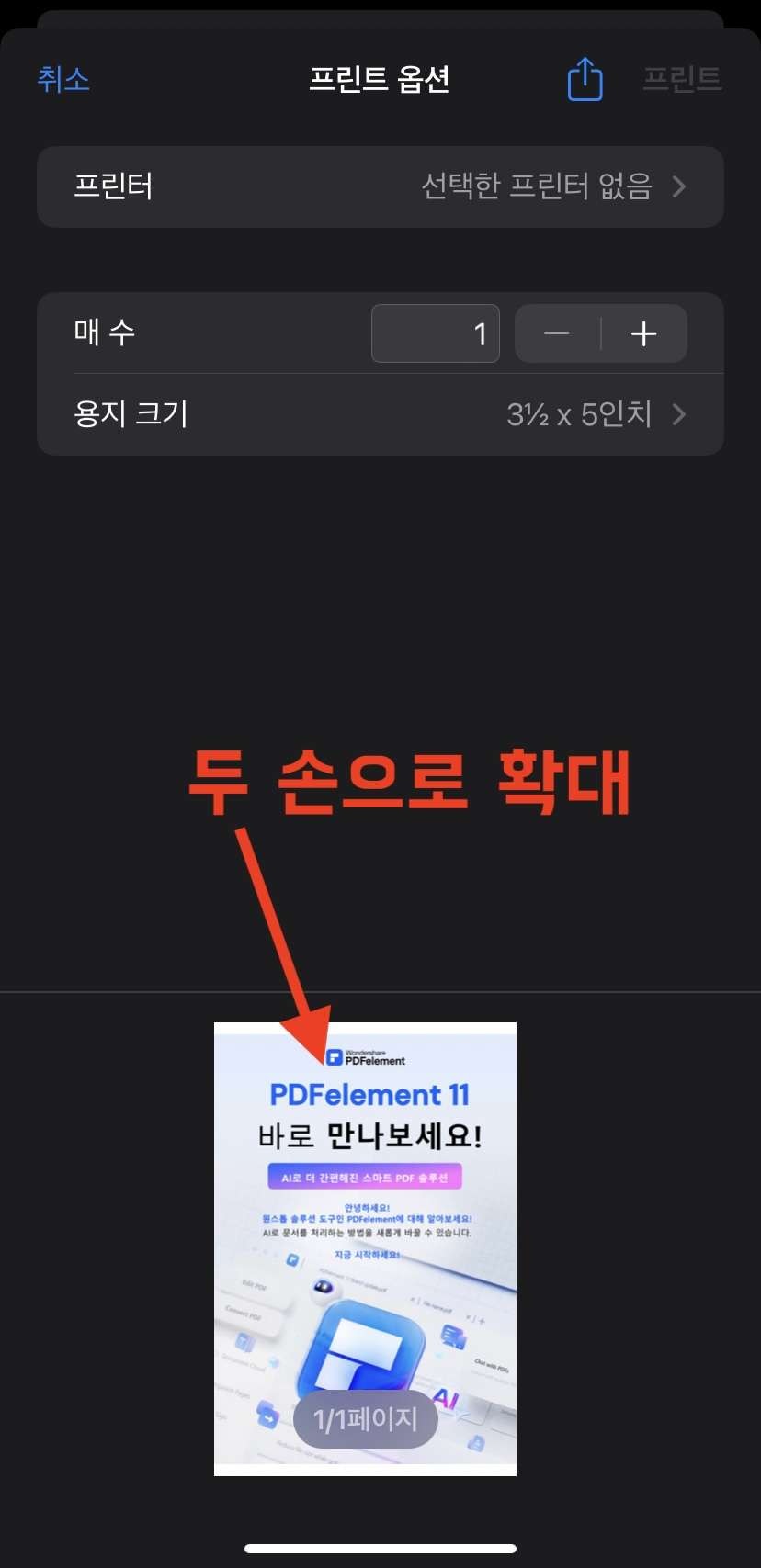
프린트 옵션 창이 열리면 아래 쪽에 미리 보기 화면이 나타나는데, 여기에서 두 손가락을 사용해 미리 보기 이미지를 확대해 주세요. 그러면 메모가 자동으로 PDF 형식으로 변환됩니다.
5단계: PDF 파일 저장하기
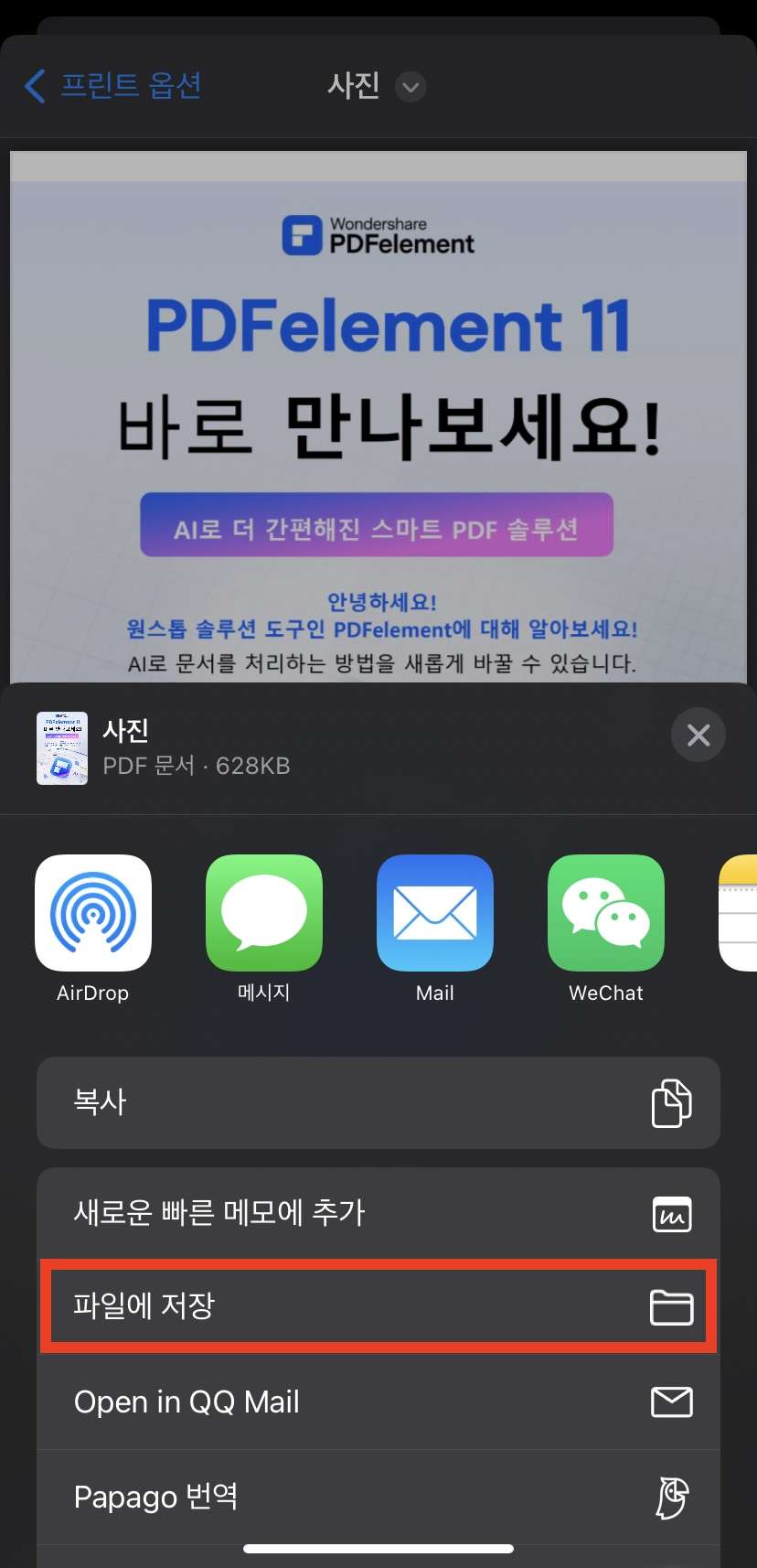
이제 이 PDF 파일을 저장할 차례입니다. 화면 왼쪽 하단의 “공유 아이콘”을 다시 누른 뒤, 파일에 저장을 선택하세요. 원하는 위치에 저장하면, PDF 변환 완료!
이렇게 간단하게 아이폰만으로도 사진을 PDF로 만들 수 있습니다. 이 방법은 별도 앱이 필요 없어서 빠르게 처리하고 싶을 때 아주 유용해요.
Part 2: 구글 드라이브에서 사진을 PDF로 변환하는 방법
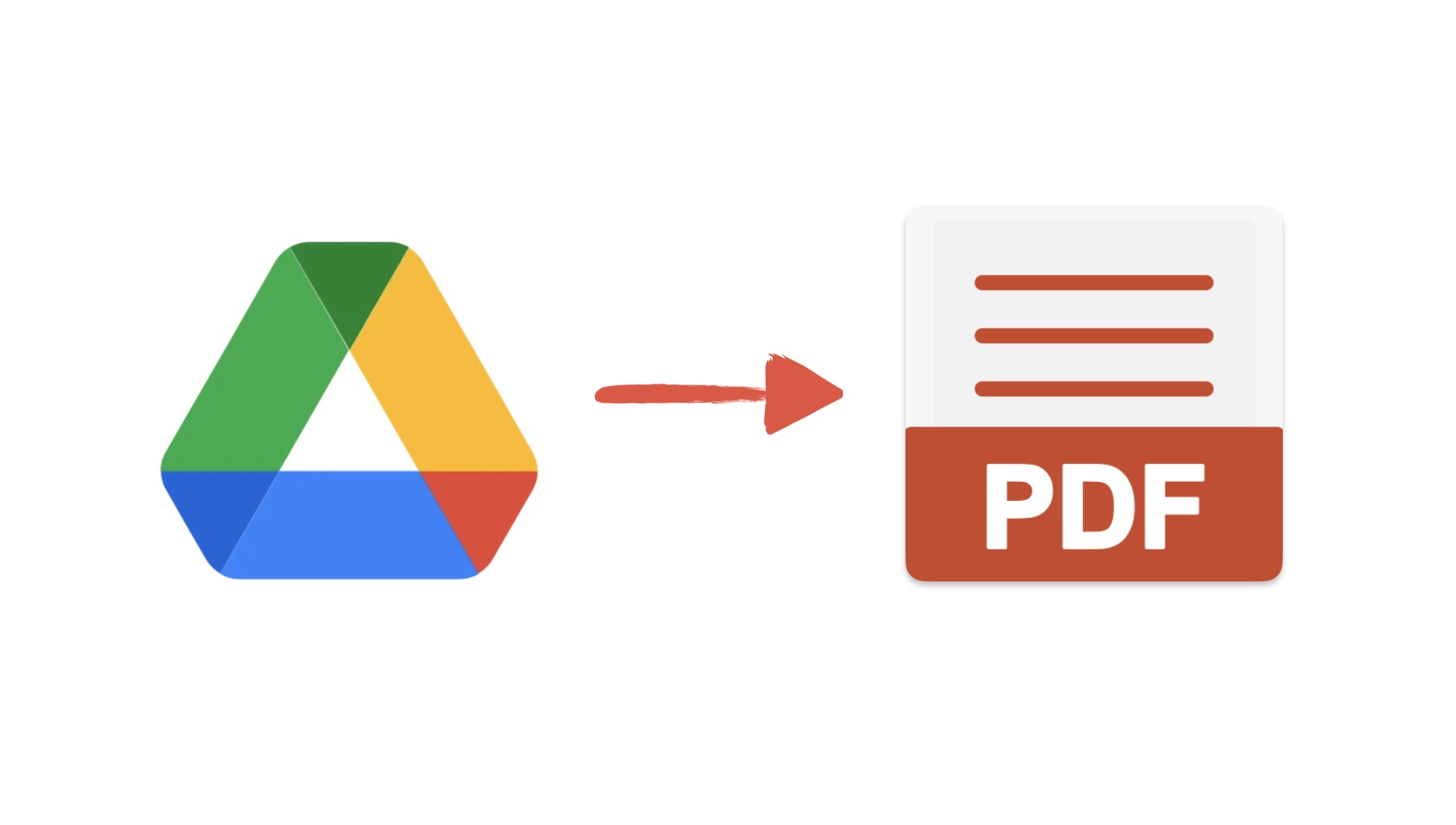
구글 드라이브는 클라우드 기반이기 때문에, 아이폰뿐만 아니라 여러 기기에서 파일을 관리하고 접근하기에 편리한 방법입니다. 특히 사진을 PDF로 변환할 때도 유용하게 쓸 수 있는데요, 아래 단계에 따라 간단하게 변환할 수 있습니다.
1단계: 구글 드라이브 앱 열기
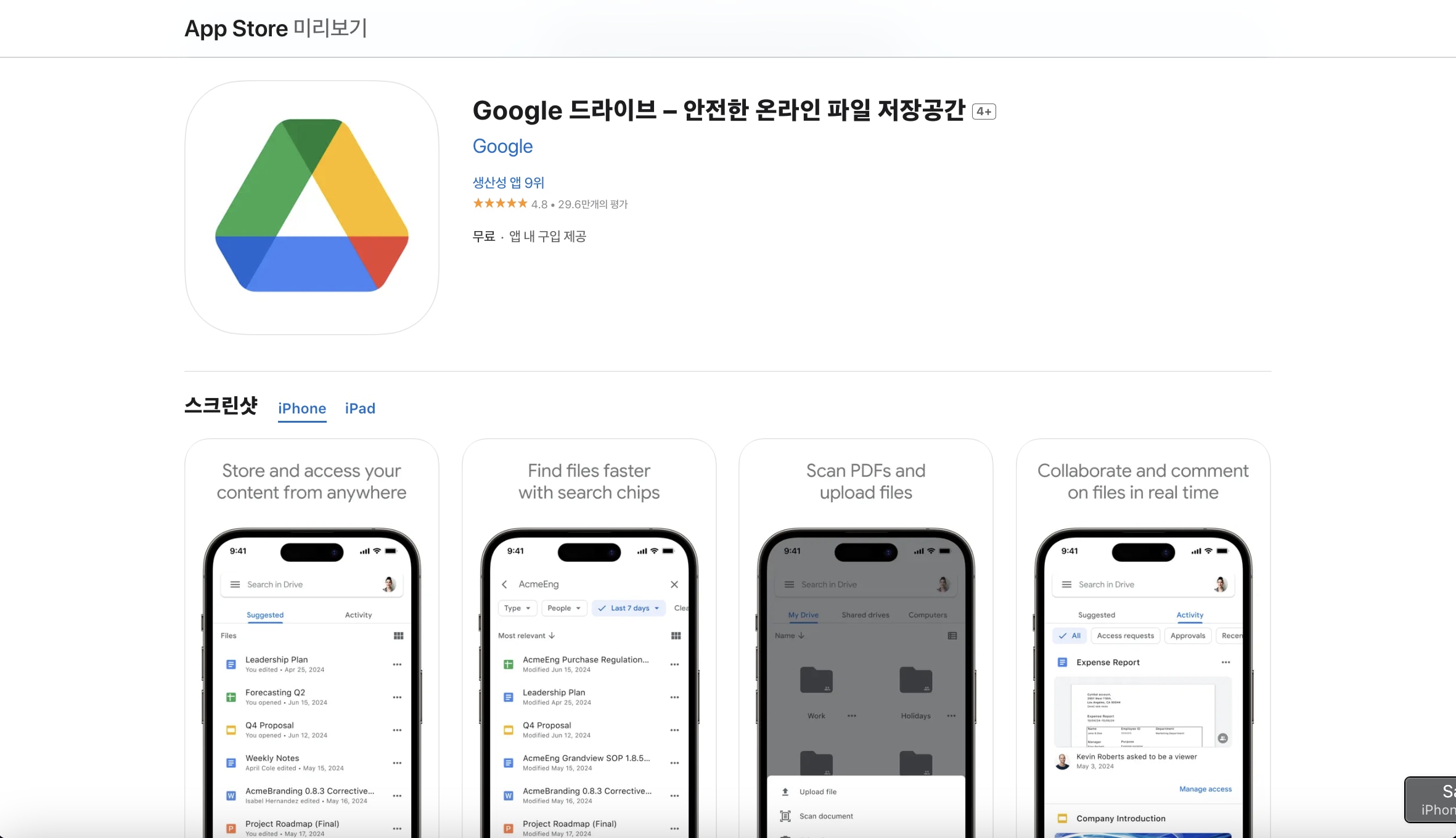
먼저 아이폰에서 구글 드라이브 앱을 실행해 주세요. 만약 구글 드라이브 앱이 없다면, 앱 스토어에서 다운로드할 수 있습니다.
2단계: 사진 스캔하기
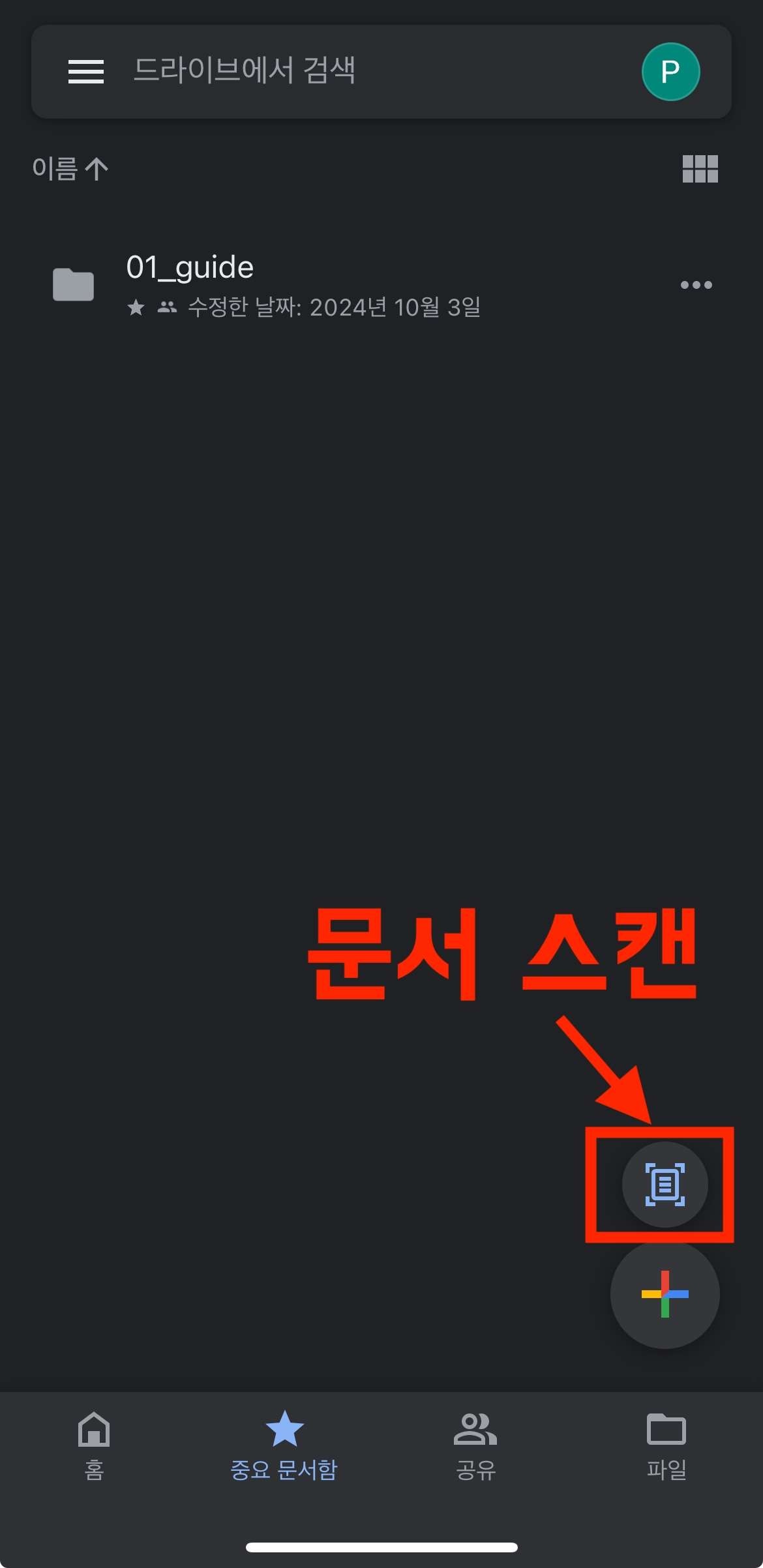
PDF로 변환하고 싶은 사진을 스캔해야 합니다. 구글 드라이브에서 + 아이콘 위의 “문서 스캔” 아이콘을 누른 후, 사진을 스캔합니다.
3단계: 스캔 이미지 저장하기
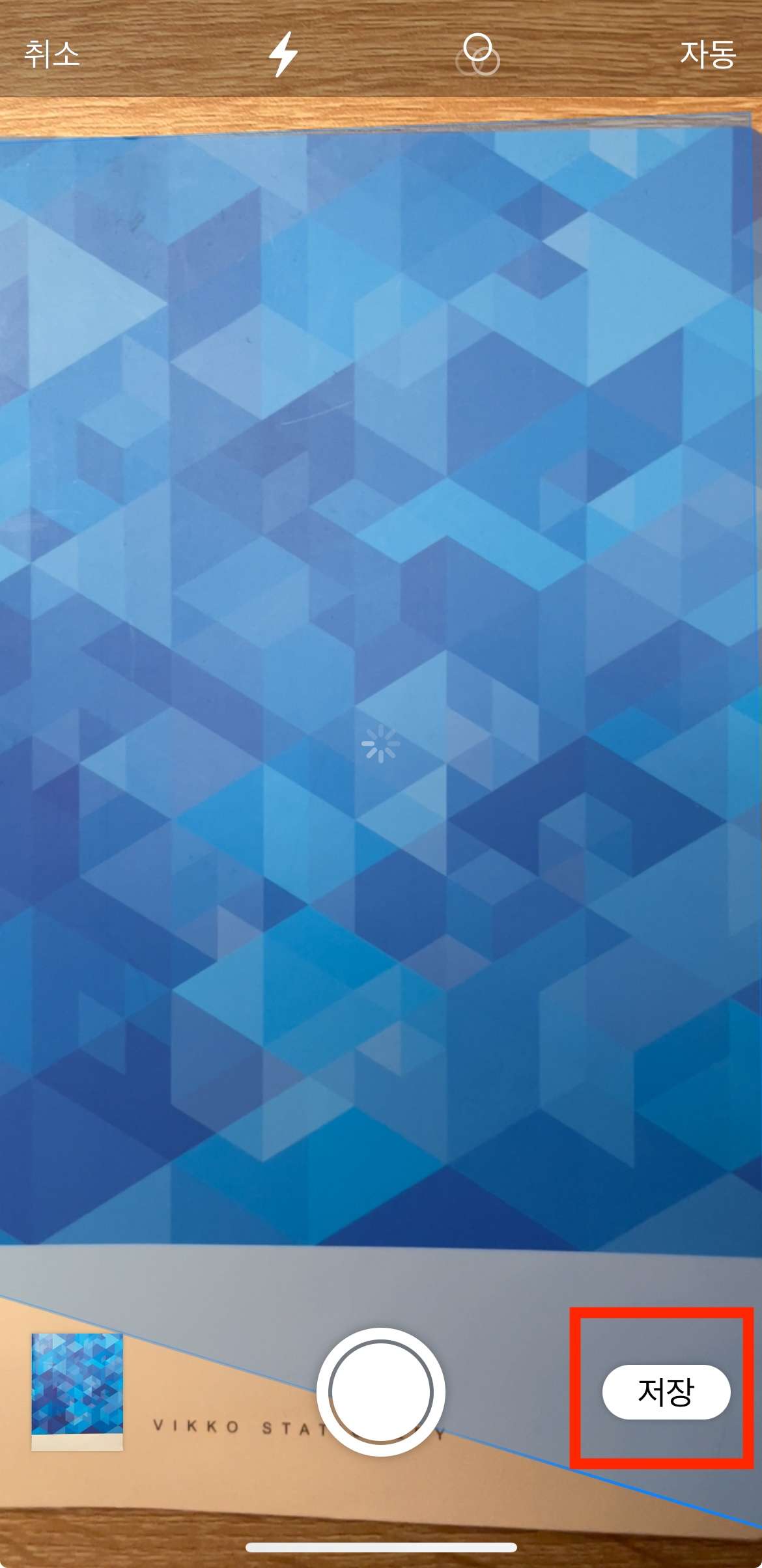
스캔 완료 후 “저장” 버튼을 누릅니다.
4단계: PDF로 저장하기
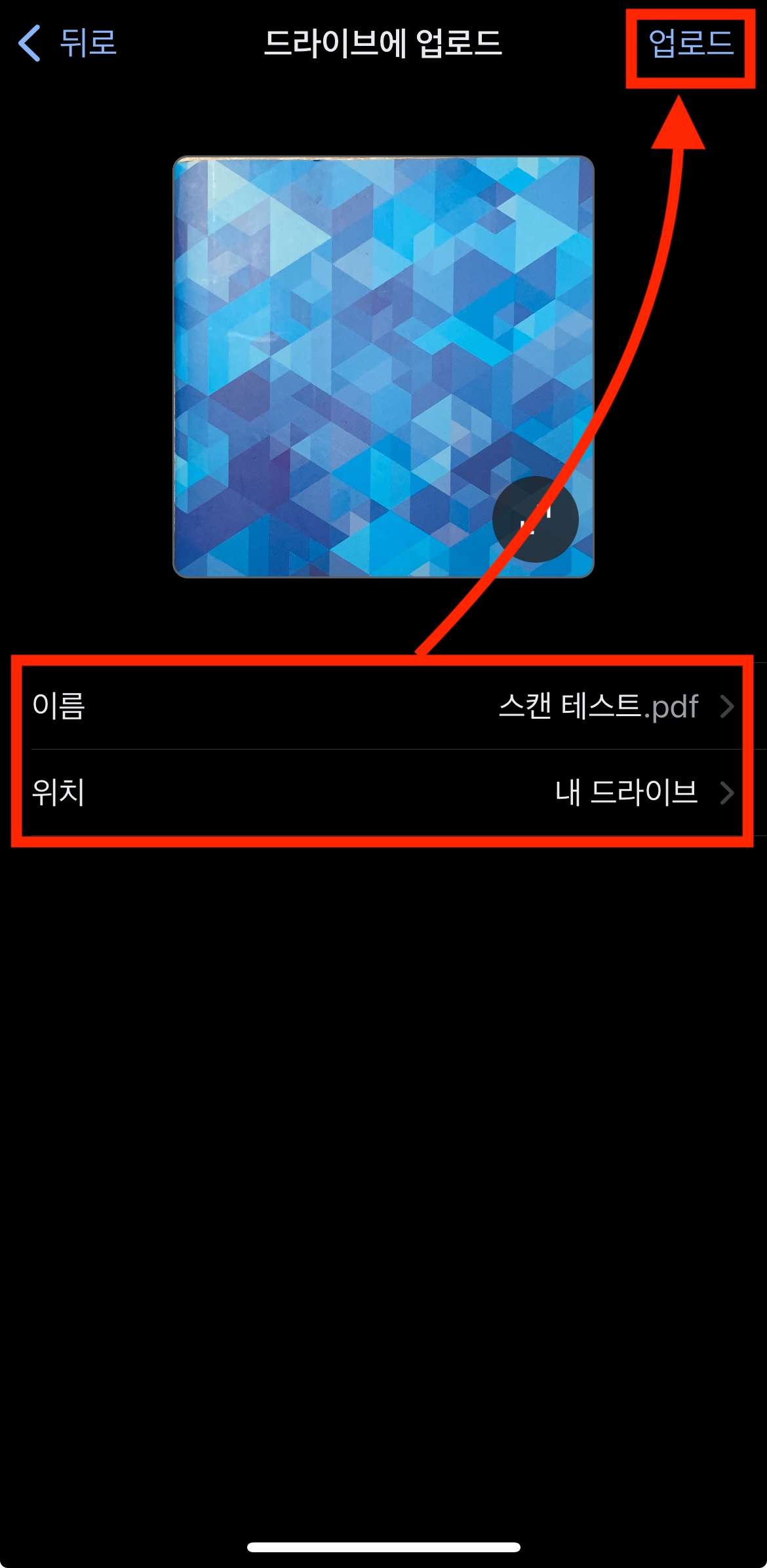
문서 이름을 입력하고 저장 위치를 지정한 다음 “업로드” 버튼을 누릅니다.
5단계: PDF 파일 다운로드 또는 공유하기
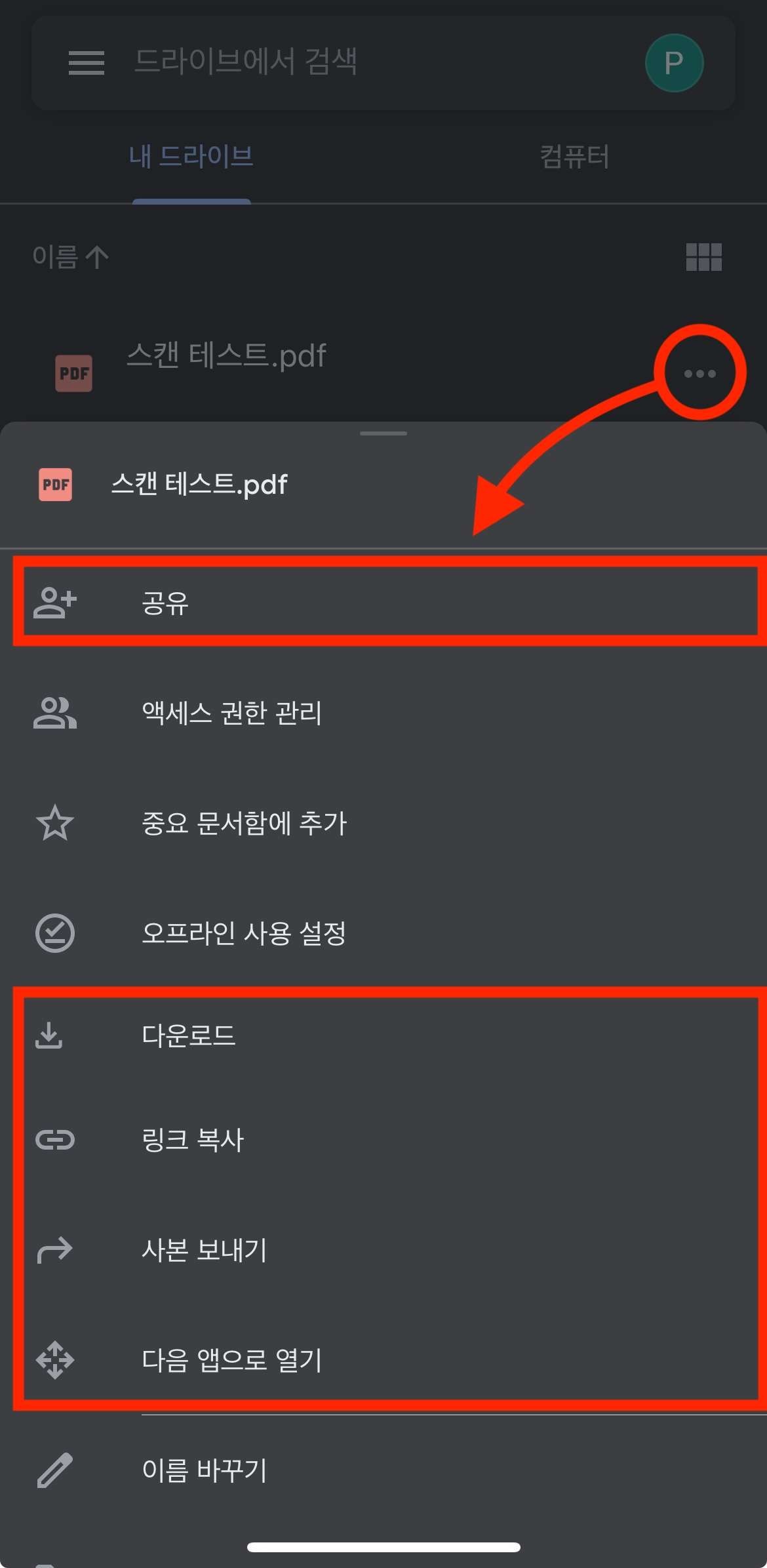
변환된 PDF 파일은 구글 드라이브에 저장됩니다. 파일 옆의 “…” 부분을 클릭해 이 파일을 다운로드하거나 이메일, 링크 공유 기능을 사용해 다른 사람과 간편하게 공유할 수 있습니다.
구글 드라이브를 이용한 방법은 클라우드에 파일을 보관하고 싶을 때 특히 유용합니다. 이렇게 하면 사진을 PDF로 변환하고, 저장된 PDF 파일에 언제든지 접근할 수 있어요.
Part 3: iOS용 PDF 편집기로 사진을 PDF로 변환하는 방법
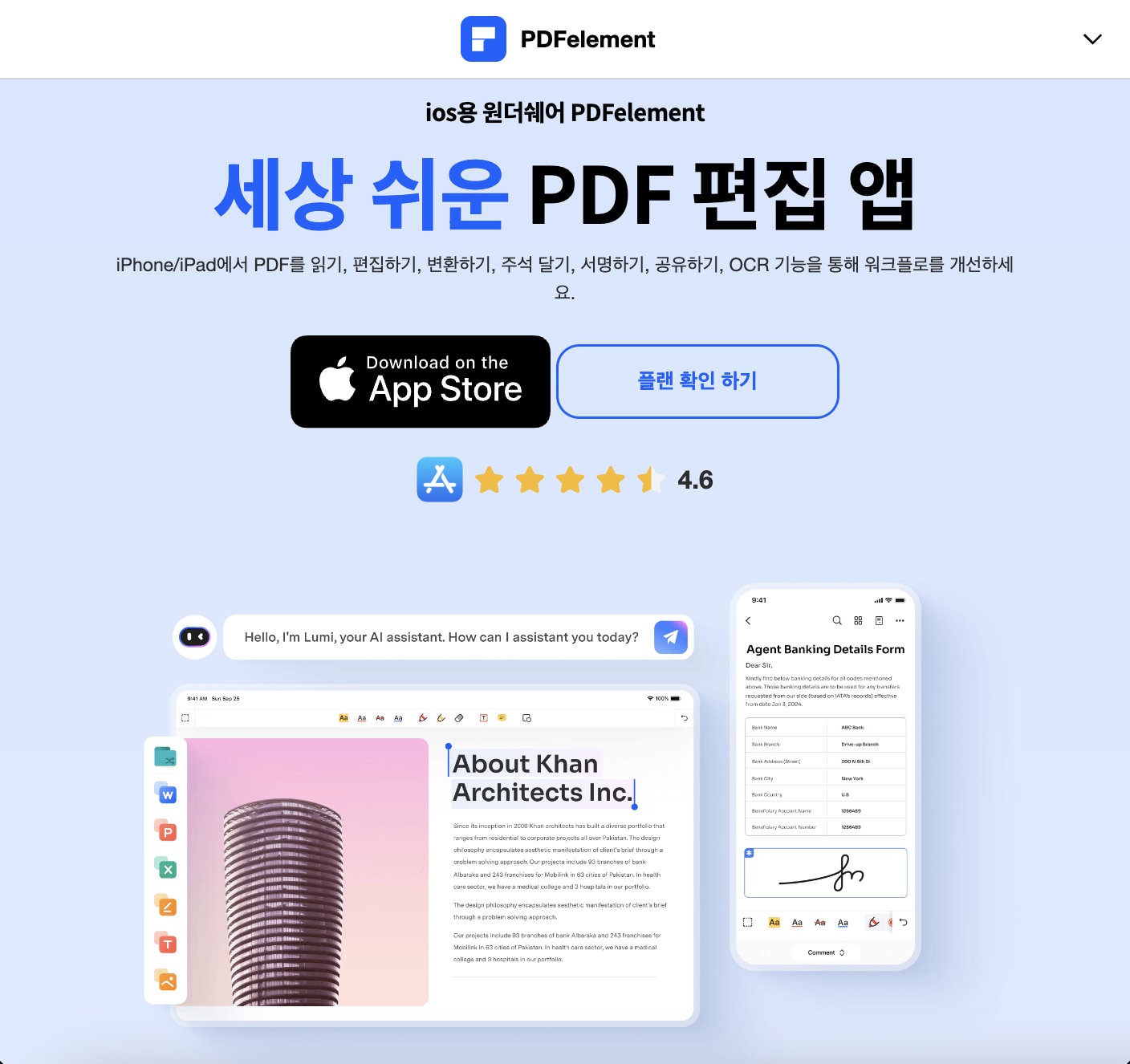
PDF엘리먼트는 iOS에서도 손쉽게 PDF를 편집하고 관리할 수 있는 강력한 PDF 편집기입니다. 이 앱은 단순히 PDF 파일을 읽는 데 그치지 않고, 편집, 주석 추가, 텍스트 수정, 이미지 추가 등 다양한 작업을 지원하여 전문적인 문서 관리를 가능하게 해 줍니다. 특히 사진을 PDF로 변환하거나 PDF 파일로 정리하고 싶은 사용자에게 매우 유용한 도구죠.
PDF엘리먼트의 주요 기능은 아래와 같습니다.
• PDF 편집 및 텍스트 수정
• 주석 및 마크업 추가
• 이미지 및 링크 삽입
• 다양한 형식으로 파일 변환
• 파일 보호 및 서명 기능
그럼 PDF엘리먼트를 이용해 더 손쉽고 간편하게 아이폰에서 사진을 PDF로 변환하는 방법을 소개해드릴께요.
1단계: PDF엘리먼트 앱 열기
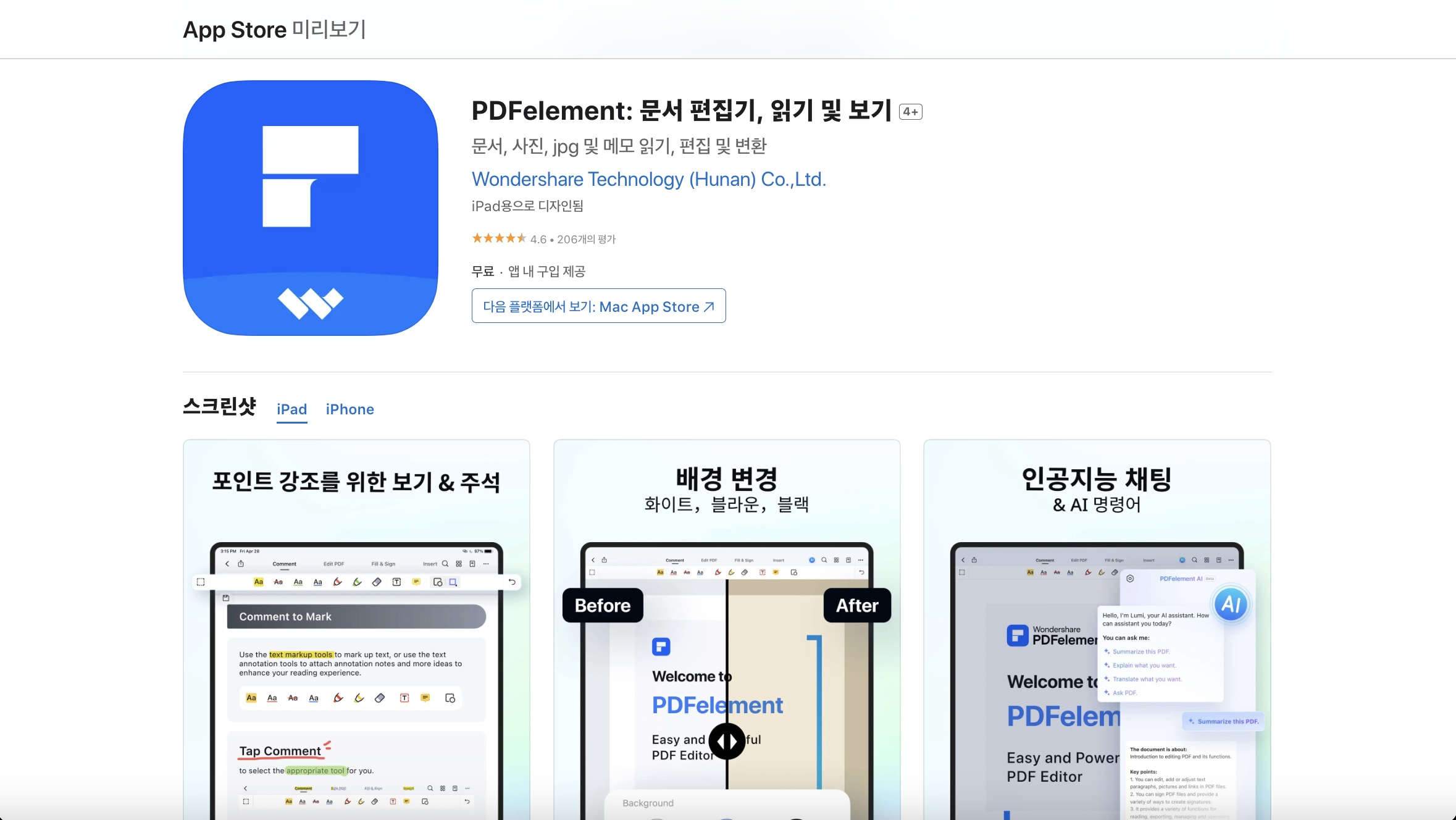
먼저 아이폰에서 PDF엘리먼트 앱을 실행해 주세요. 앱 스토어에서 PDF엘리먼트를 다운로드하고 설치할 수 있습니다.
2단계: 변환 도구 선택
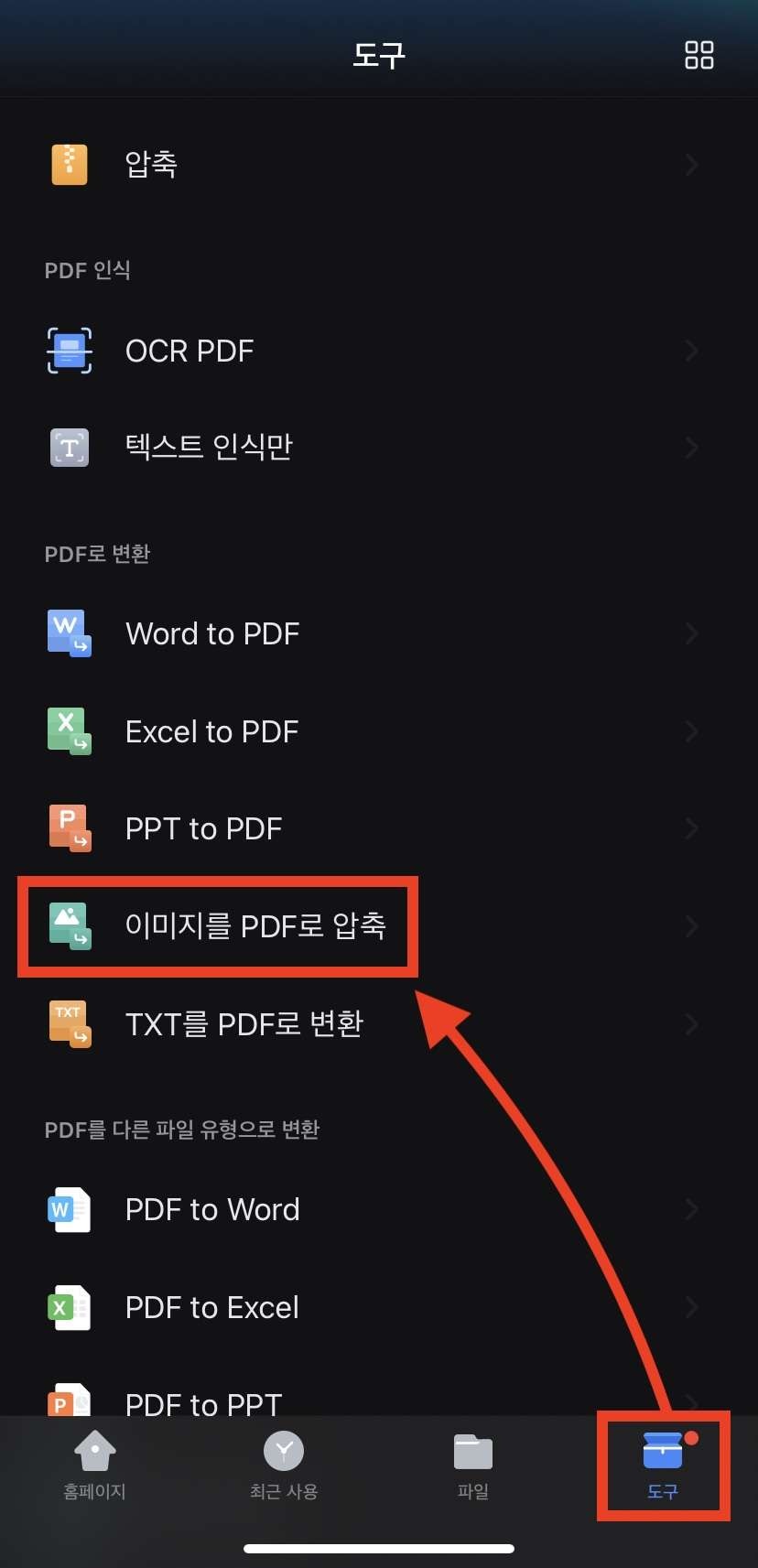
사진을 PDF로 변환하기 위해 하단의 메뉴 탭에서 [도구]를 선택하고, PDF로 변환 카테고리에서 [이미지를 PDF로 압축] 도구를 선택합니다.
3단계: 사진 불러오기
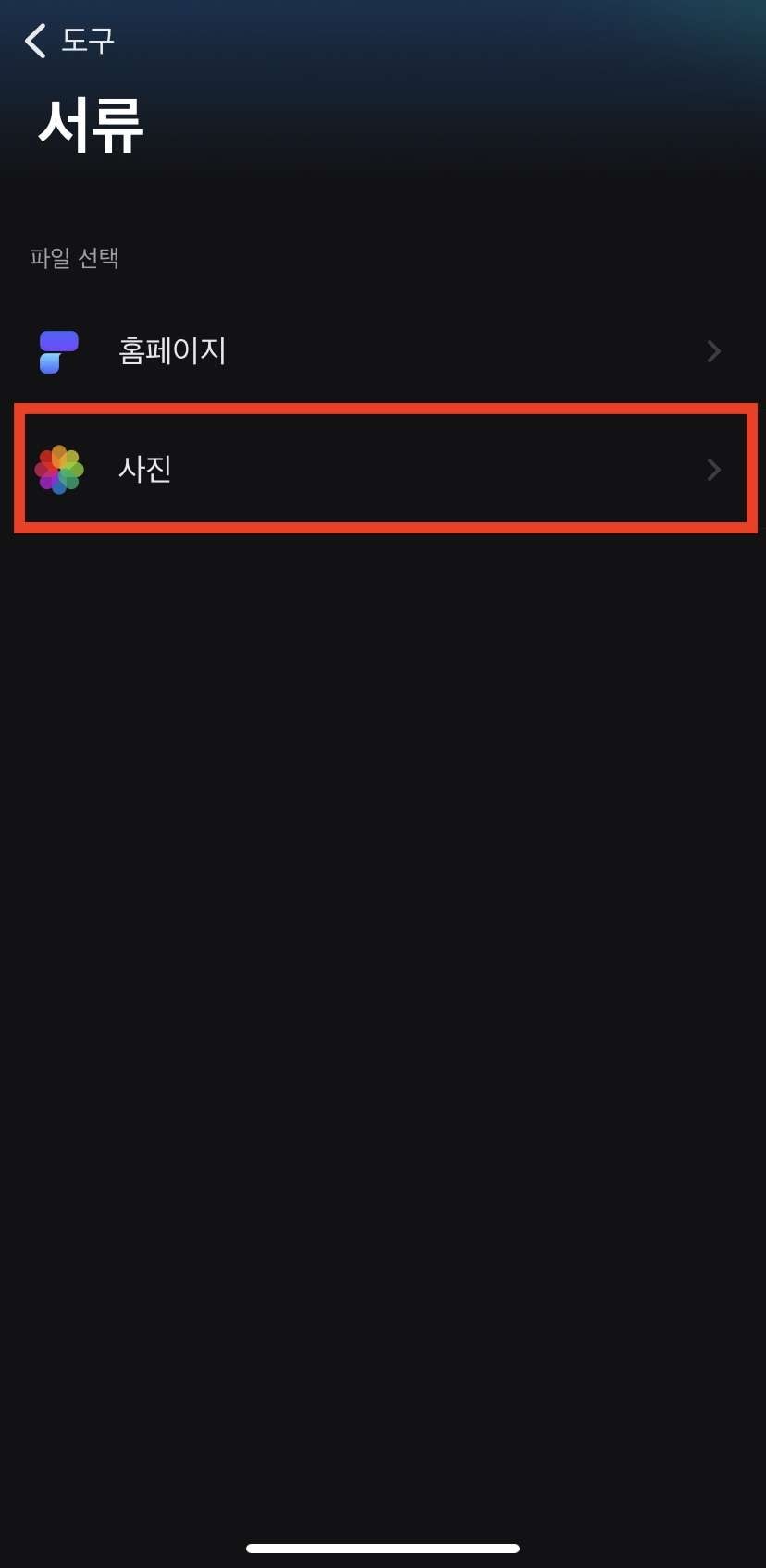
도구 선택 후, 파일 선택 카테고리에서 [사진]을 눌러 주세요. 그리고 변환할 사진을 선택해 불러옵니다. 한 개 또는 여러 개의 사진을 불러올 수 있습니다.
4단계: 사진을 PDF로 변환
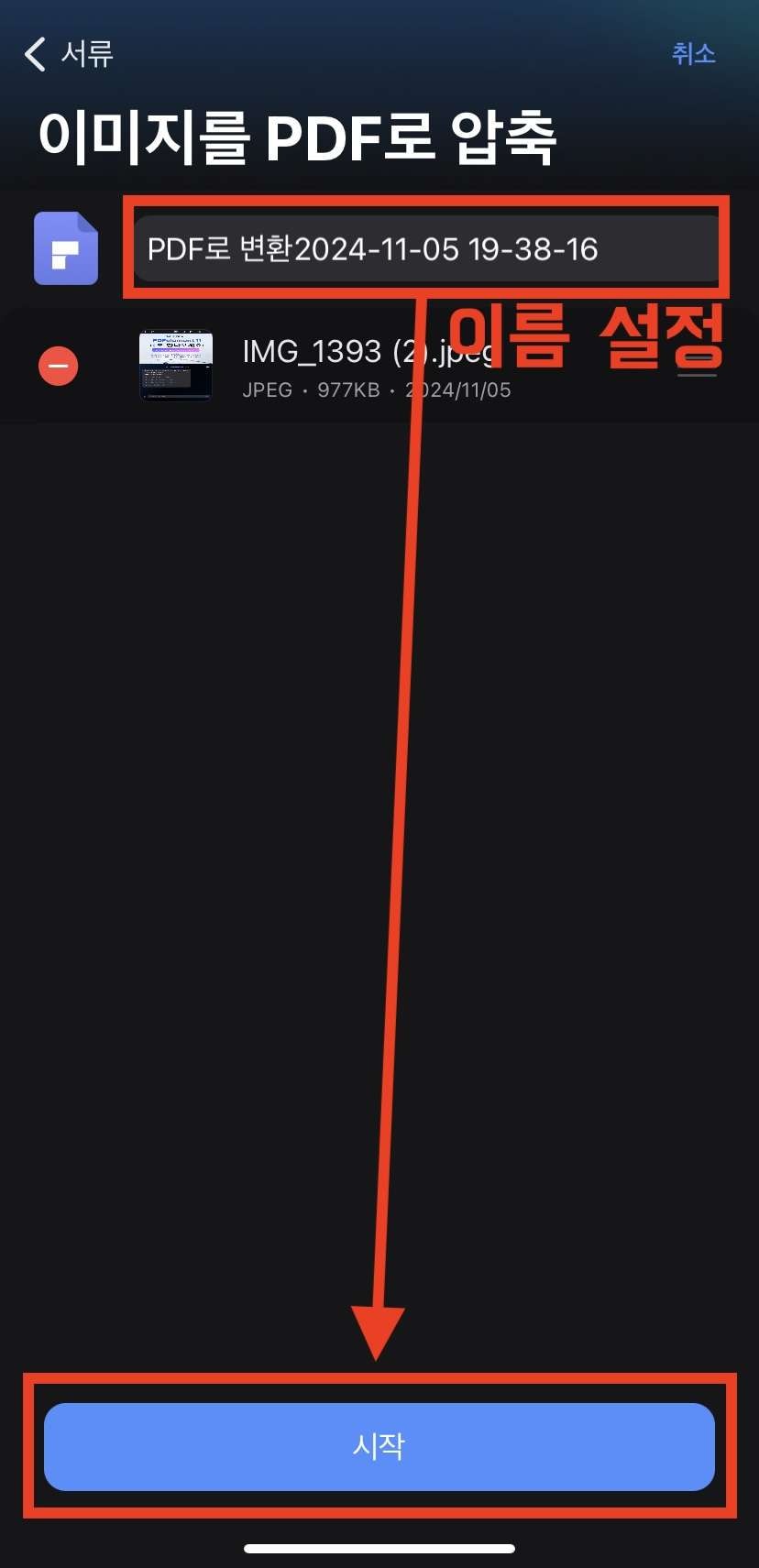
사진을 불러온 후 파일 이름을 설정하고 [시작] 버튼을 누릅니다.
5단계: 공유 및 추가 편집
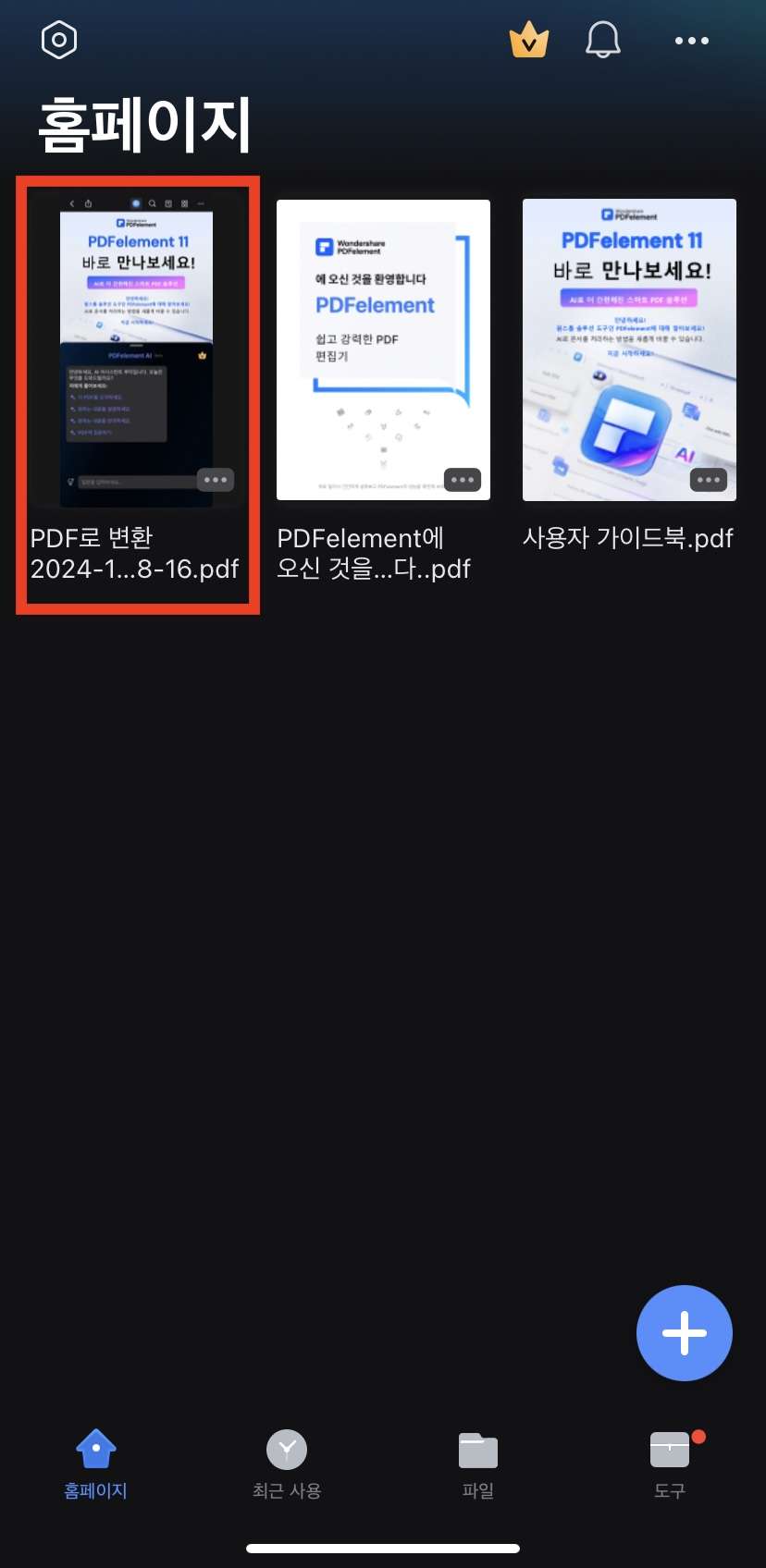
홈 화면에 가면 변환이 완료된 PDF 파일을 확인할 수 있습니다.
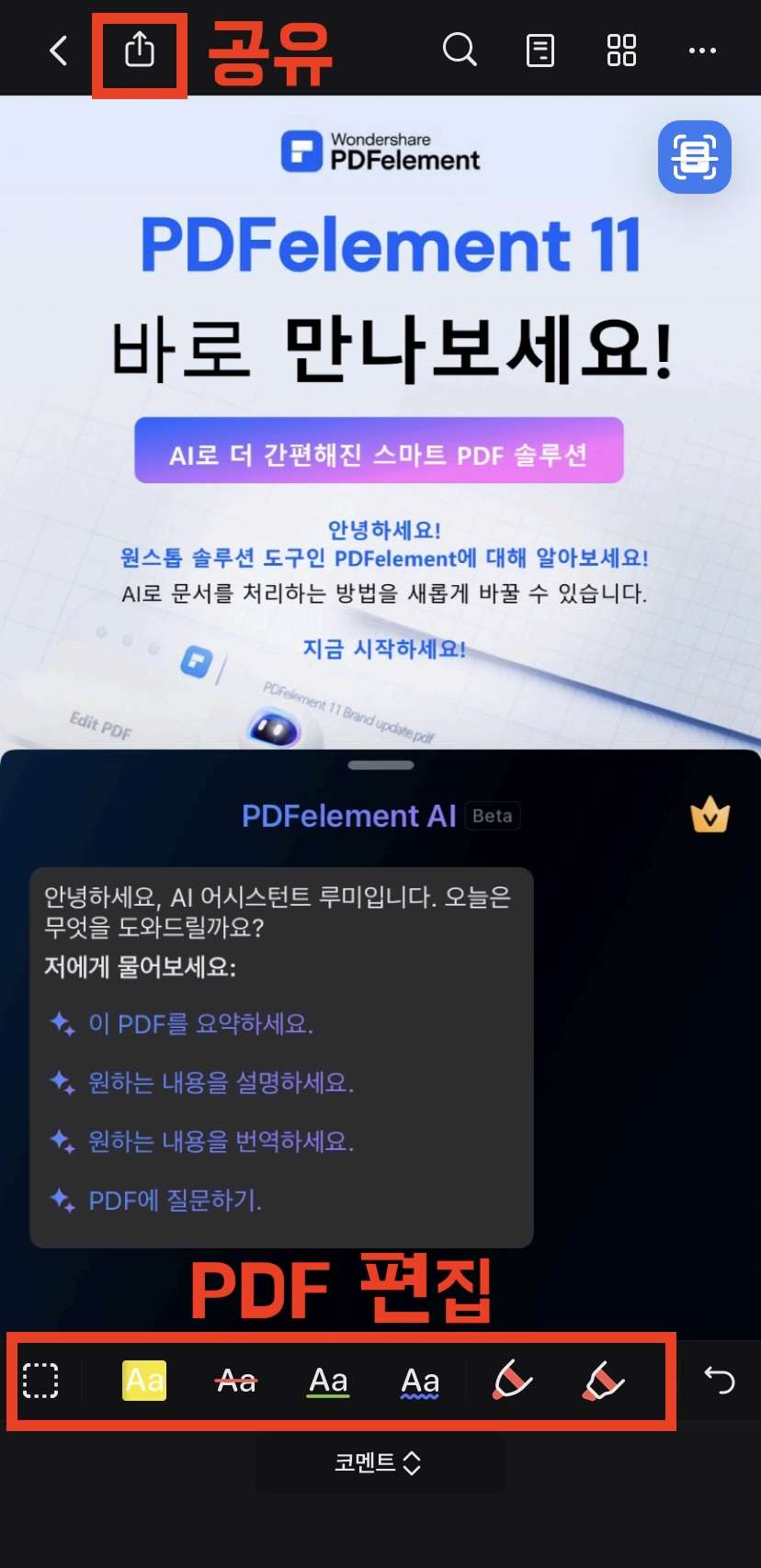
변환된 PDF 파일은 PDF엘리먼트 내에서 바로 공유할 수 있으며, 필요에 따라 추가 편집도 가능합니다. 예를 들어, 텍스트나 주석을 추가하거나 특정 부분에 마크업을 하는 등 추가 작업을 할 수 있어요.
PDF엘리먼트를 이용한 이 방법은 기본적인 PDF 변환 뿐 아니라 PDF 편집과 관리가 필요한 사용자에게 이상적인 솔루션입니다. 아이폰에서 전문가 수준의 편집 기능을 원한다면, PDF엘리먼트는 꼭 한 번 사용해 볼 만한 앱입니다!
이번 글에서는 아이폰에서 사진을 PDF로 변환하는 여러 가지 방법을 살펴봤습니다. 아이폰자체의 기본 기능을 활용해 간단하게 변환하는 방법부터, 구글 드라이브와 같은 클라우드 서비스를 이용하는 방법, 그리고 전문적인 편집이 가능한 PDF엘리먼트까지 각 상황에 맞는 다양한 솔루션을 소개해드렸습니다.
특히, PDF엘리먼트는 단순한 PDF 변환을 넘어, 문서 편집과 관리에 최적화된 기능을 제공하므로 iOS용 PDF 편집기로 큰 사랑을 받고 있습니다. 이제 아이폰에서 사진을 PDF로 변환해야 한다면 꼭 PDF엘리먼트를 사용해 보세요! PDF 편집과 관리가 훨씬 간편하고 쉬워집니다!
이것만 알면 아이폰에서 사진을 PDF로 쉽게 변환할 수 있습니다.
- 1. 아이폰 사진 앱의 자체 기능을 활용하거나 구글 드라이브 앱을 활용하면 아이폰에서 사진을 PDF로 변환할 수 있습니다.
- 2. 문서 편집과 관리에 최적화된 기능을 제공하는 PDF엘리먼트를 활용하면 아이폰에서 사진을 PDF로 변환하는 것이 매우 쉬워집니다.
무료 체험하기 혹은 지금 바로 PDF엘리먼트 구매하기 !
무료 체험하기 혹은 지금 바로 PDF엘리먼트 구매하기
지금 바로 PDF엘리먼트 구매하기 !
지금 바로 PDF엘리먼트 구매하기 !
 100% 안전 | 광고 없음 |
100% 안전 | 광고 없음 |
Audrey Goodwin
chief Editor