어도비와 구글은 어도비 애크로뱃 유저와 구글 사용자가 더욱 효율적으로 PDF 작업을 할 수 있도록 지원하기 위해 구글 드라이브용 어도비 애크로뱃(Adobe Acrobat for Google Drive)을 선보였습니다. 이번 통합으로 구글 문서에서의 PDF편집이 가능해졌을 뿐만 아니라 애크로뱃 유저들은 다양한 고급 PDF편집 기능을 사용 할 수 있게 되었습니다. 이 글에서는 구글 문서에서 PDF를 편집하는 방법과 함께 구글 드라이브가 아니어도 고급 PDF편집이 가능한 프로그램을 소개하려고 합니다. PDF를 자주 사용하시는 분들은 참고하셔서 사용에 도움이 되시길 바랍니다. 또한 PDFelement 를 활용해서 온라인 제한 없이 직접 프로그램에서 편집하는 것도 추천드립니다.
구글 문서에서 PDF 편집하기
구글과 어도비의 통합으로 이제 구글 문서에서 PDF를 편집할 수 있습니다. 아크로뱃 유저 분들께서는 더욱 많은 기능을 사용하실 수 있습니다. 글꼴, 서식 및 레이아웃을 유지하는 고품질의 PDF제작에서부터 삭제, 순서 변경 및 회전을 통해 기존 PDF의 수정 및 구성이 가능해졌습니다. 또한 여러 파일 형식을 단일의 PDF로 결합해 저장 또는 공유할 수 있으며 PDF를 편집 가능한 마이크로소프트 워드, 엑셀, 파워포인트 또는 RRF파일로 내보낼 수 있습니다. 전자서명을 위한 문서 전송 및 진행 상황 추적 역시 가능합니다. 이 통합 기능으로 아크로뱃 유저 누구나 PDF를 개인적으로 또는 업무 용도로 사용할 수 있습니다.
그렇다면 구글 문서에서 어떻게 PDF를 편집하는지 알려드리겠습니다. 우선 구글 드라이브에 로그인해야 합니다.
Step 1. 새로 만들기
구글 드라이브에서 ‘새로 만들기’를 통해 PDF를 열 수 있습니다.
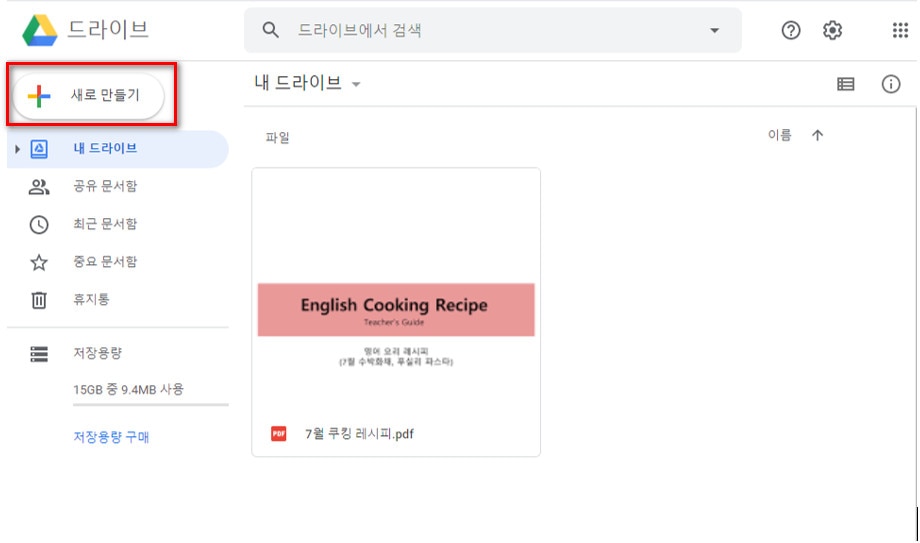
Step 2. Google 문서 연결하기
구글 문서에서 편집하고자 하는 파일을 마우스 오른쪽 버튼 클릭으로 ‘연결 앱’에서 ‘Google 문서’로 연결합니다.
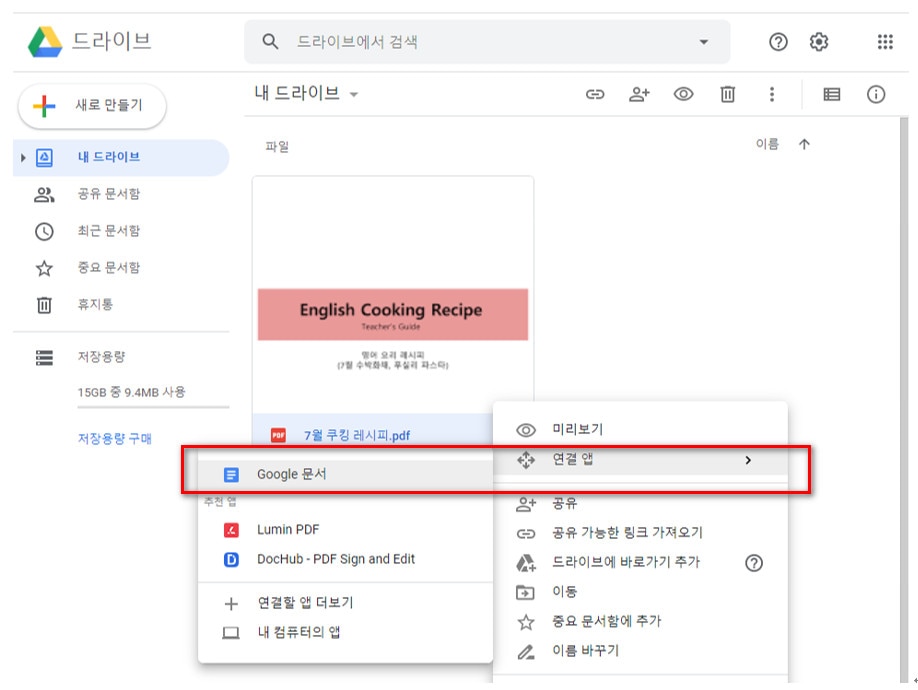
Step 3. 3. 구글 문서에서 편집
3. 구글 문서에서 PDF파일이 열린 것을 확인하실 수 있습니다.
Google 문서에서 PDF 편집 문제:
- Google 문서로 모든 PDF 파일을 열지 못할 수 있습니다.
- 사실 Google 문서 도구에서 원본 PDF 파일을 수정하는 것이 아닙니다. Google 문서는 PDF 파일의 텍스트를 인식하고 복사하므로 텍스트를 별도의 버전으로 편집 할 수 있습니다.
- PDF 파일의 형식과 이미지는 유지되지 않습니다.
- 페이지 추가, 페이지 삭제 등과 같은 특정 편집 기능이 Google 문서에 없습니다. 텍스트 편집만 지원합니다.
- 안정적인 인터넷 연결이 필요합니다.
PDF엘리먼트를 사용해 PDF 편집하기
PDFelement 는 PDF를 완벽하게 사용하기 위한 PDF 편집 프로그램입니다. PDF 생성은 물론 편집과 파일의 형식 전환 등 다양한 기능을 가지고 있습니다. 새로운 PDF 만들기 이외에도 기존 PDF의 수정 및 편집이 가능하며 주석 달기, 디지털 서명 추가하기 등 고급 기능으로 PDF를 안전하게 사용할 수 있습니다. 프로그램을 다운로드 및 설치하시면 PDFelement가 자동으로 PDF열람 프로그램으로 지정되며 모든 PDF는 PDFelement로 연결됩니다. 아크로뱃 유저가 아니어도 PDFelement 프로그램을 통해 다양한 고급 기능을 사용할 수 있어 편리합니다. 아래에서는 PDFelement의 상세 기능에 대해 소개하겠습니다.
1. 텍스트 수정
기존 PDF에서 바로 수정이 가능합니다. PDF를 불러 온 후 수정하고자 하는 텍스트를 더블 클릭하면 텍스트 수정이 가능합니다. 글꼴과 함께 다양한 옵션 설정이 가능합니다. PDF텍스트 편집하는 방법 에 대해서 더 알아볼 수 있습니다.
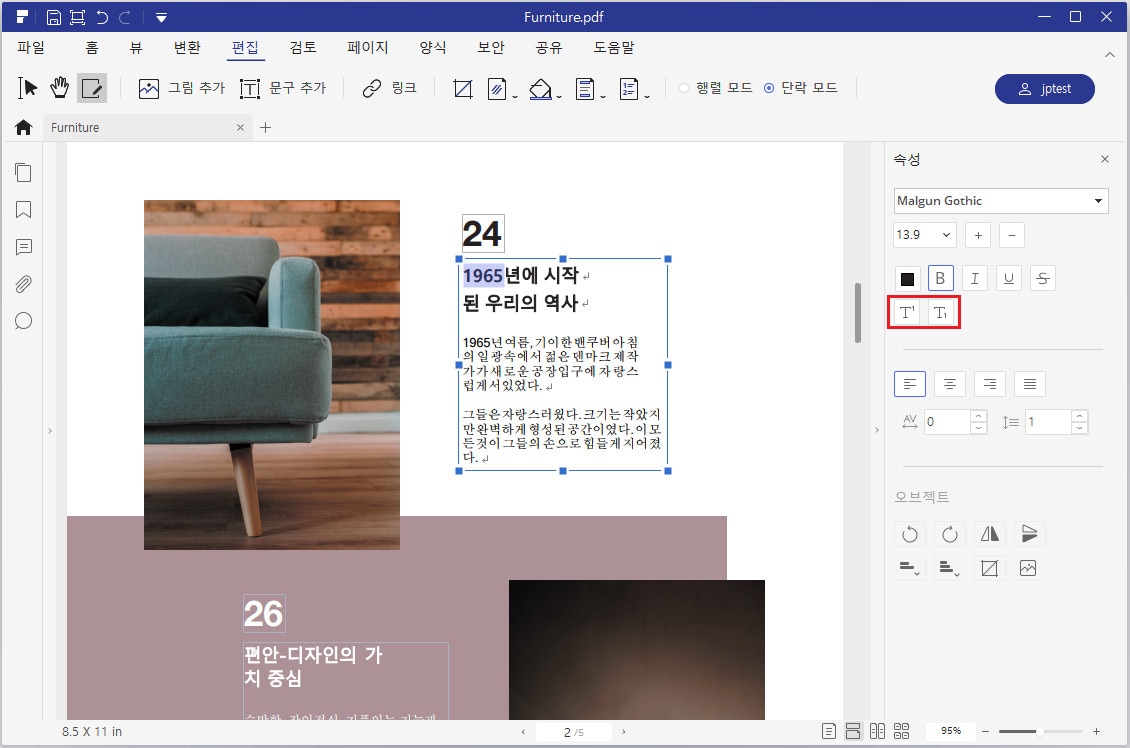
2. 이미지 편집 기능
이미지의 삽입을 비롯한 이미지 회전, 이동 등의 편집이 가능합니다. 이미지를 편집해도 다른 텍스트에 영향이 가지 않습니다. PDF 이미지를 편집하는 방법에 대해서 더 알아볼 수 있습니다.
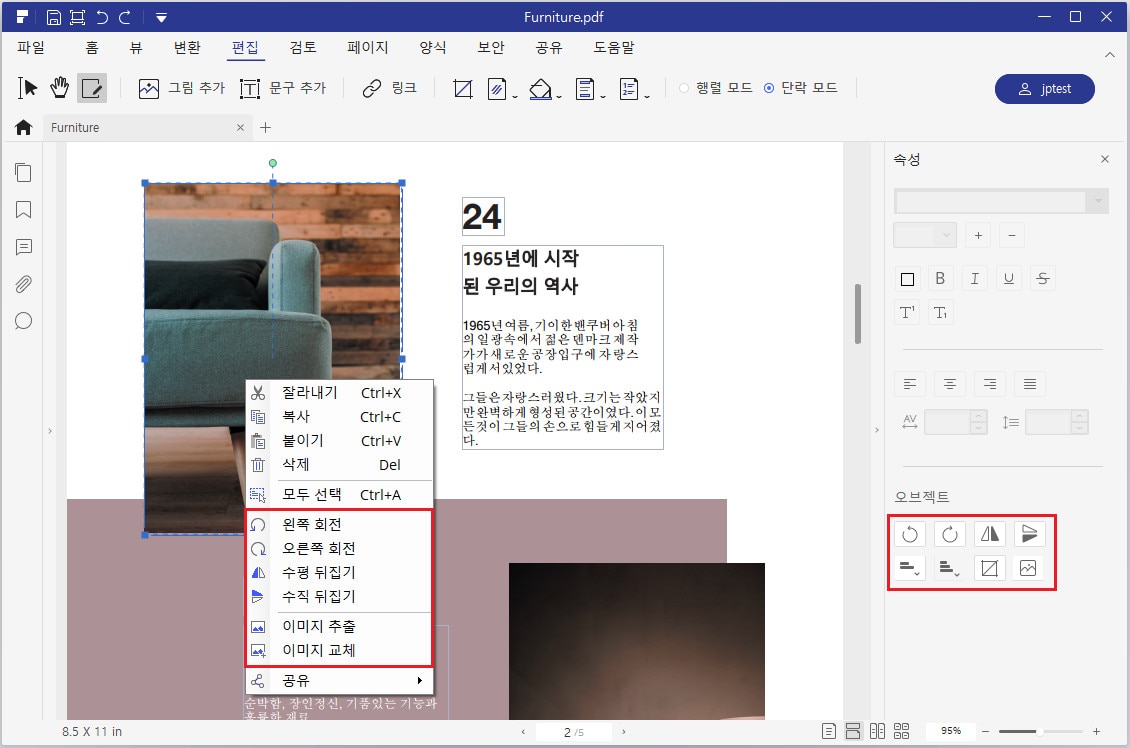
3. 서식 기능
머릿글과 바닥글 설정, 배경 색 변경, 페이지 번호 메기기, 페이지 추가 및 분할 등 다양한 기능을 사용할 수 있습니다.
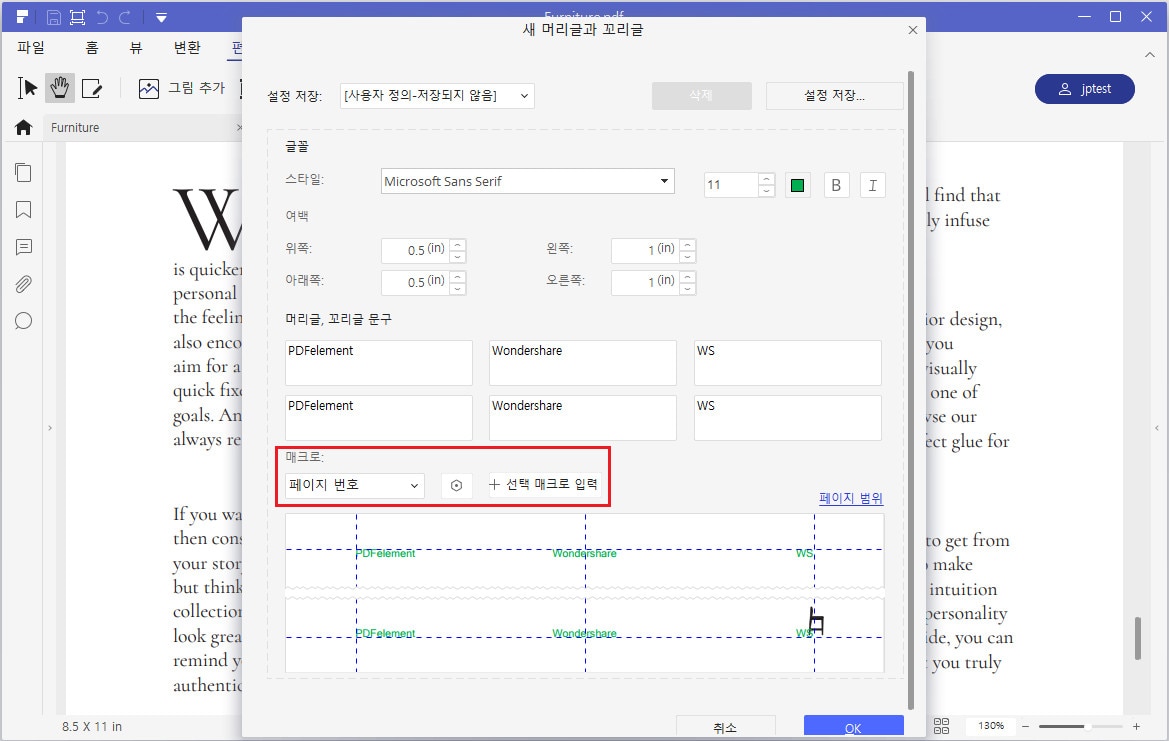
4. 코멘트 및 주석 달기
코멘트 및 주석 달기 기능으로 여러 명이 PDF를 편집할 때 유용하게 사용할 수 있습니다.
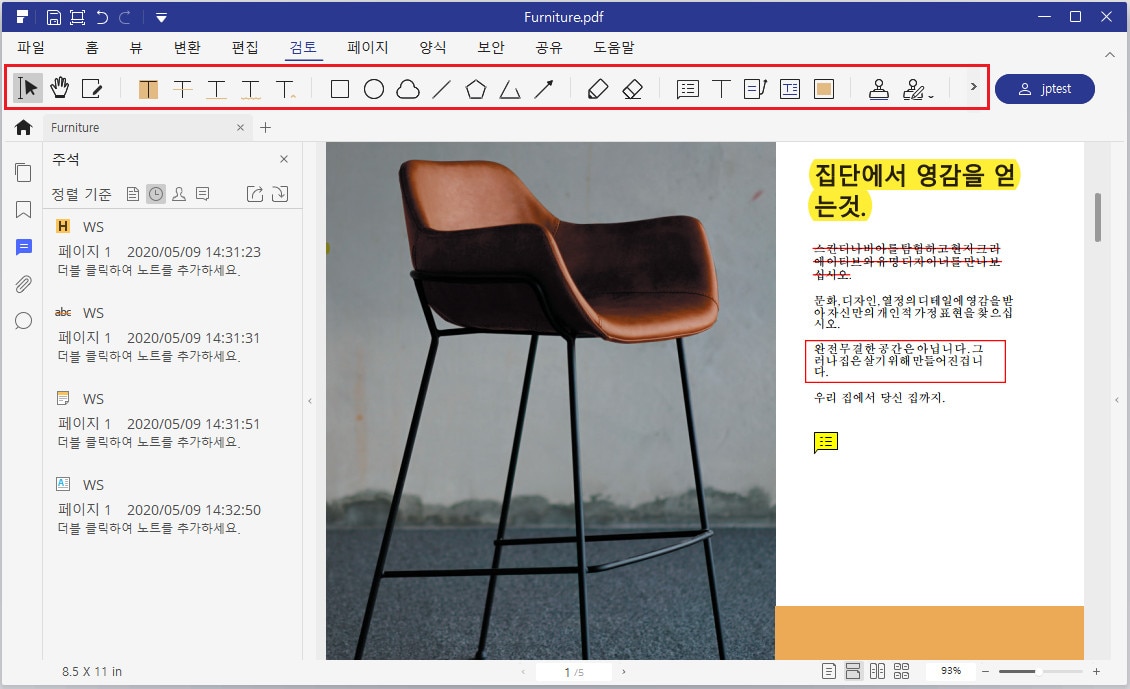
5. 스탬프 추가 및 생성
다양한 스탬프를 사용해 PDF를 꾸밀 수 있습니다. 이미지 추가를 통해 새로운 스탬프를 직접 추가할 수 있습니다.
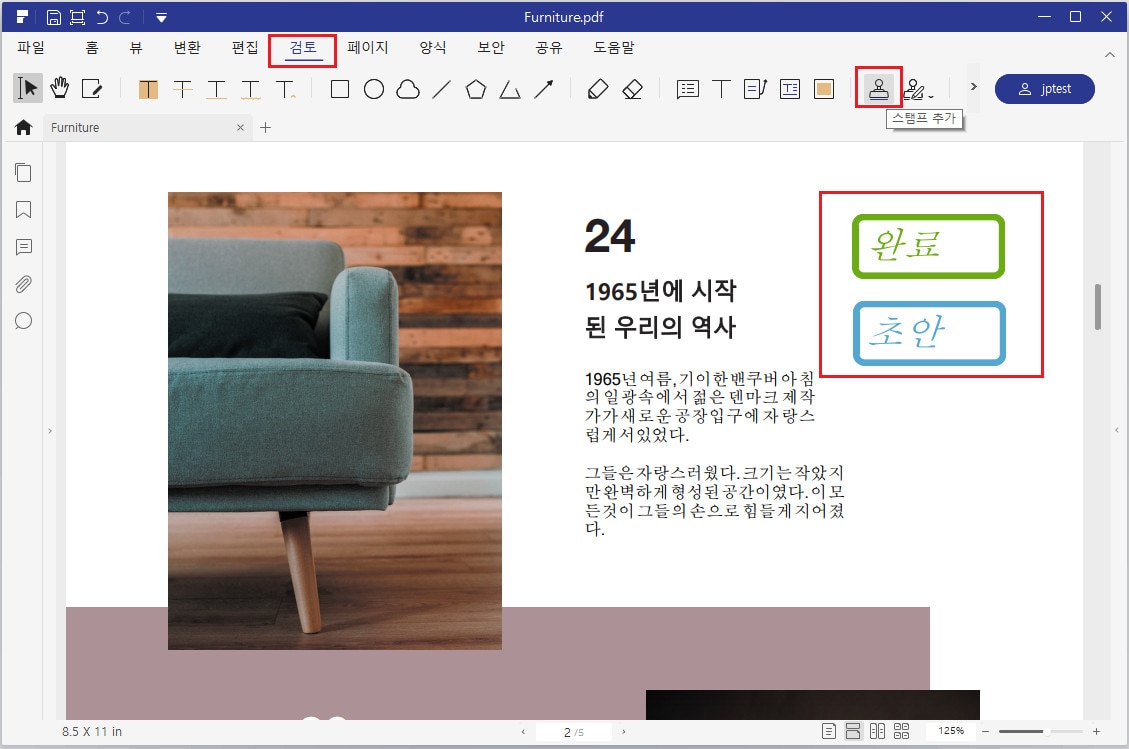
6. 파일 첨부하기
‘File attachment’기능으로 PDF에 첨부파일을 추가할 수 있습니다. 압정 모양의 아이콘에 커서를 가져다 둔 후 오른쪽 마우스 버튼을 클릭해 첨부 파일을 확인할 수 있습니다.
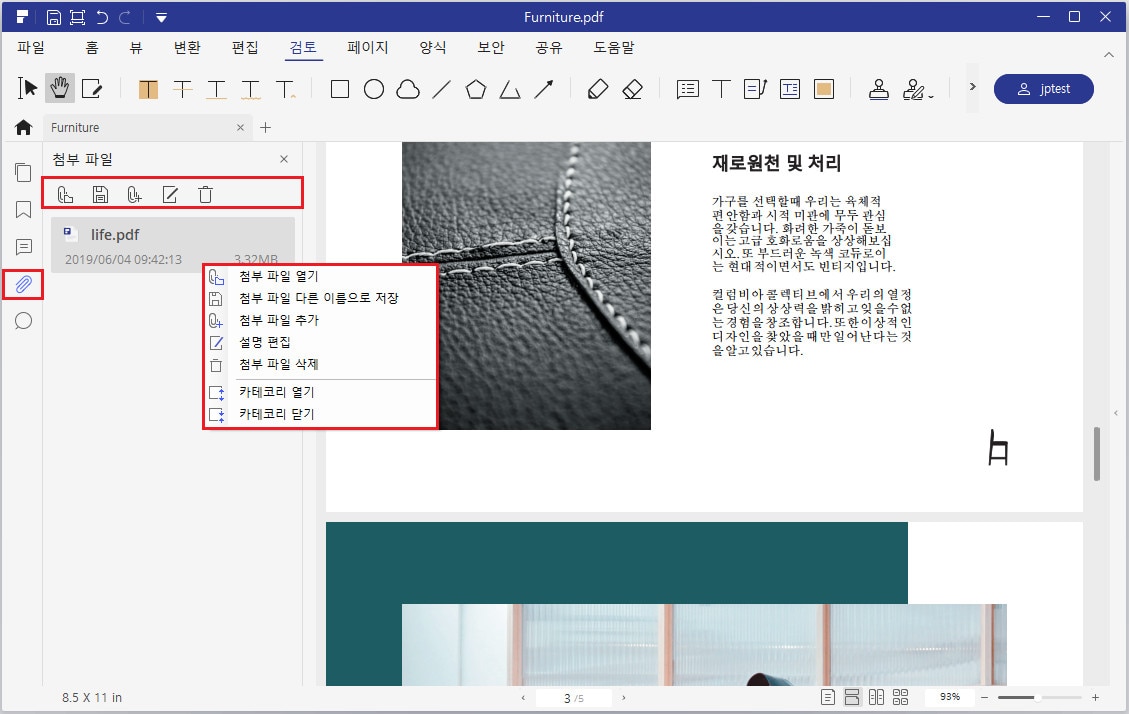
7. 디지털 서명 추가 및 공유하기
디지털 서명을 추가할 수 있으며 메일로 보내기, 드롭 박스로 보내기, 구글 드라이브에 저장 하기 등 다양한 방식으로 공유 할 수 있습니다.
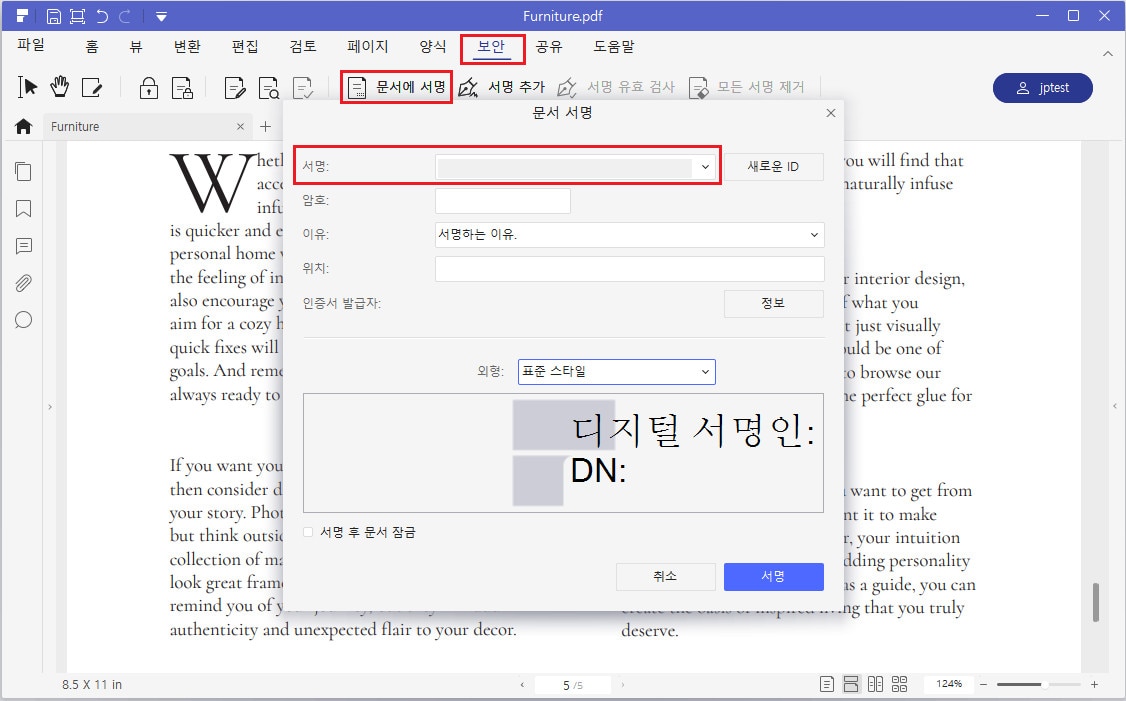
8. 드롭 다운 리스트 추가하기
엑셀에서만 사용하던 드롭 다운 리스트를 쉽고 간단하게 생성 할 수 있습니다. 메뉴에서 ‘form’을 선택하여 아래로 리스트가 표시된 아이콘을 눌러 ‘add combo box’ 기능을 선택해주십시오. 콤보 박스가 생성되면 더블 클릭하여 옵션을 추가합니다.
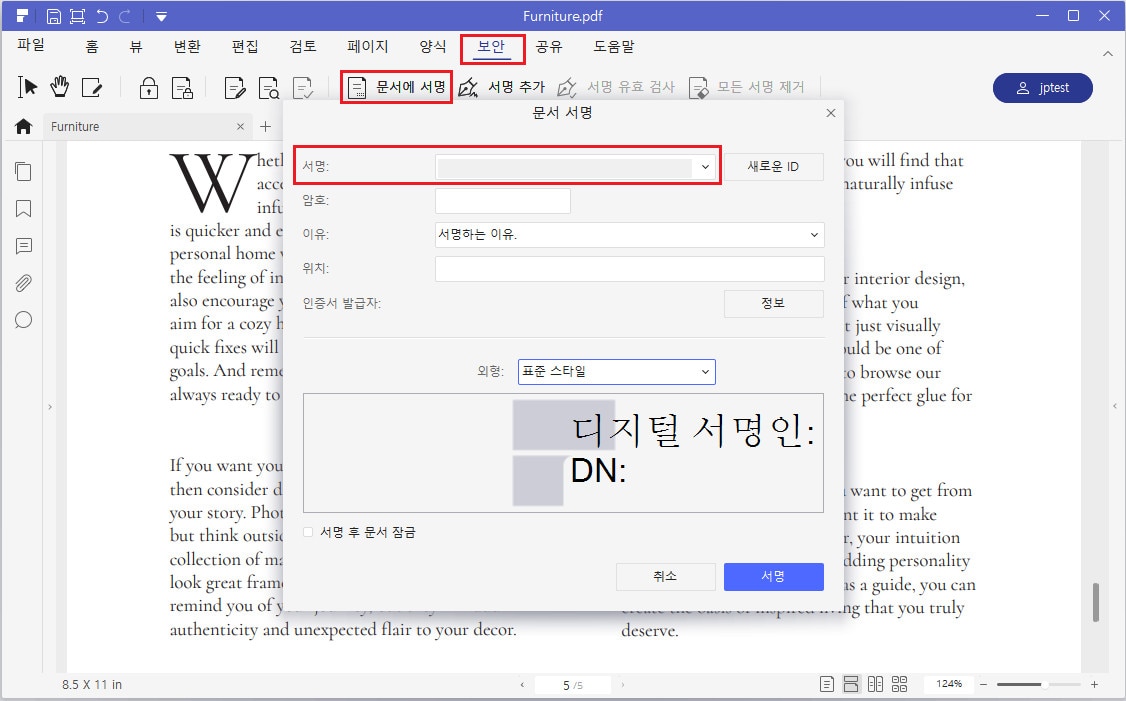
이상으로 구글 문서와 PDFelement PDF 편집 프로그램에서 PDF를 편집하는 방법과 각각의 기능에 대한 설명을 드렸습니다. 아크로뱃 유저라면 구글 문서에서 충분히 고급 기능을 사용해 PDF편집이 가능하지만 구글 드라이브 또는 문서를 사용하는 데에 불편함을 겪으시는 분들이라면 PDFelement를 사용하는 방법을 추천 드립니다. 무료 버전을 사용하시더라도 다양한 기능을 사용 할 수 있으며 유료 구매를 통해 회사나 기업에서 사용 할 수 있어 PDF를 자주 사용하시는 분들이 유용하게 사용할 수 있습니다.
무료 체험하기 혹은 지금 바로 PDF엘리먼트 구매하기 !
무료 체험하기 혹은 지금 바로 PDF엘리먼트 구매하기
지금 바로 PDF엘리먼트 구매하기 !
지금 바로 PDF엘리먼트 구매하기 !
 100% 안전 | 광고 없음 |
100% 안전 | 광고 없음 |
Audrey Goodwin
chief Editor