PDF 주석을 통해 마크업하는 방법
2025-03-05 11:25:01 • Filed to: macOS 10.14꿀팁 • Proven solutions
PDF 파일은 가장 널리 사용되는 디지털 문서 형식 중 하나로 여러 하드웨어 장치 및 소프트웨어 플랫폼에서 쉽게 액세스할 수 있습니다. 또한 좋은 PDF 편집프로그램을 사용한다면 중요한 내용을 강조하는 PDF 마크업을 포함하여 실제 문서와 관련된 대부분의 편집 작업을 수행할 수 있습니다. 이 포스팅에서는 최고의 PDF 마크업 소프트웨어 중 하나인 PDFelement와 함께 PDF를 마크업하는 방법에 대해 알아보겠습니다.
PDF 마크업에 대한 3 단계
1 단계: 작업한 PDF 파일 열기
기본적으로 PDFelement는 사용자가 편집할 문서를 업로드할 수 있는 홈 화면을 제공합니다. 하단의 "파일 열기"버튼을 선택하고 마크업할 파일을 선택한 다음 열어보겠습니다.
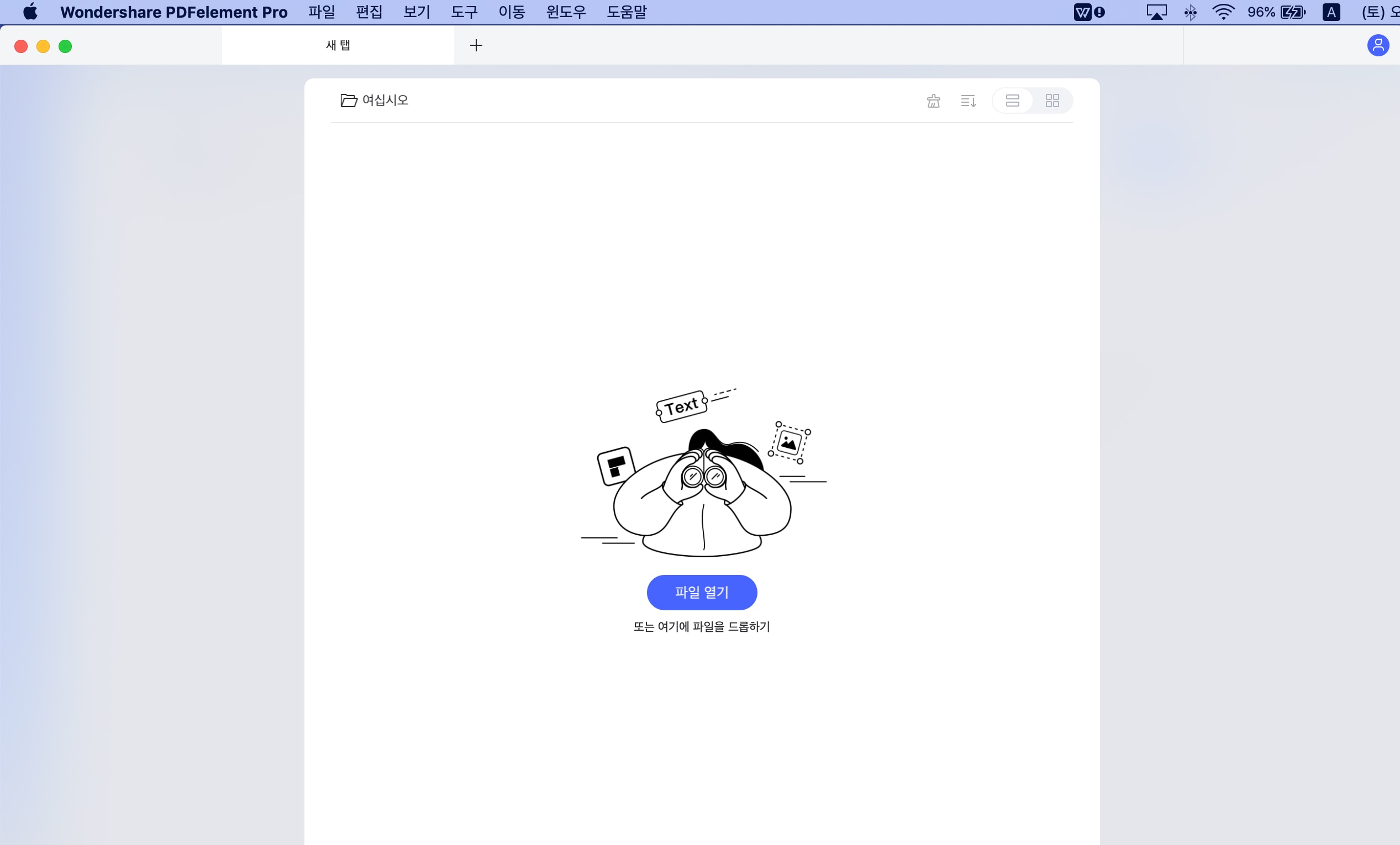
2 단계. PDF 파일에 마크업하기
문서를 불러왔다면 "코멘트"탭을 클릭하여 더 많은 기능을 표시할 수 있습니다. 문서 상단에 위치한 코멘트 하위 메뉴 상자에는 메모, 텍스트 추가, 하이라이트 기능 등 다양한 기능을 가진 여러 버튼이 표시됩니다. 다양한 PDF 마크업 도구를 통해 문서를 마크업하는 데 적합한 도구를 선택하세요.
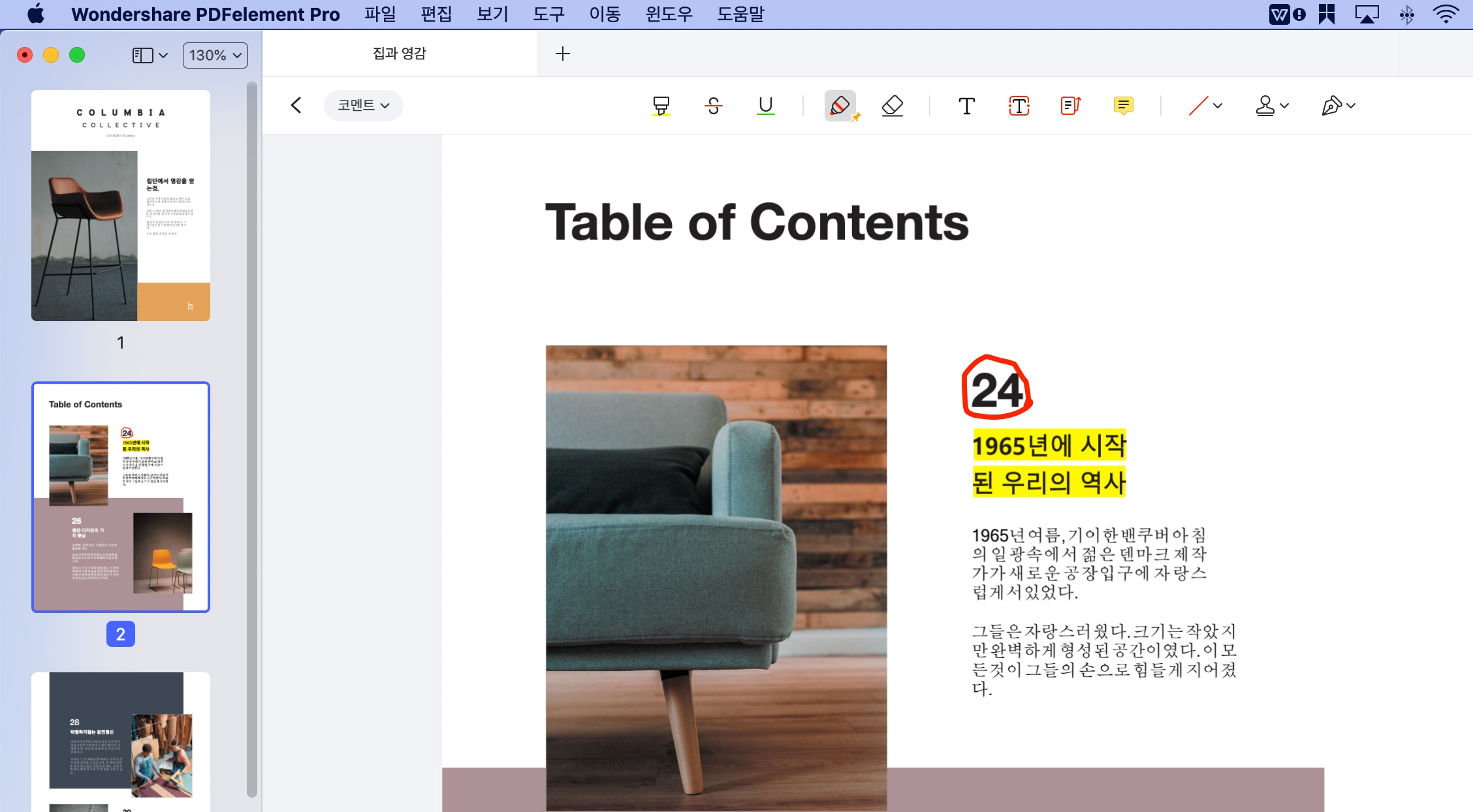
상단 메뉴의 텍스트 상자를 클릭하면 주석을 추가할 수 있는 팝업 창과 함께 주석의 스타일을 설정할 수 있는 창이 나타납니다. 이후 동일한 유형의 마크업을 추가하면 그 객체는 기존에 설정된 스타일, 색상 및 기타와 같은 속성을 얻게 됩니다.
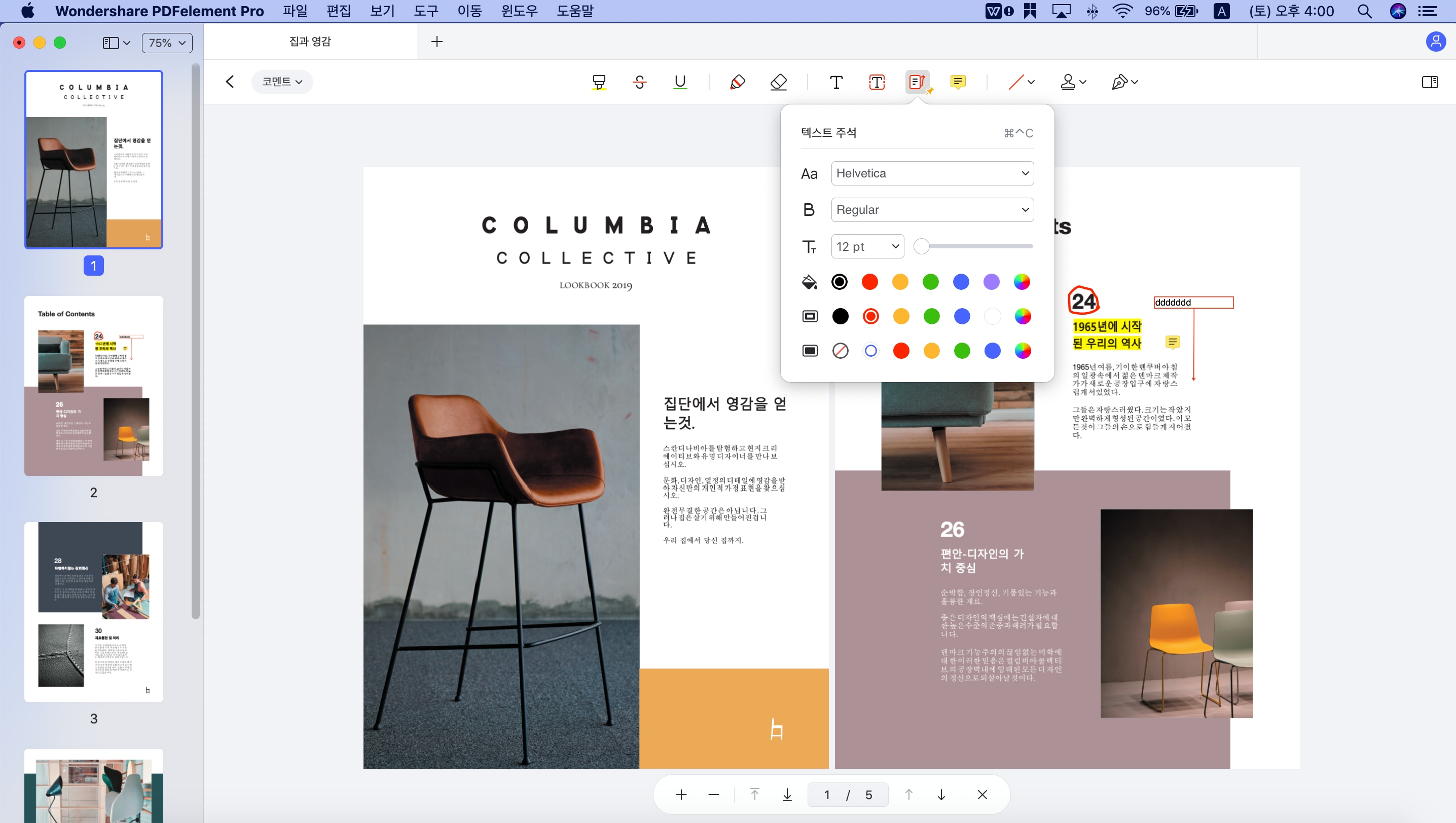
3 단계. 문서 저장
필요에 따라 텍스트 마크업을 끝마쳤다면 상단의 "파일"버튼을 클릭하고 "다른 이름으로 저장"을 선택하여 변경 사항을 영구적으로 저장하십시오. 만약 저장된 이후 수정이 필요할 경우 프로그램 내에서 파일을 열어 추가로 편집할 수 있습니다.
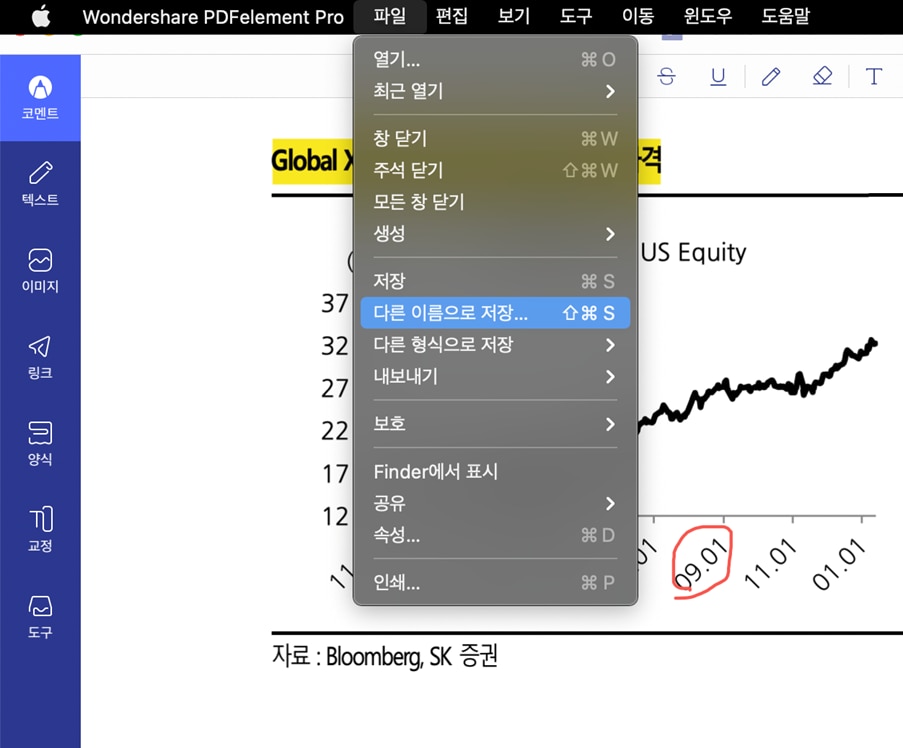
PDFelement는 간단하면서도 효과적인 PDF 문서 처리 솔루션을 찾는 사용자에게 인기있는 선택지입니다. 이 소프트웨어를 통해 사용자는 PDF 텍스트, 이미지 및 페이지 편집을 수행하고 기본 및 고급 수준에서 주석을 달 수 있을 뿐만 아니라 OCR 기능을 사용하여 스캔한 PDF 파일도 쉽게 편집할 수 있습니다. 또한 문서에 스티커 메모와 주석 상자를 추가하거나 강조 표시 및 마크업 도구를 사용하여 특정 섹션을 강조 할 수도 있습니다.
마크업 외에도 PDFelement를 사용하여 사용자는 PDF 문서에 보안 기능을 추가할 수 있습니다. 암호, 워터 마크, 수정 및 디지털 서명은 PDFelement를 사용하여 삽입할 수 있는 대표적인 보안 기능 중 하나입니다. 또한 Word, Excel, PowerPoint 및 이미지 파일을 PDF 형식으로 변환하거나 그 반대로도 변환할 수 있습니다.
무료 체험하기 혹은 지금 바로 PDF엘리먼트 구매하기 !
무료 체험하기 혹은 지금 바로 PDF엘리먼트 구매하기
지금 바로 PDF엘리먼트 구매하기 !
지금 바로 PDF엘리먼트 구매하기 !

Elise Williams
chief Editor