PDF 문서를 다루다 보면 가끔 ‘읽기 전용’ PDF 문서를 접한 적이 있으실 거에요. ‘읽기 전용’ 문서는 말 그대로 편집이 안 되는 문서인데요. 문서를 읽다가 밑줄을 추가하거나 또는 노트를 추가해서 나만의 표시를 만들고 싶을 때가 있지만 이 ‘읽기 전용’ 문서에서는 그 어떤 편집도 허용이 안 됩니다. 그래서 저는 오늘 여러분께 PDF 읽기 전용 해제하는 방법을 알려드리려고 합니다. 제가 사용하는 PDF 편집 프로그램은 PDF엘리먼트로, 요새 한창 입소문을 타고 인기가 나날이 상승하는데요. PDF엘리먼트를 체험하고 싶은 분들은 아래 무료체험해보세요.
PDF엘리먼트로 PDF 읽기 전용 해제
방금 저와 함께 PDF 읽기 전용 설정을 완성하셨는데요. 이제는 PDF 읽기 전용 해제를 익힐 순서입니다. 설정과 다르게 해제는 방법도 매우 간단한데요.
먼저 읽기 전용이 설정된 파일을 엽니다. 그럼 아래의 사진처럼 PDF 화면 상단에 ‘문서 제한’이 뜰 것입니다. 이 ‘문서 제한’은 바로 현재 PDF가 읽기 전용으로 설정이 되었다는 뜻인데요. 이를 해제하기 위해서는 ‘편집 사용’을 클릭해서 비밀번호를 입력하시면 됩니다.
따라서 비밀번호를 모르는 다른 사용자는 이 문서를 절대로 편집하거나 인쇄를 하지 못하겠죠?
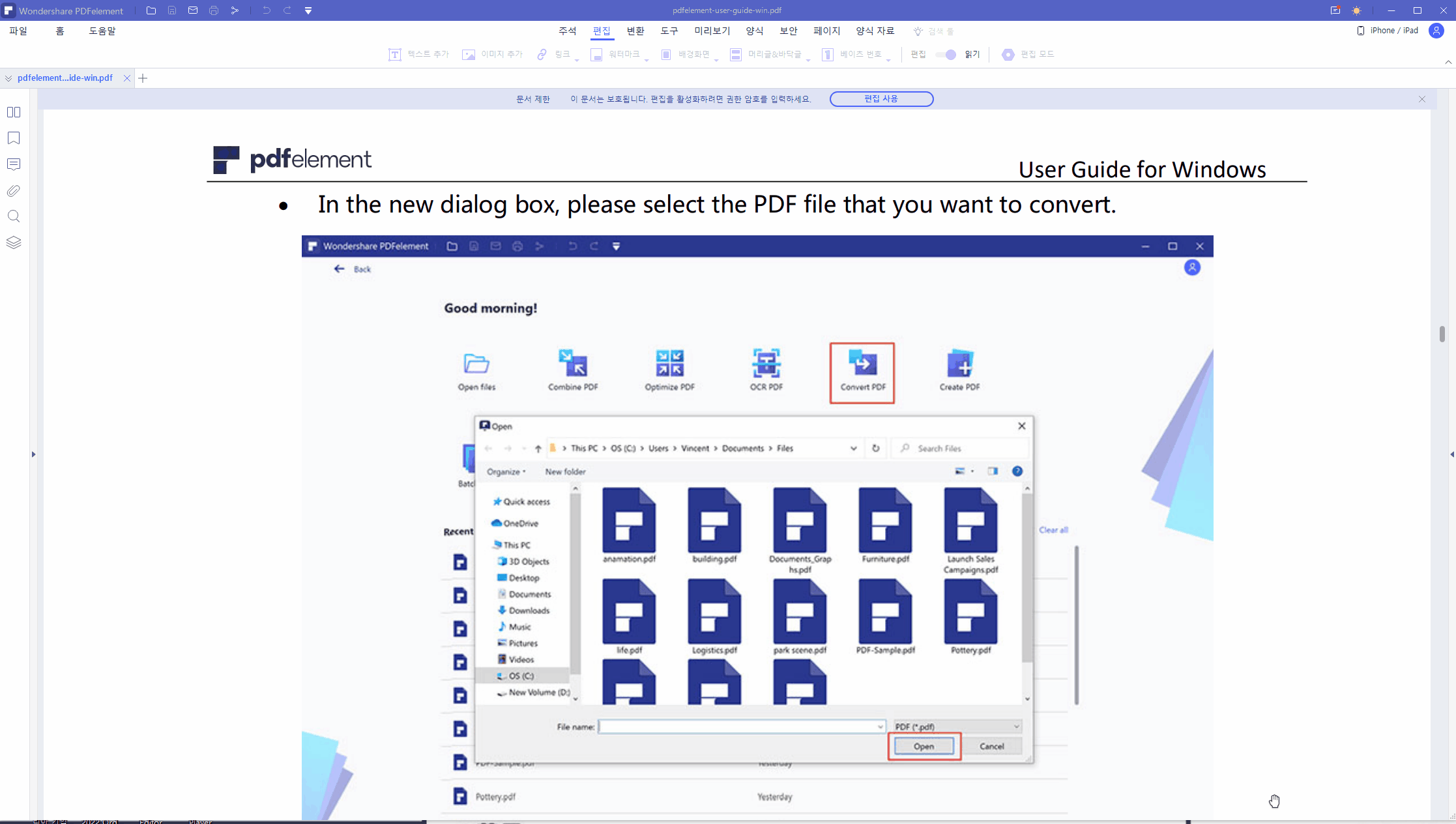
Google Drive로 PDF 읽기 전용 해제
1단계: Google Drive에 PDF 올리기
PDFelement를 아직 다운로드 받지 않은 분들은 Google Drive를 사용해서 PDF 읽기 전용을 해제하실 수 있는데요. 먼저 Google Drive에서 사용자가 읽기 전용을 해제하고 싶은 파일을 올립니다.
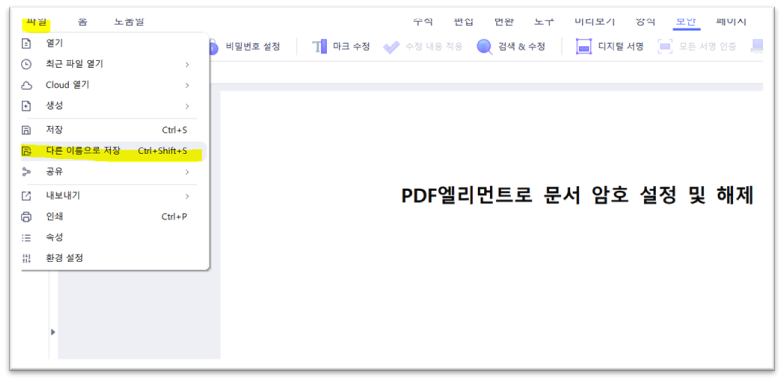
2단계: PDF로 저장하기
파일을 연 다음 오른쪽 상단에 있는 ‘인쇄’ 버튼을 클릭합니다. ‘대상’란을 클릭한 후 ‘PDF로 저장’ 옵션을 선택하시고 파일을 사용자 지정 파일에 저장하시면 자동으로 PDF 읽기 전용이 해제됩니다.
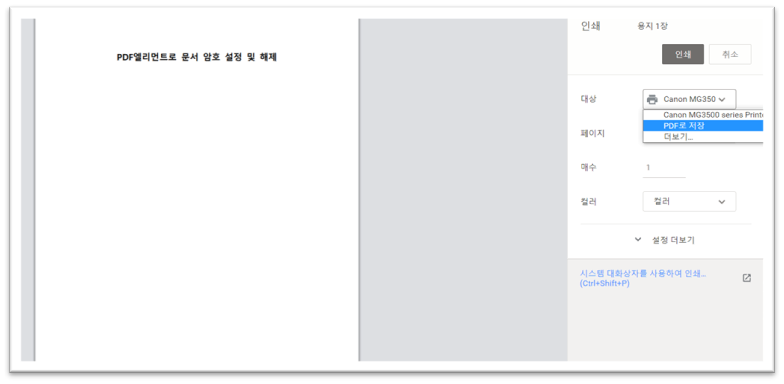
여러분은 오늘 저와 함께 PDF 읽기 전용 해제하는 방법을 알아봤는데요. 파일의 편집 권한을 제한하는 것은 문서의 보안에도 중요하고 또 편집자의 권한에도 매우 중요한 부분을 차지합니다. 특히 PDF 읽기 전용 해제를 위해서는 비밀번호를 알아야하기 때문에 비밀번호 설정자 외에는 이 문서를 다루는데 제한적이겠죠?
Google Drive로 PDF 읽기 전용을 해제하는 방법은 편리하지만 사용자가 구글 계정에 먼저 로그인을 하고 파일을 업로드해야 한다는 번거로움이 있습니다. 또한 반드시 인터넷이 지원되어야 하는데요. 반대로 PDF엘리먼트는 인터넷이 없는 상황에서 언제 어디서나 읽기 전용을 해제할 수 있습니다. 이처럼 다양한 기능을 쉽고 빠르게 사용하기 위해서 강력한 PDF 편집프로그램인 PDFelement가 필수 프로그램입니다~ 더 다양한 기능을 알고 싶다는 아래 사이트를 탐색해 보세요~
무료 체험하기 혹은 지금 바로 PDF엘리먼트 구매하기 !
무료 체험하기 혹은 지금 바로 PDF엘리먼트 구매하기
지금 바로 PDF엘리먼트 구매하기 !
지금 바로 PDF엘리먼트 구매하기 !
 100% 안전 | 광고 없음 |
100% 안전 | 광고 없음 |
Margarete Cotty
chief Editor