pdf 문서와 워드 문서 비교하는 방법
2025-03-05 11:25:01 • Filed to: PDFelement 노하우 • Proven solutions
PDF 문서 사용이 점차 보편화되며 다양한 기능들이 새로 업데이트되고 있습니다. 회사에서 또는 학교에서 직장 상사나 교수님이 여러분께 word 파일을 주며 PDF와 비교해서 다른 부분을 찾아오라는 ‘미션’을 내주신 적이 많이 있을 거라고 믿습니다. 사실 문서가 서너 장 뿐이고 이미지가 많으면 그나마 해 볼 만 하지만, 회사나 학교에서 다루는 문서는 수십 장 내지 수백 장에 다르기에 이 많은 문서를 왔다갔다하며 비교하기에는 상당히 비효율적입니다.
그래서 저는 오늘 여러분들의 노고를 덜어드리고자 PDF 문서와 워드 문서를 비교하는 방법을 가져왔습니다. 다른 포맷의 두 문서를 비교하기 위해서는 먼저 PDF 편집 프로그램인 PDFelement가 필요한데요. PDF엘리먼트는 최근에 사용자들 사이에서 입소문을 타고 빠르게 성장 중입니다. 아직 PDF엘리먼트를 사용해보지 못한 분들은 어서 아래의 링크를 타고 제품을 체험해 보세요.
PDF 문서와 워드 문서 비교
방식 1: PDF엘리먼트로 간단하게 문서 비교
1단계: 워드를 PDF로 변환
컴퓨터 바탕화면에 깔린 Wondershare PDFelement를 클릭한 후 사용자가 비교하고자 하는 PDF 문서를 먼저 여세요. 그리고 Word 파일을 PDF로 변환하는 작업을 해야 하는데요. ‘PDF 생성’ 클릭 후 새로 뜨는 팝업창에서 사용자가 비교해야 하는 워드 파일을 클릭합니다. 그러면 아래의 사진과 같이 ‘PDF 새로 만들기’에서 워드 파일이 3초 안에 PDF로 생성이 되는 결과를 보실 수 있습니다.
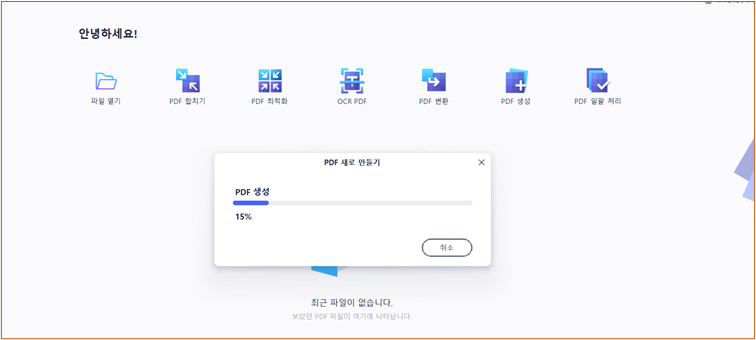
2단계: 문서 비교
비교해야 할 두 문서를 모두 열었다면 화면 상단의 툴바에서 ‘미리보기’를 클릭합니다. 그리고 맨 오른쪽에 ‘타일 문서’ 아이콘을 클릭하셔서 사용자의 필요에 따라 ‘가로 제목’ 또는 ‘세로 제목’을 선택하실 수 있습니다. 여기서 팁을 드리자면 문서에 차트나 이미지가 많은 경우 ‘가로 제목’을 선택하시고, 글자가 많은 텍스트 파일 비교할 때에는 ‘세로 제목’을 선택을 추천해 드립니다. 제가 예시로 만든 문서는 글자만 나열된 텍스트 파일이기에 ‘세로 제목’을 선택하였습니다.
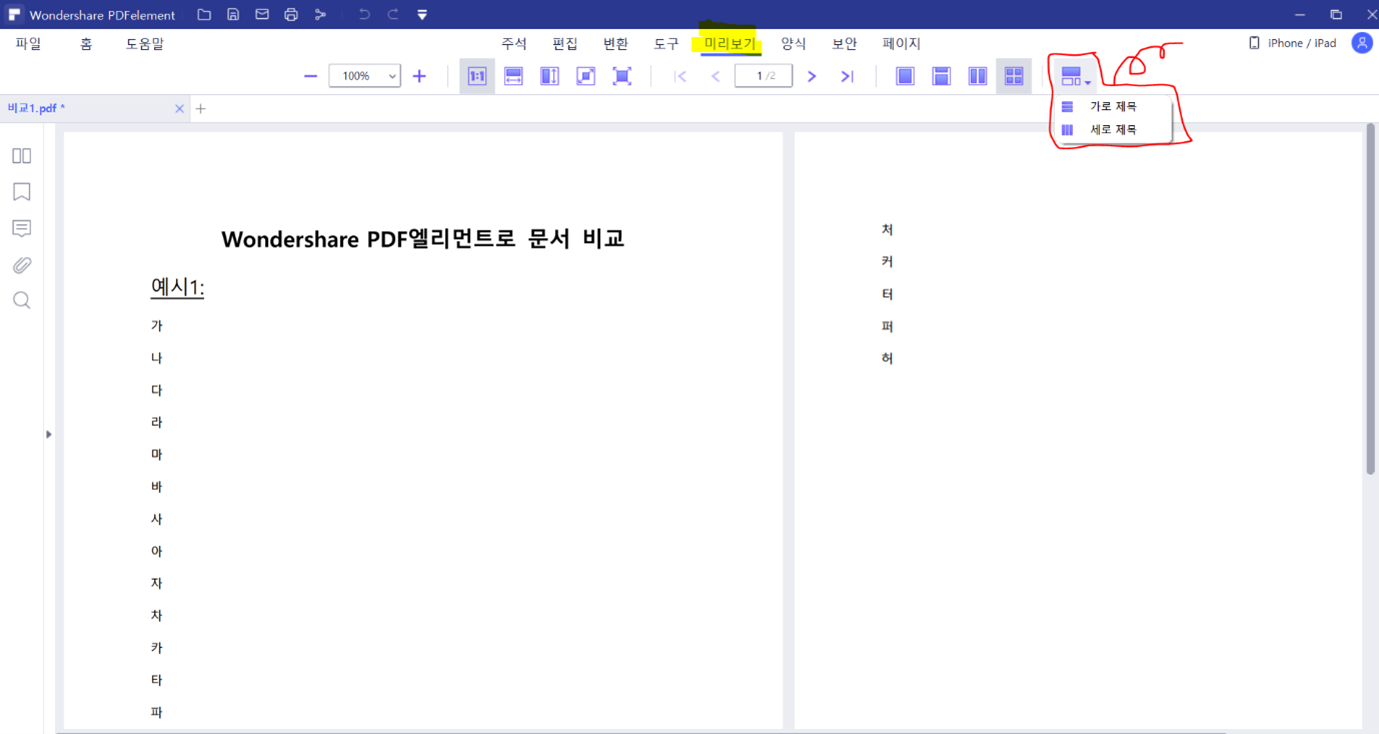
‘세로 제목’을 선택한 후 아래의 이미지처럼 한눈에 보기 쉽게 파일이 나열되었습니다.
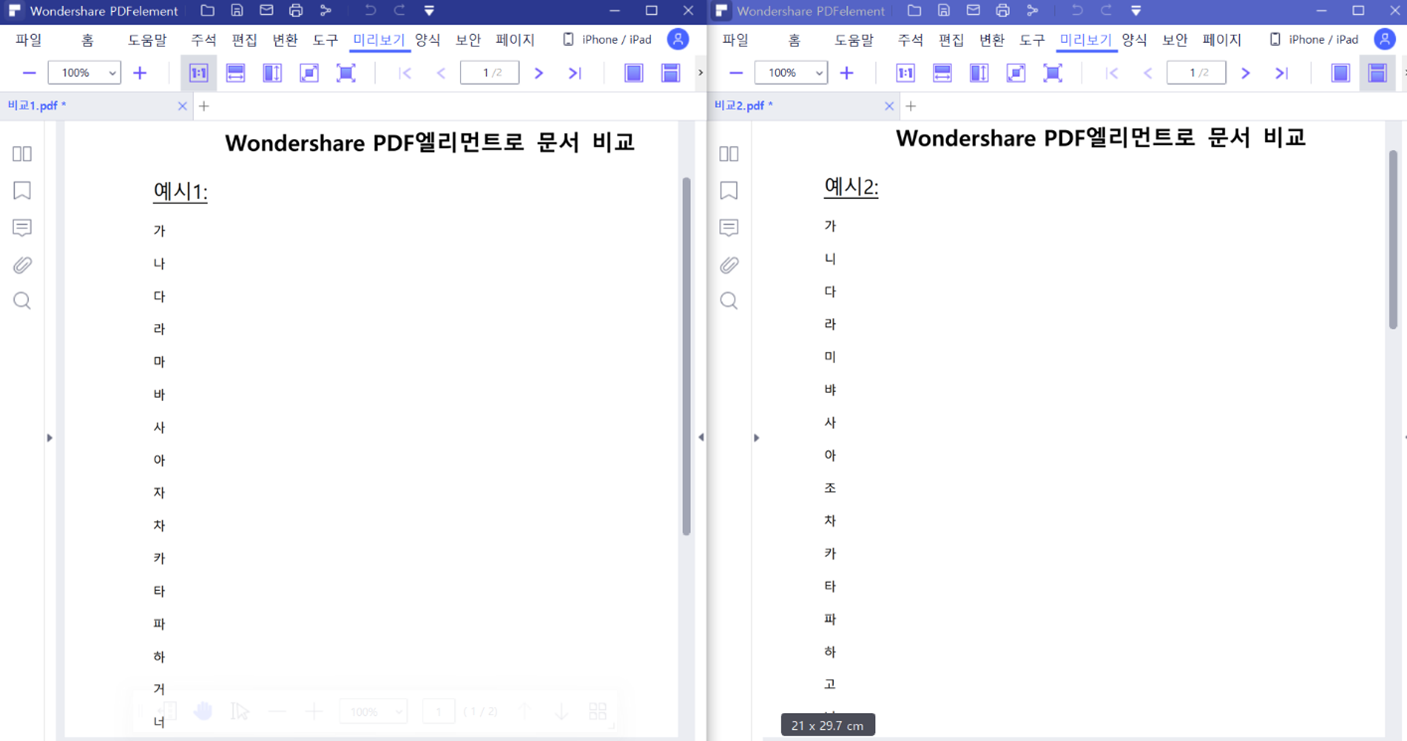
‘가로 제목’의 PDF 문서 비교 효과는 아래의 이미지와 같습니다.
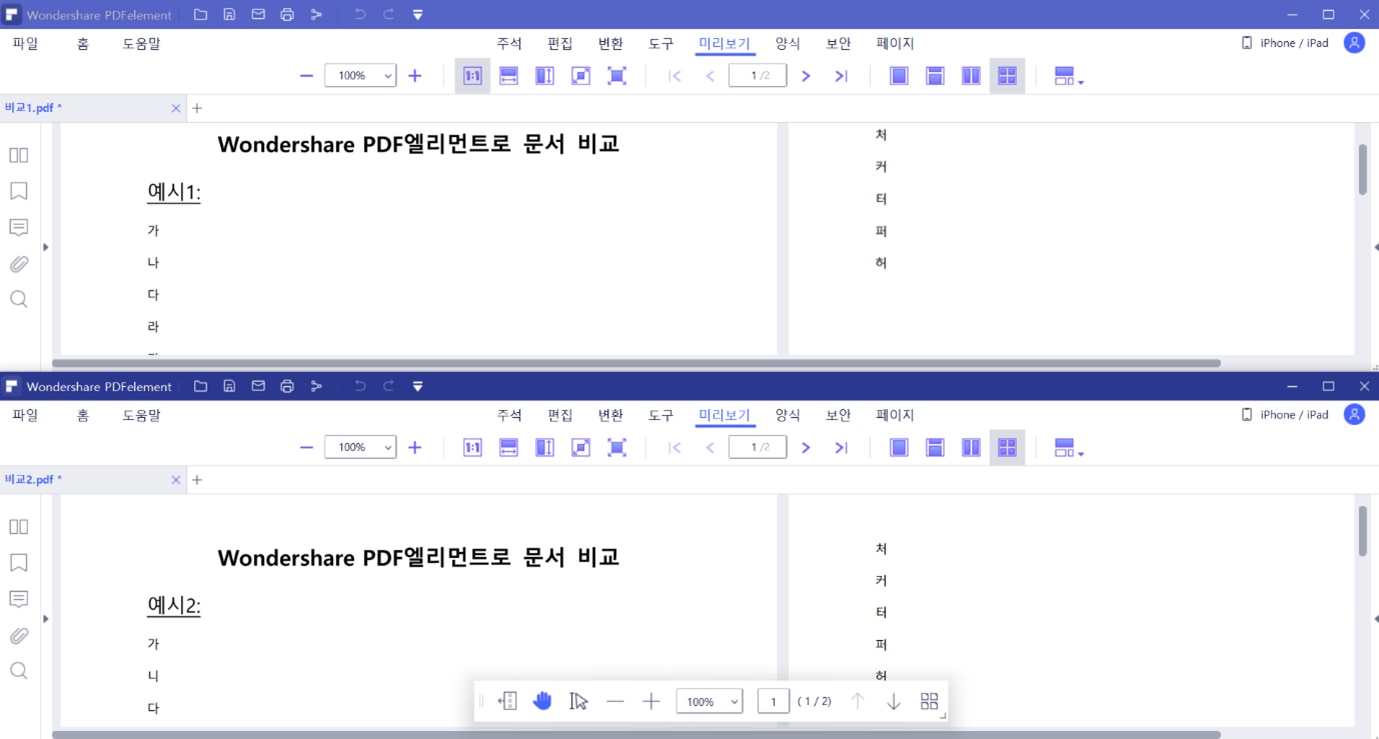
방법 2: 온라인 문서 비교
텍스트 비교 또는 PDF 비교를 온라인으로 체험하고 싶은 분들을 위해 특별히 온라인 문서 비교를 소개해 드리고자 합니다. 인터넷에 수많은 문서 비교 사이트가 있는데, 제가 강력히 추천하는 사이트는 바로 PDF24라는 사이트인데요. PDF24는 등록이나 로그인 없이 바로 사용이 가능하며, 어떠한 문서도 바로 PDF로 변환이 가능합니다. 안전성이 보장될 뿐만 아니라 모든 기능은 무료이고, 또한 PDF 파일을 Google 드라이브나 Dropbox에서 가져올 수 있습니다.
1단계: 문서 올리기
PDF24에 접속하여 ‘Compare PDF files’ 즉 문서 비교를 클릭하면 아래의 이미지와 같은 화면이 나옵니다. 사용자가 비교해야 하는 문서 두 개를 각자 올리고, 오른쪽 하단에 ‘Compare (비교하기)’를 클릭합니다.
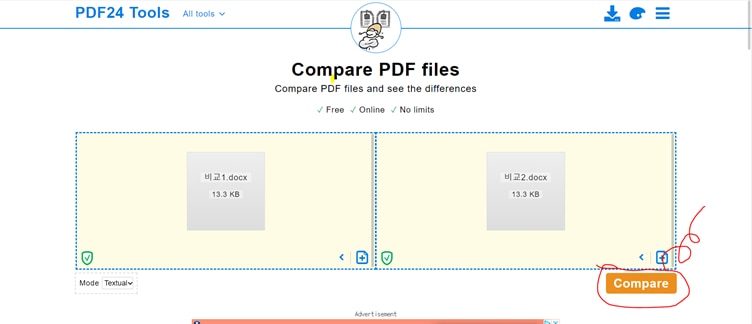
2단계: 문서 비교하기.
PDF24의 장점은 두 문서의 서로 다른 부분을 직접 표시해준다는 점인데요. 텍스트 파일 비교뿐만 아니라 PDF 파일 비교 등 모든 형식의 파일 비교를 지원합니다.
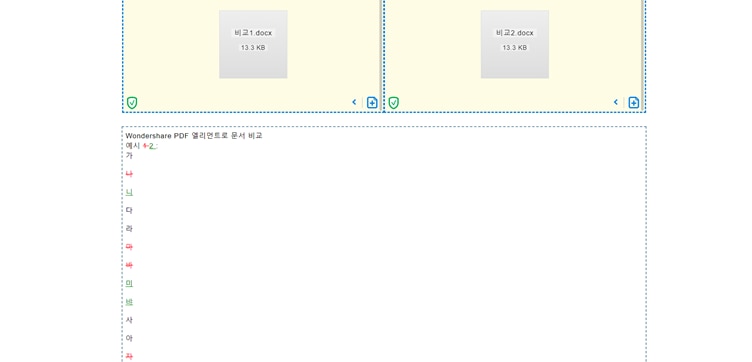
문서를 비교하는 2가지 방법을 비교해 드렸는데요. PDF24는 편리하기는 하지만 인터넷이 지원되는 상황에서만 사용이 가능합니다. 반대로 PDF엘리먼트는 인터넷이 없는 상황에서도 언제 어디서나 문서를 비교할 수 있다는 장점이 있는데요. 이뿐만 아니라 더 많은 기능을 PDF엘리먼트와 함께 하실 수 있습니다.
무료 체험하기 혹은 지금 바로 PDF엘리먼트 구매하기 !
무료 체험하기 혹은 지금 바로 PDF엘리먼트 구매하기
지금 바로 PDF엘리먼트 구매하기 !
지금 바로 PDF엘리먼트 구매하기 !

Emily Xiao
Editor