PDF에 머리글 및 바닥글을 추가하는 가장 빠른 방법
2025-09-15 14:37:14 • Filed to: macOS 10.15꿀팁 • Proven solutions
머리글과 바닥글은 보고서, 저널 또는 기타 중요한 문서를 정기적으로 작성하는 개인에게 가장 중요한 기능 중 하나입니다. 사무직의 경우에는 머리글과 바닥글에 회사 로고나 슬로건을 넣어 문서를 보다 전문적으로 보이게 할 수 있습니다. 학생과 연구자는 작업물을 쉽게 출판할 수 있도록 자신의 이름과 문서 제목을 출판될 작품에 삽입해야 합니다. 이 아티클을 통해 PDFelement를 이용하여 PDF 문서에 머리글과 바닥글을 추가하는 가장 빠른 방법에 대해 알아보겠습니다.
PDF에 머리글과 바닥글을 추가하는 3 단계
PDFelement는 PDF 문서에 머리글과 바닥글을 삽입하는데 있어 효과인 방법을 제공합니다. 시작하기 전에 PDFelement를 아직 다운로드하지 않은 경우 다운로드하여 주십시오. 응용 프로그램을 설치했으면 다음 가이드를 따라 PDF 머리글 또는 PDF 바닥글을 추가하십시오.
1 단계. PDF를 PDFelement로 가져오기
먼저 PDFelement를 실행하십시오. 그후 홈 창에서 창 하단의 "파일 열기"버튼을 클릭하여 컴퓨터에서 파일을 선택합니다.
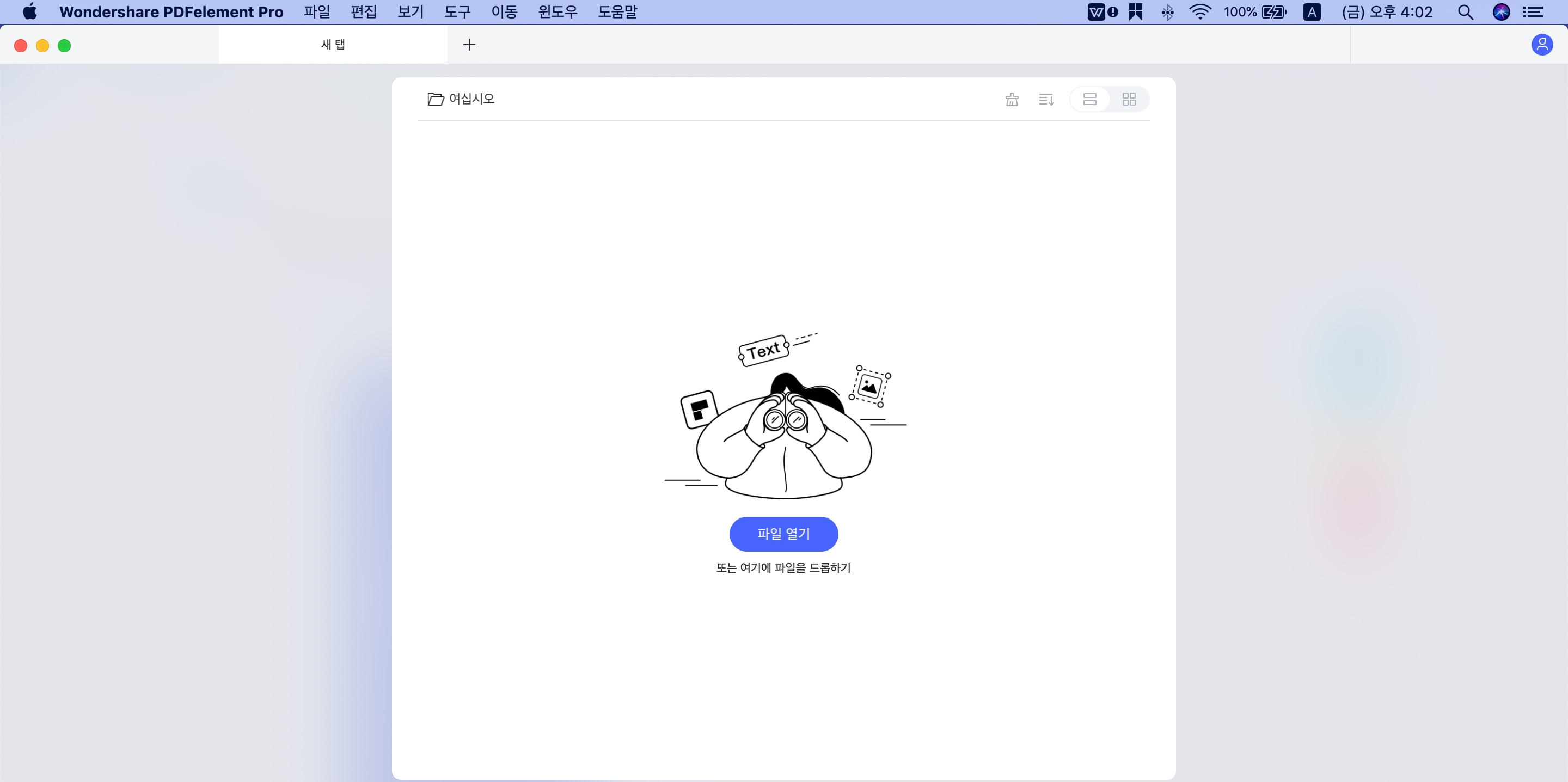
2 단계. PDF 머리글 바닥글 추가
PDF 파일을 업로드할 때 상단 메뉴 표시 줄에서 "도구 "옵션을 선택하고 하위 메뉴에서 "머리글 및 바닥글 추가 또는 편집"을 선택합니다.

그런 다음 왼쪽 바의 "머리글 및 바닥글추가"를 클릭하면 오른쪽에 나오는 바의 “생성” 버튼을 통해 새 머리글 또는 바닥글을 삽입합니다.
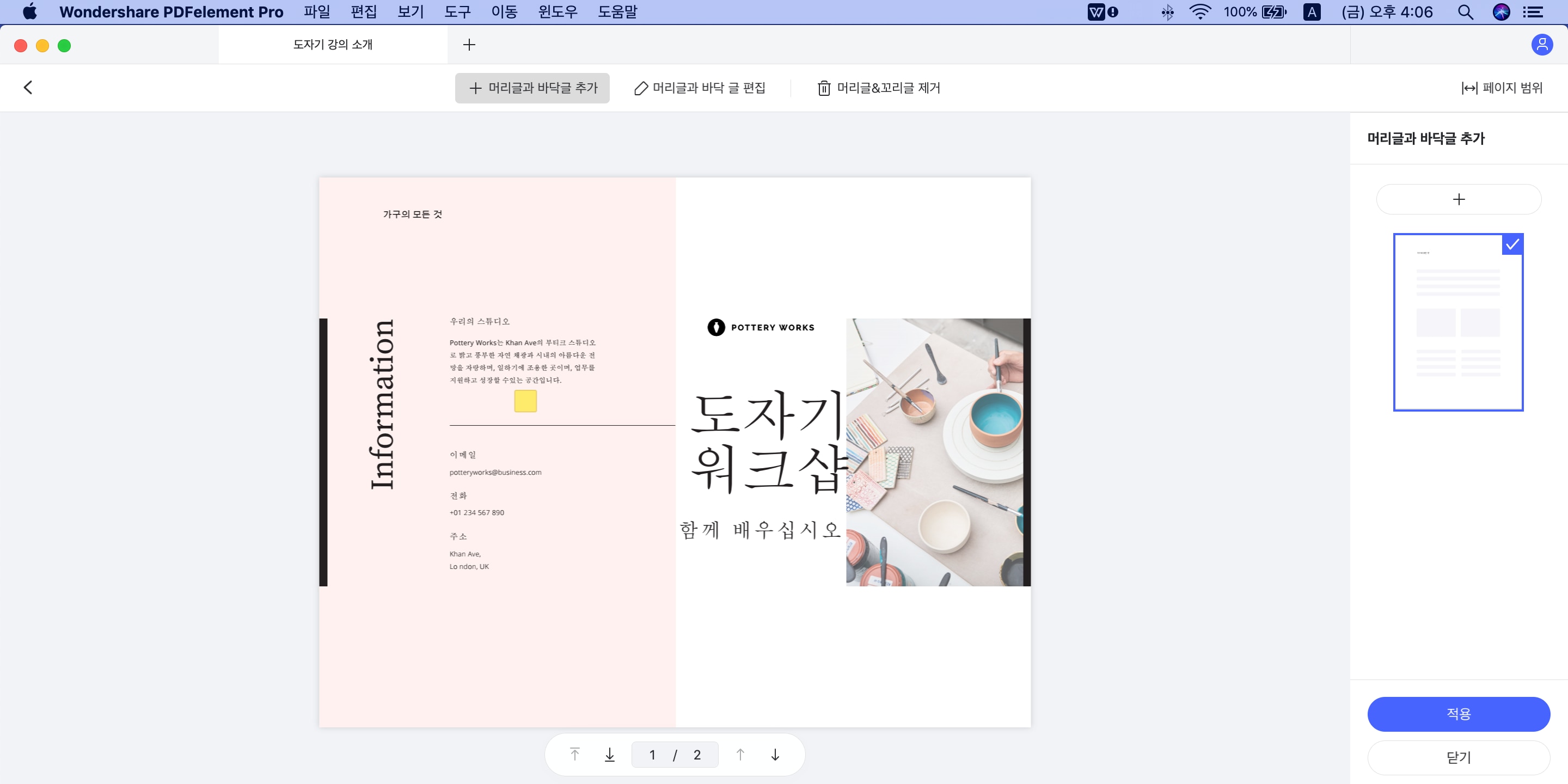
변경이 필요한 경우 언제든지 왼쪽 바 메뉴 모음의 머리글 및 바닥글 옵션으로 돌아가 머리글과 바닥글을 편집하거나 페이지 범위를 수정하여 적용할 수 잇습니다.
3 단계. 설정 사용자 지정
오른쪽 머리글 및 바닥글설정 상자에서 생성을 클릭하여 머리글 및 바닥 글의 다양한 속성을 사용자 지정합니다. 이 창에서 머리글 및 바닥 글의 크기, 스타일 및 색상을 사용자 지정할 수 있습니다. 머리글 및 바닥글과 함께 제공되는 모든 매크로에서 콘텐츠의 위치를 변경할 수도 있습니다. 머리글 및 바닥글의 내용을 삽입한 후 "저장"을 클릭하여 문서의 변경 사항을 확인합니다.
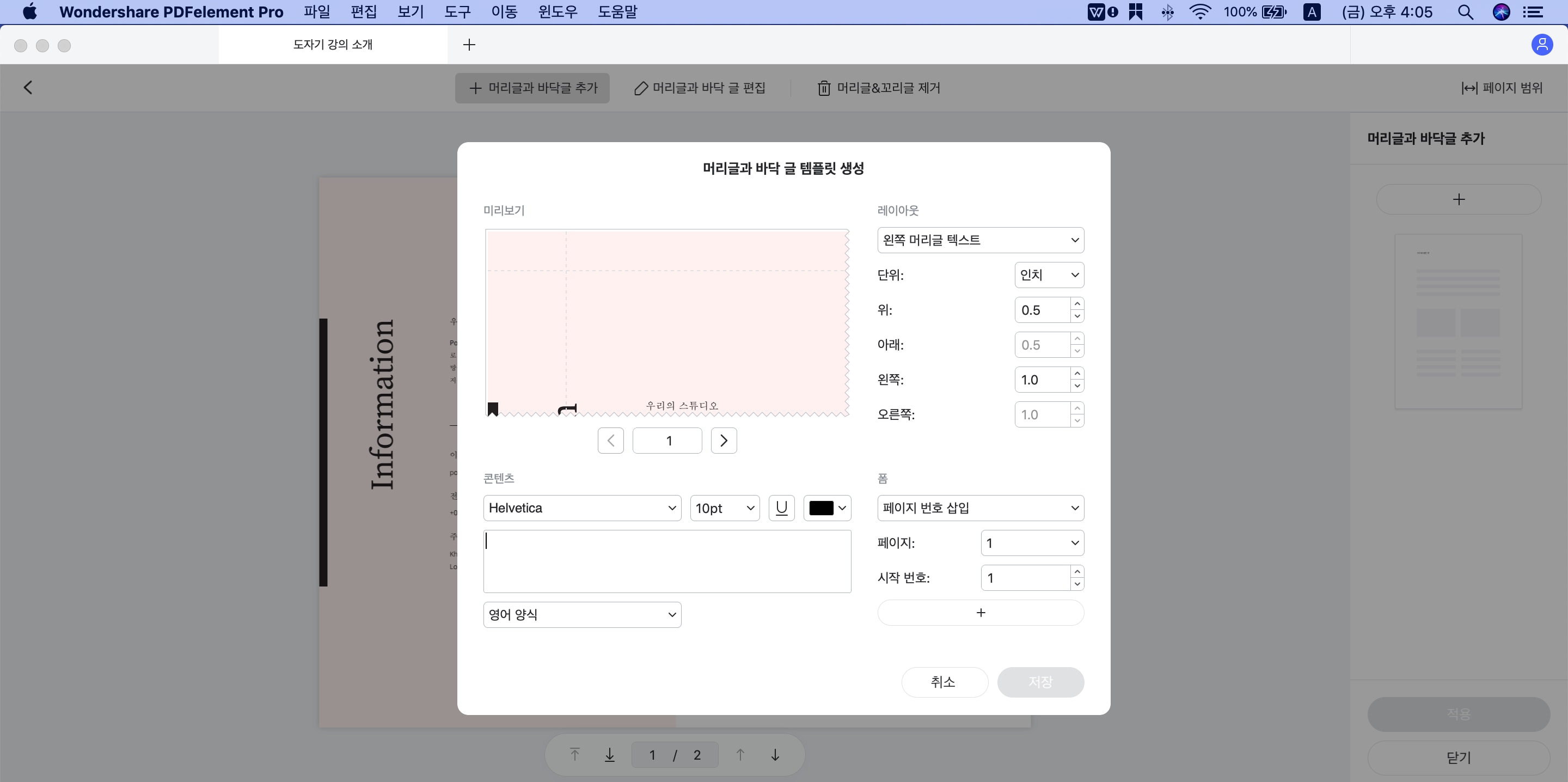
편집을 완료하고 문서를 저장할 때 이전 문서와 구별하지 않도록 파일 이름을 변경하는 것을 잊지 마십시오. "파일"을 클릭 한 다음 "저장"또는 "다른 이름으로 저장"을 클릭하여 변경 사항을 적용하십시오.
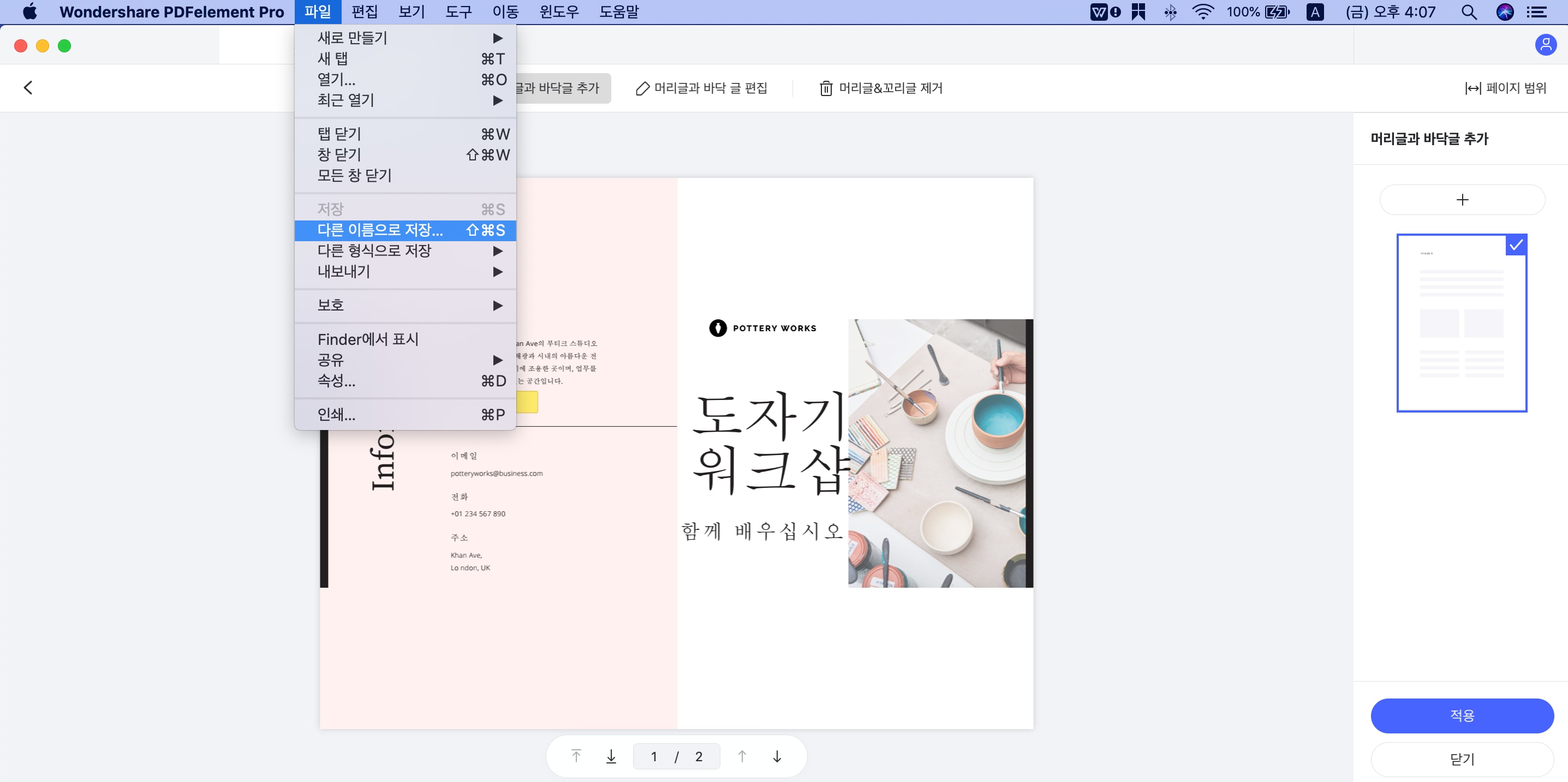
변경 사항을 구현한 후 작업 내용을 저장하십시오. 언제든지 문서로 돌아가 압축, 변환 또는 텍스트 편집을 포함한 다른 편집 기능을 수행할 수 있습니다.
PDFelement는 PDF 문서를 하나의 애플리케이션으로 편집하기 위해 효율적으로 제작된 12 개 이상의 기능을 결합하여 탄생한 시장에서 가장 편리한 PDF 수정 도구 중 하나입니다. PDFelement 프로그램 하나만으로도 문서의 텍스트, 이미지 및 페이지를 수정하고 Word, Excel, PowerPoint, 이미지 및 기타 유형의 파일을 PDF를 변환할 수 있습니다.
뿐만 아니라 머리글 및 바닥글, 베이츠 번호 등을 사용하여 PDF의 페이지를 구성할 수도 있습니다. PDFelement의 또 다른 주요 기능 중 하나는 OCR 기능으로, 스캐너에서 나온 문서나 이메일을 통해 전송 된 문서를 빠르게 검색하고 편집할 수 있습니다. 또한 암호 보호, 수정, 디지털 서명 및 워터 마크와 같은 보안 기능을 추가하여 문서를 보다 안전하게 만들 수 있습니다.
