보안이 강화되면서 PDF 파일을 암호로 보호하는 것이 일반적입니다. PDF 파일을 암호로 보호하면, 적절한 허가 없이 파일이 열리고, 편집되고, 프린트 되는 것을 방지할 수 있습니다. 이번 글에서는 PDF 파일의 암호를 제거하는 4가지 효율적인 방법을 설명합니다. PDFelement는 이를 위한 가장 좋은 툴로 추천되는데, 빠르고 쉽게 수행할 수 있도록 도와주기 때문입니다. 알아두어야 할 점은 적절한 허가 없이 열기 암호를 제거하는 것은 불법입니다.
PDF에서 암호 보호 제거
PDF 암호 제거 도구 - PDFelement는 강력하면서도 직관적인 인터페이스로 암호 제거 과정이 간단합니다. PDFelement의 좋은 점은 암호를 잊는 드물지만 좌절스러운 상황에서 PDF 파일의 암호를 제거하는데 많은 단계가 필요하지 않다는 점입니다.
1단계 : 암호로 보호된 PDF 불러오기
PDFelement를 실행하고 프로그램 창 내에 PDF 파일을 끌어와 오픈합니다. 혹은 “파일 열기”를 클릭하여 열고자 하는 PDF를 선택합니다.
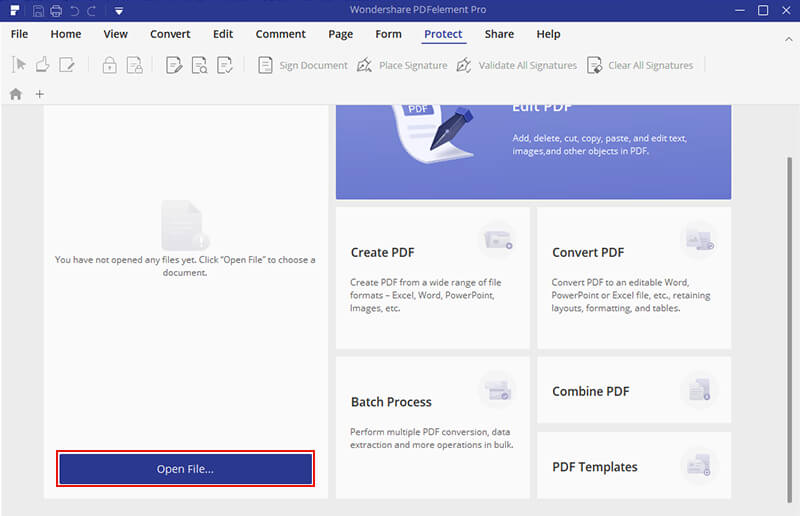
PDF 파일이 열기 암호로 보호받는 경우, 파일을 열기 전에 열기 암호를 입력해야 합니다.
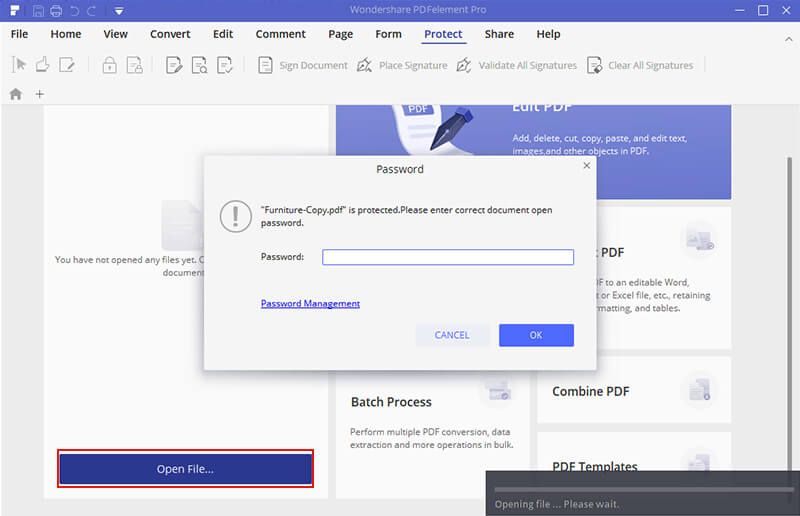
2단계 : 암호 보호 제거 시작
PDF 파일이 권한 암호로 보호받는 경우, “편집 활성화” 버튼을 클릭하여 편집 허가를 받습니다. 암호 보호를 제거하는 첫 번째 단계입니다.
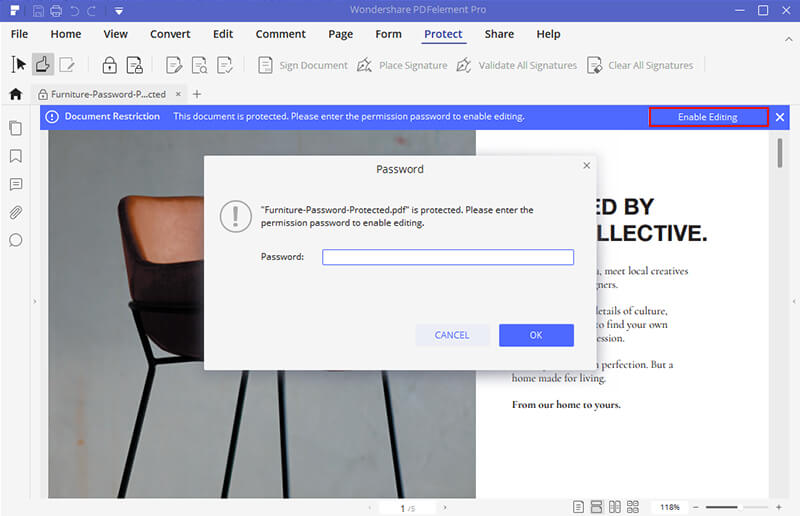
3단계: 암호 보호 제거
“보호” 탭으로 가서 “암호” 버튼을 클릭합니다. 열기 암호 또는 권한 암호 옵션을 선택 해제하여 PDF 문서의 암호 제한을 제거할 수 있습니다. PDF 문서를 편집하고자 하는 경우에도, 텍스트, 코멘트, 페이지, 양식 등의 편집을 PDFelement를 통해 할 수 있습니다.
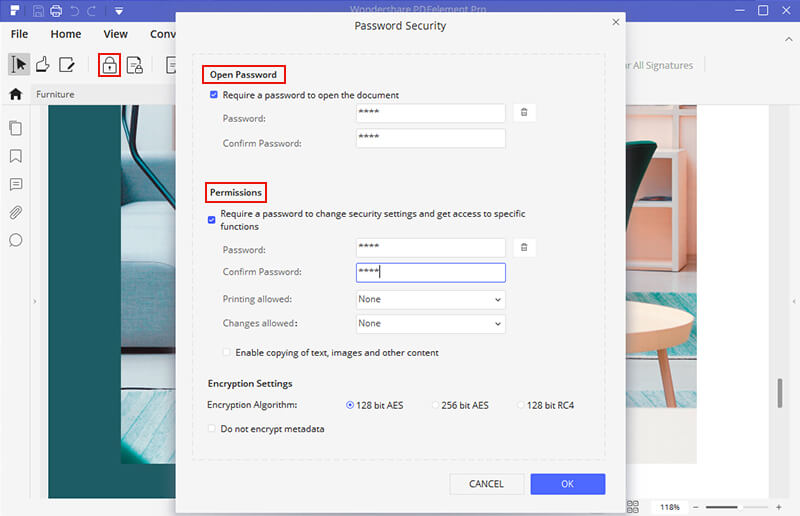
PDF 파일 암호 제거 방법
올바른 암호로 엑세스하지 못해 PDF 암호를 제거해야 하는 드문 경우, PDF 암호 제거 도구를 사용할 수 있습니다. PDF 암호를 제거하는 가장 좋은 방법 중 하나인데, 보호 뿐 아니라 편집, 프린팅, 복사 제한까지 제거하기 때문입니다. 여기서 PDF 암호 제거기를 무료로 다운로드 할 수 있습니다.
1단계 : PDF 파일 가져오기
한번에 최대 200개의 PDF 파일을 가져올 수 있습니다! PDF 파일을 가져오기 위해 인터페이스 중간에 있는 아이콘을 클릭합니다. 한꺼번에 여러 파일을 업로드 하는 경우에는, 가져올 모든 파일을 폴더에 넣고 그 폴더 아이콘을 클릭하면 됩니다. 암호화된 파일을 끌어와서 가져올 수도 있습니다.
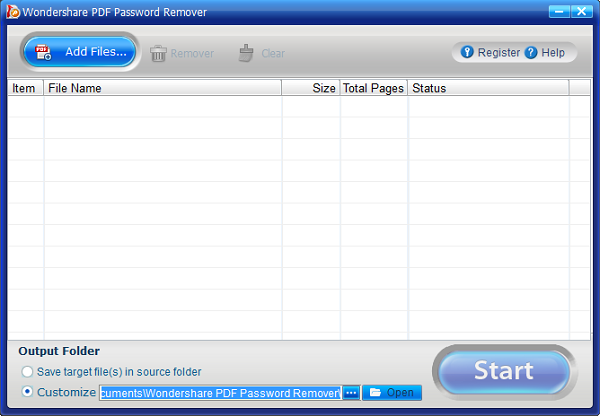
2단계 : PDF 암호 제거
2 가지 유의사항이 있습니다. PDF 아이템 바에 잠금 아이콘이 보이지 않는다면, 이 PDF는 편집, 복사, 프린팅만 보호되어 있습니다. “시작” 버튼을 클릭하여 이 제한을 제거합니다. 반대로 잠금 아이콘이 보인다면, 이 PDF는 파일 열기를 방지하는 열기 암호를 갖고 있습니다. 먼저 암호를 입력하여 PDF 파일을 잠금 해제한 후 “시작” 버튼을 클릭해야 합니다.
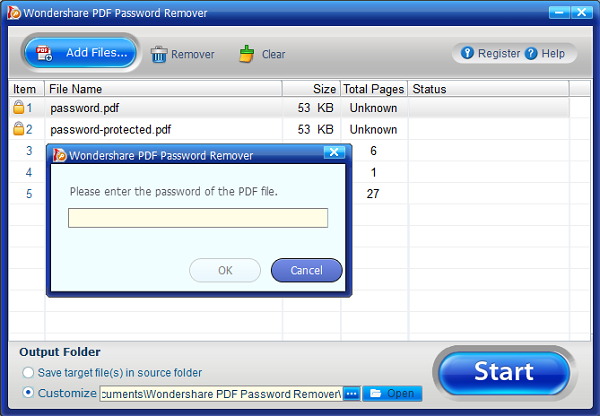
PDF 온라인 암호 제거 방법
PDF 문서의 암호를 제거하는 프로그램이 설치되어 있지 않다면, 구글 크롬이 PDF 파일의 암호 보호를 제거하는데 좋은 대안이 될 수 있습니다.
1단계 : 구글 크롬에서 암호가 걸린 PDF 열기
반드시 구글 크롬의 최신 버전을 설치합니다. 다음으로 암호 보호된 PDF를 크롬 탭으로 끌어와 오픈합니다.
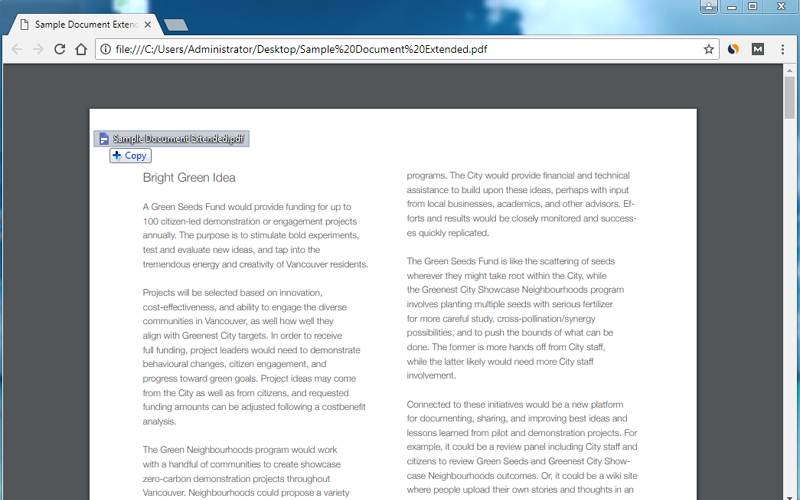
2단계 : PDF의 암호 제거
크롬의 “인쇄” 옵션을 사용하여 암호 보호된 PDF 파일을 PDF로 인쇄합니다. 이 부분은 소프트웨어 없이 PDF 파일의 암호를 제거하는 데 있어 가장 중요합니다.
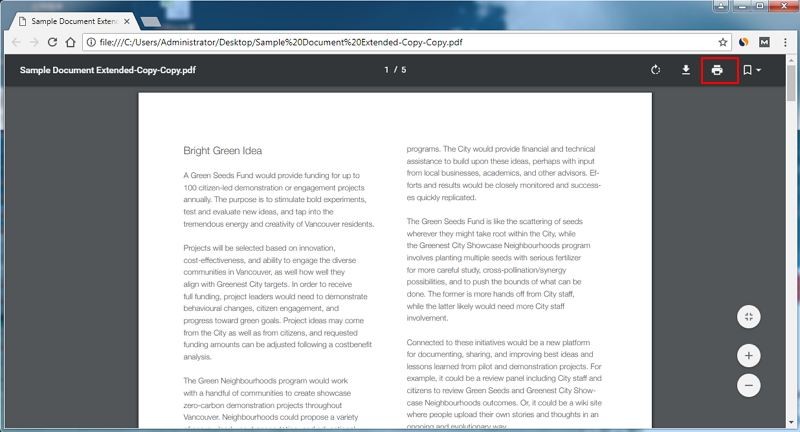
3단계 : PDF를 암호 없이 저장
“저장” 버튼을 사용하여 PDF 파일을 암호 보호 없이 저장할 수 있습니다. 새로 저장된 PDF 파일을 로컬 드라이브에서 찾을 수 있습니다.
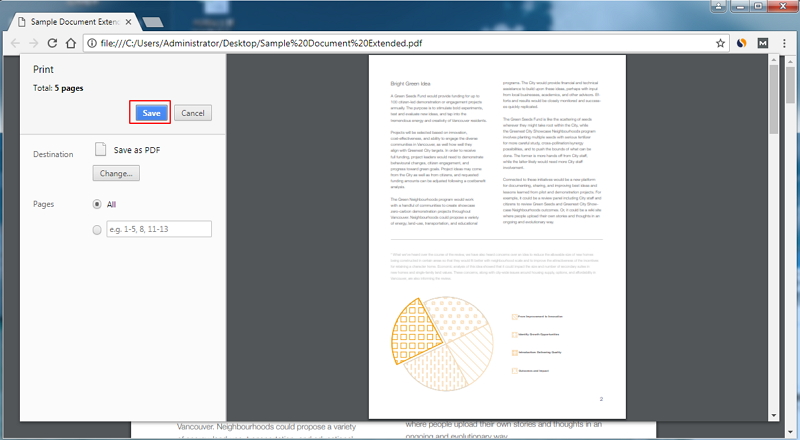
어도비 리더를 사용하여 PDF 암호 제거
어도비 애크러뱃 프로(Adobe Acrobat Pro) 또한 어도비 PDF의 암호 보호를 제거하는 기능을 지원합니다. 이를 위해서는 두 단계를 거쳐야 합니다.
1단계 : PDF를 어도비로 열기
어도비 애크러뱃 프로를 설치하고 암호 보호된 PDF 파일을 프로그램으로 오픈합니다. “파일” > “속성”으로 가거나 좌측 패널의 “허가 세부사항”을 클릭합니다.
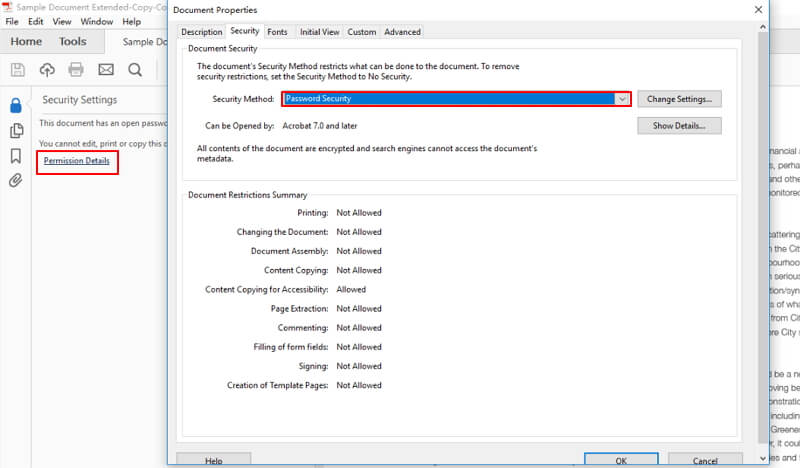
2단계 : PDF 암호 제거
“보안” 탭에서 “보안 방법” 드롭다운 메뉴의 “보안 없음”을 선택하여 암호를 제거합니다. 이제 암호 보호 없이 PDF를 저장할 수 있습니다.
PDF의 암호 보호 제거 방법
구글 드라이브 또한 PDF 파일의 암호를 제거하는데 유용하며, 여기 쉬운 방법을 알려드립니다.
1단계 : 구글 드라이브에 PDF 업로드
암호 보호된 PDF를 구글 드라이브 계정으로 업로드 합니다.
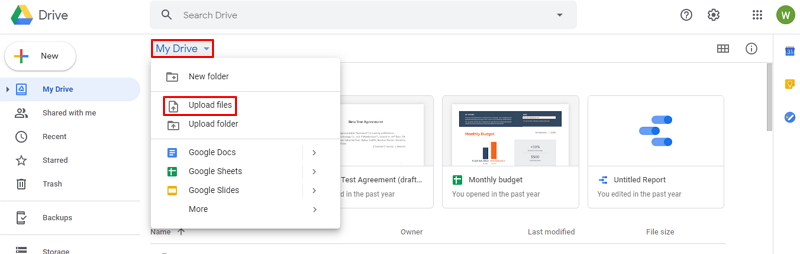
2단계 : PDF 문서의 암호 제거
DF 파일을 우클릭하여 “연결 앱” > “Google 문서”를 선택합니다.
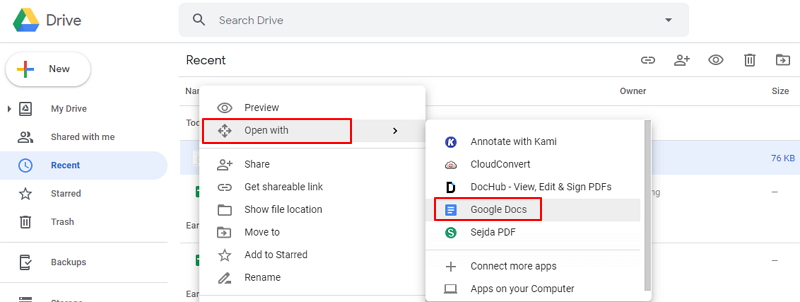
3단계 : PDF 문서 다시 저장
문서를 연 후에는 “파일” > “다운로드” >“PDF 문서 (.PDF)” 버튼을 클릭하여 컴퓨터에 다시 저장할 수 있으며, 새로 저장된 PDF 파일은 암호 보호를 가지지 않습니다. 하지만 PDF 파일을 구글 문서로 열면 파일의 레이아웃이 변경될 수 있으므로, PDF 의 암호 보호를 제거하는 가장 좋은 툴은 역시 PDFelement입니다.
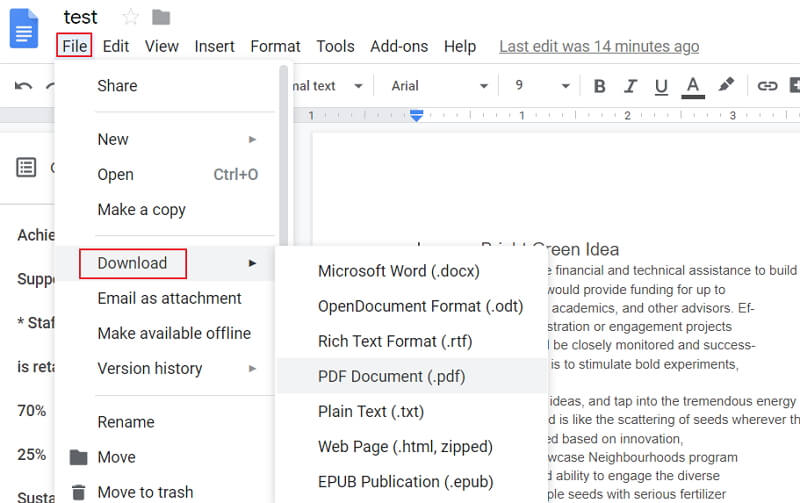
무료 체험하기 혹은 지금 바로 PDF엘리먼트 구매하기 !
무료 체험하기 혹은 지금 바로 PDF엘리먼트 구매하기
지금 바로 PDF엘리먼트 구매하기 !
지금 바로 PDF엘리먼트 구매하기 !
Elise Williams
chief Editor