PDF에 이미지를 추가 하려면 PDF 편집기가 필요합니다. 이 편집기를 사용하면 번거롭게 다른 형식으로 변환하지 않고도 PDF에 이미지를 추가할 수 있습니다. 특히 창의적인 전문가이고 스트레스가 많은 시기에 작업하는 경우 생산성이 크게 향상됩니다. 이 글에서는 온라인과 오프라인에서 PDF에 이미지를 쉽게 추가하는 4가지 방법을 보여드리겠습니다.
5분 안에 이런 내용을 알려 드려요!
방법 1: PDF 편집기로 이미지 추가하는 방법
PDF엘리먼트와 같은 전문적인 PDF 편집기를 사용하면 PDF 파일에 이미지를 쉽게 추가할 수 있습니다. JPG, PNG, GIF, TIFF, BMP를 포함한 이미지 형식을 지원합니다 . PDF에서 이미지를 이동, 회전, 크기 조정, 자르기 및 편집 할 수 있습니다 . PDFelement를 사용하면 워터마크 , 로고 또는 기타 사진을 PDF에 쉽게 추가할 수 있습니다 .
단계 1: PDF엘리먼트에서 pdf 열기
PDF엘리먼트를 실행하고 PDF 파일을 엽니다. 소프트웨어 창 상단에서 "편집"을 클릭한 다음 그 아래 도구 모음에서 " 이미지 추가 " 아이콘을 클릭합니다. 그런 다음 사입하려는 이미지를 선택합니다.
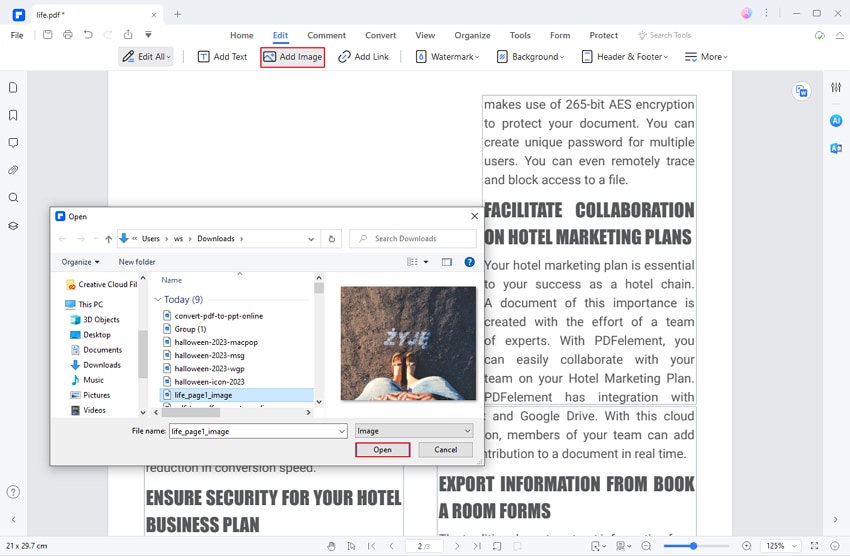
단계 2: PDF에 이미지 추가
"열기" 창에서 이미지를 선택하세요. PDF에 여러 이미지를 추가하려면 "Ctrl"을 누르고 여러 사진을 선택하세요. 그러면 이미지가 PDF 문서에 성공적으로 삽입됩니다.

또는 다른 앱에서 이미지를 복사하여 PDF엘리먼트의 PDF에 붙여넣을 수 있습니다. Word, PPT, 이미지 편집기 등에서 이미지를 PDF에 붙여넣을 수 있습니다.
단계 3: PDF에서 이미지 회전, 크기 조정 및 편집
PDF엘리먼트를 사용하여 PDF에서 이미지를 원하는 대로 조정할 수 있습니다.
- 이미지를 원하는 위치로 자유롭게 이동
- 이미지를 원하는 방향으로 회전
- 원하는대로 이미지 크기 조정
- 이미지 내에서 PDF 파일 안에서 불필요한 부분을 자릅니다
- 이미지의 투명도를 변경합니다
- PDF의 정렬을 조절합니다
- 텍스트와 이미지를 PDF에 추가합니다
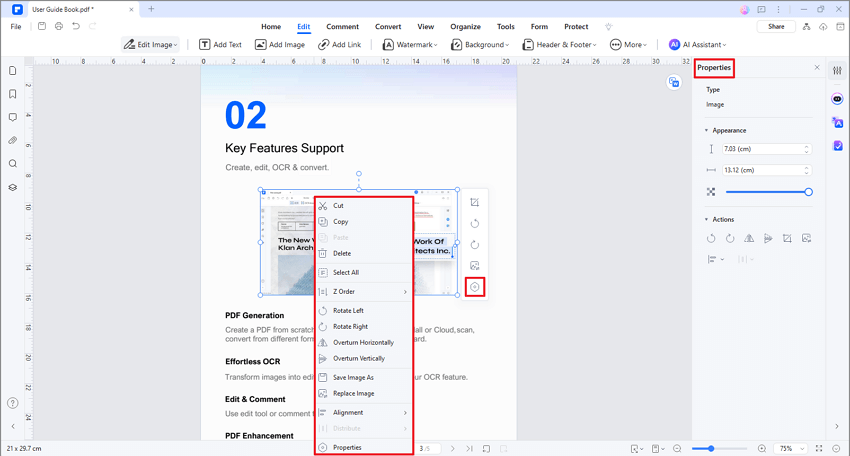
팁: PDF에 서명 이미지 추가
서명을 이미지로 저장했다면 이미지에서 서명을 만들 수 있습니다. 그러려면 PDF엘리먼트에서 주석 > 서명으로 이동하고 만들기 > 업로드를 클릭하여 서명 이미지를 추가하세요. 서명을 만든 후에는 언제든지 해당 서명 이미지를 PDF에 추가할 수 있습니다. 이는 PDF엘리먼트에 저장되어 있기 때문에 가능합니다.

팁: PDF에 워터마크 이미지 추가
PDF엘리먼트는 또한 이미지로부터 PDF에 워터마크를 추가하는 것을 지원합니다. 워터마크의 위치, 방향, 투명도를 조절하고 특정 페이지에 워터마크를 적용할 수 있습니다.
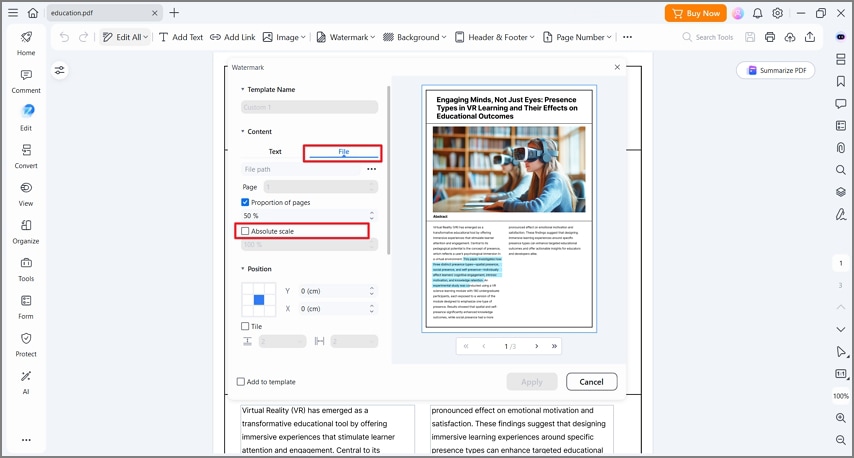
PDF엘리먼트 PDF 편집기의 더 많은 기능들
PDF엘리먼트는 PDF 문서를 만들고, 편집, 변환, 서명, 보호, 최적화하기 위해 필요한 모든 것을 갖추고 있는 가장 저렴한 PDF 솔루션 중 하나입니다. PDF엘리먼트의 주요 기능:
- 다양한 편집 기능: PDF 텍스트, 이미지, 객체 또는 링크를 편집할 수 있습니다. 자동 글꼴 인식으로 텍스트를 변경하고 심지어 워터마크를 추가할 수도 있습니다
- 포괄적인 PDF 변환 옵션: 다른 문서에서 PDF를 만들거나 PDF를 다른 형식으로 변환하는 경우, PDFelement는 모든 각도를 다룰 수 있습니다.
- 강력한 보안 기능을 갖춘 PDF 보호: PDF에 최고급 파일 암호화를 추가하고, 저작권을 보호하기 위해 레드액션 및 워터마킹과 같은 유용한 도구를 활용할 수 있습니다.
- 주석 도구 전체 세트: 주석 도구 세트를 통해 PDF를 검토하고 의견을 남기는 것이 매우 쉽습니다. 노트, 하이라이팅, 밑줄 그리고 더 많은 기능을 포함합니다.
- 일괄 처리: OCR, 최적화 및 변환을 위한 다양한 일괄 도구를 사용하여 작업 속도를 높입니다.
- PDF엘리먼트 클라우드: PDFelement는 무료 5GB 클라우드 저장 공간을 제공하여 문서를 클라우드에 저장할 수 있습니다.
방법 2: Adobe Acrobat으로 PDF에 이미지 추가하는 방법
컴퓨터에 Adobe Acrobat이 설치되어 있는 경우, Acrobat을 사용하여 PDF 파일에 이미지를 추가할 수 있습니다. JPEG, PNG, BMP, GIF 및 Tiff 이미지를 PDF에 추가할 수 있습니다.
- Adobe Acrobat에서 PDF를 엽니다. 페이지 상단의 편집 버튼을 클릭하여 시작합니다.
- 이미지 추가를 클릭하면 대화 상자가 열리고 이미지를 선택할 수 있습니다.
- 삽입할 이미지를 선택하고 PDF에 추가하려면 열기를 클릭합니다.
- PDF에서 이미지 크기를 조정, 뒤집기, 회전 또는 잘라내기할 수 있습니다.
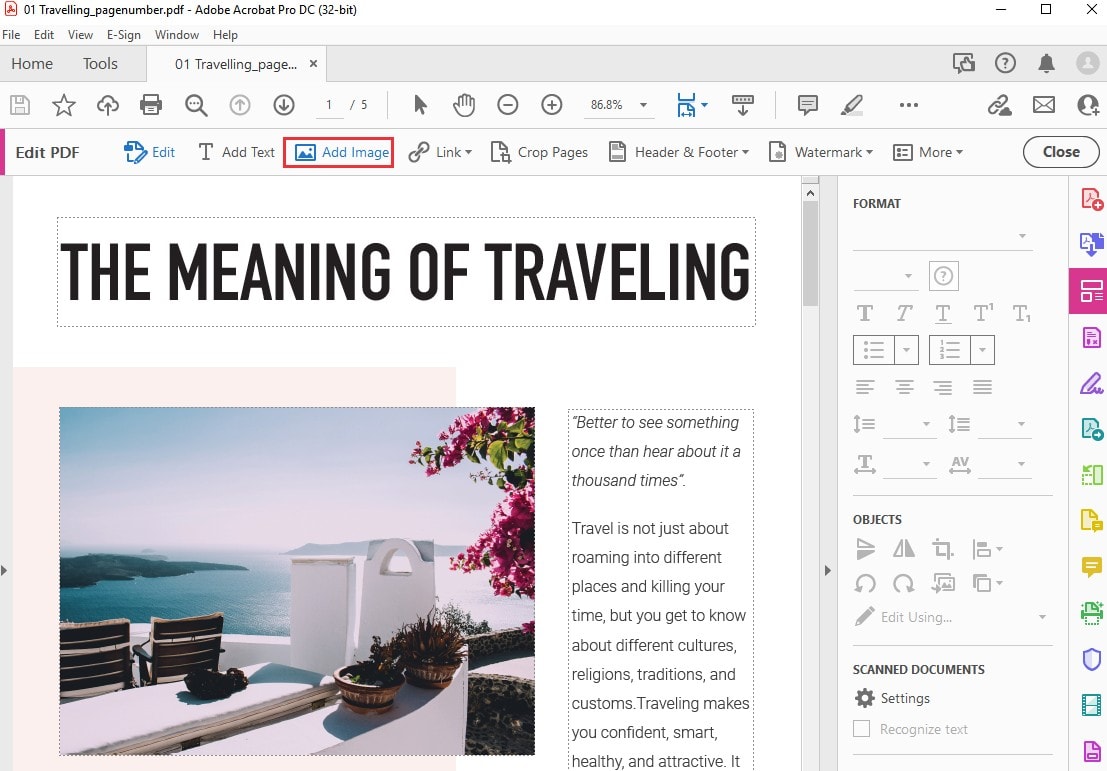
방법 3: 온라인에서 PDF에 그림 추가하는 방법
PDF 편집기가 없거나 파일을 온라인 도구에 업로드하기를 불편하게 생각한다면 구글 문서를 사용하여 온라인으로 PDF에 사진을 추가할 수 있습니다. 유일한 단점은 구글 문서에서 PDF를 열면 서식이 엉망이 될 수 있다는 것입니다. 표, 이미지, 차트 및 기타 복잡한 요소는 올바르게 구글 문서로 변환되지 않을 수 있습니다.
- PDF 파일을 구글 드라이브에 업로드하고 구글 문서로 열어보세요.
- PDF는 모든 텍스트와 이미지가 편집 가능한 구글 문서로 변환됩니다.
- 삽입 > 이미지 > 컴퓨터에서 업로드를 클릭하여 원하는 그림을 선택하고 PDF에 추가하세요.
- 그림이 파일에 추가되면 드래그하여 원하는 위치로 이동할 수 있습니다.
- 편집을 마치면 다운로드를 클릭하고 PDF로 파일을 다시 저장하세요.

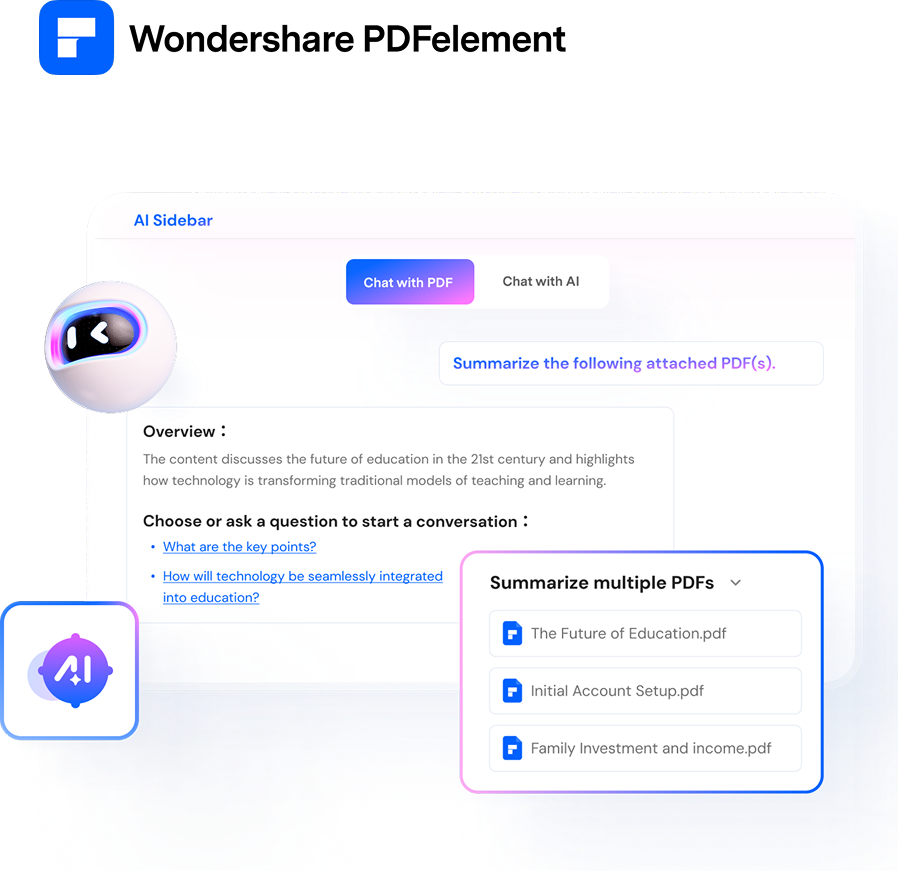
 100% 안전 | 광고 없음 |
100% 안전 | 광고 없음 |