pdf jpg 변환 프로그램 PDF엘리먼트로 한 번에!
2025-03-05 11:25:01 • Filed to: PDFelement 노하우 • Proven solutions

-PDF 파일을 이미지로 변환하는 방법은?
재택근무나 온라인 강의의 비중이 높아지면서 중요한 자료를 온라인으로 전달 받는 경우가 많습니다. 이때 주로 사용하는 파일 형식은 PDF입니다. PDF는 보안이 특화되어 있어서 문서 내 내용을 언제 어디서나 동일하게 보여준다는 특징이 있죠. 또 편집 권한이 없다면 타인이 쉽게 편집할 수 없습니다. 때문에 PDF 파일을 다른 작업에 사용하려면 다른 파일 형식으로 변환해야 하죠. 만약 이미지를 포함한 PDF 파일을 작업한다면 호환성이 좋은 JPG나 다른 이미지 포맷으로 변환해야 합니다. 오늘은 pdf jpg 변환 프로그램 Wondershare PDFelement를 사용하여 pdf파일을 jpg로 변환하는 방법을 알아보겠습니다.
Part. 1 편집없이 빠르게 변환하기
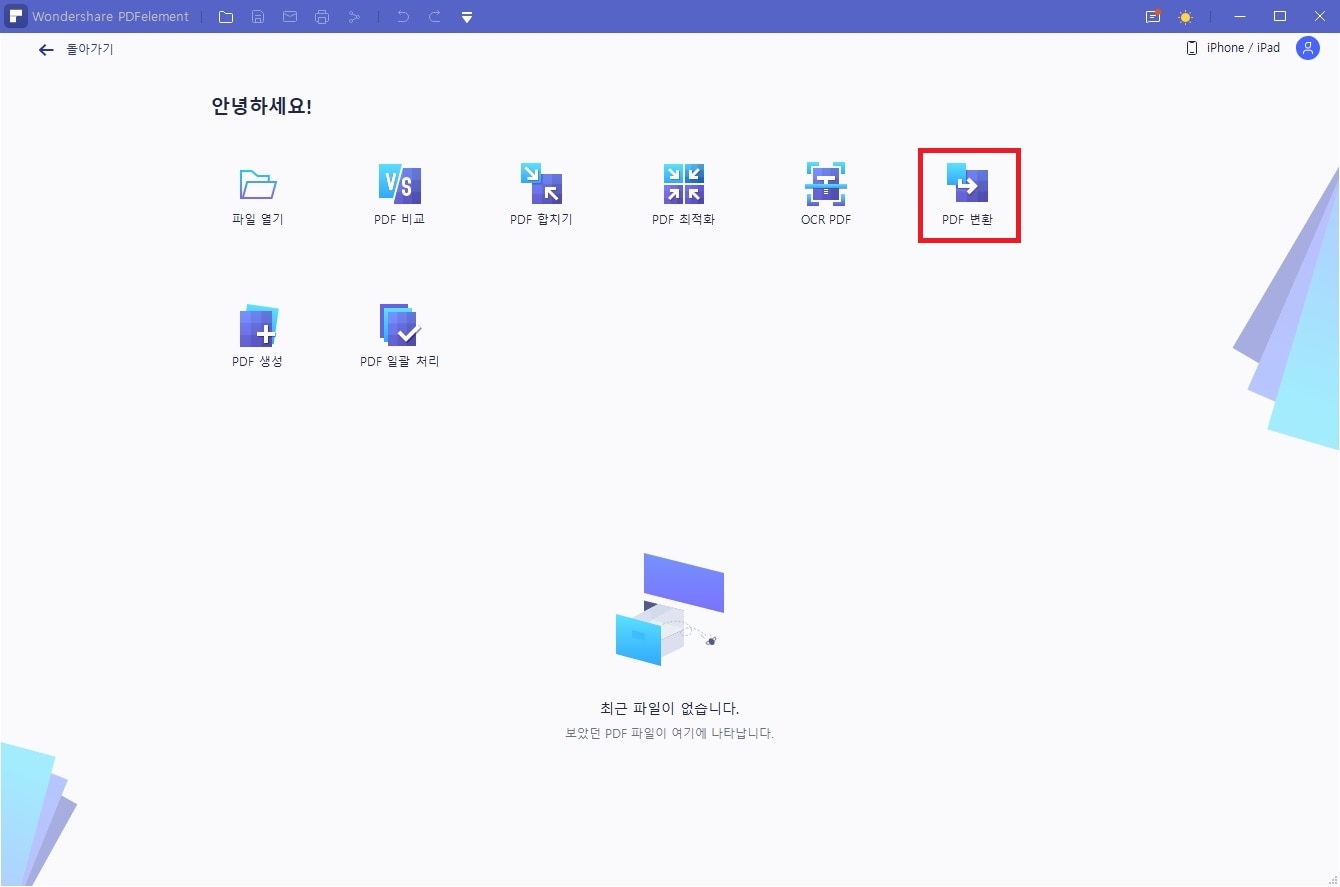
-단계 1
Wondershare PDFelement를 다운로드하고 실행하면 위 사진과 같은 화면이 나타납니다. [파일 열기]를 클릭하면 PC에 저장된 PDF 문서를 불러올 수 있습니다. 우측 메뉴를 보면 PDFelement가 제공하는 기능들이 나와있는데, 원하는 기능을 선택하고 PDF 문서를 불러와서 바로 사용할 수 있습니다. pdf jpg 변환 프로그램으로 사용하려면 [PDF 변환]을 클릭해 주세요.
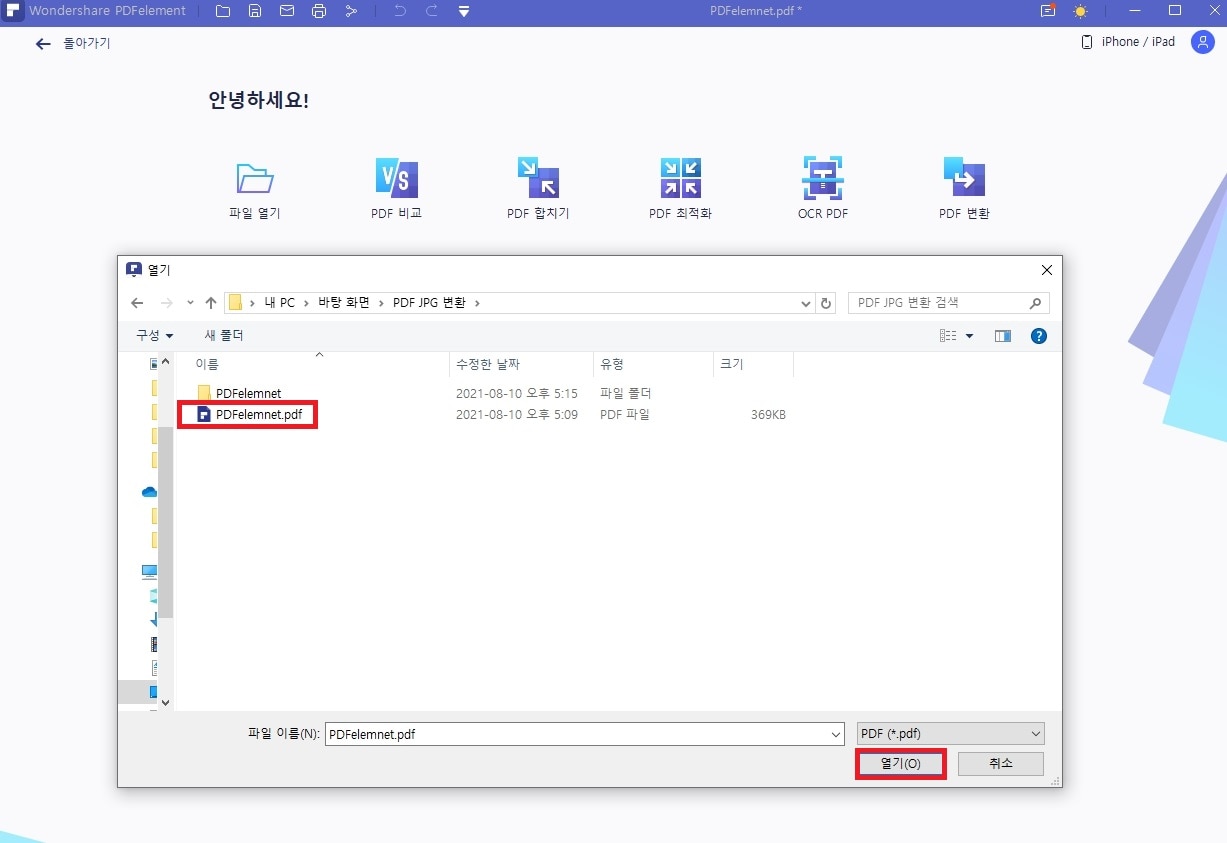
-단계 2
[PDF 변환]을 사용하면 PDF 문서를 열지 않고 메인 화면에서 빠르게 PDF 파일을 다른 파일 형식으로 변환할 수 있습니다. 변환할 PDF 파일을 선택하고 [열기]를 클릭해 주세요.
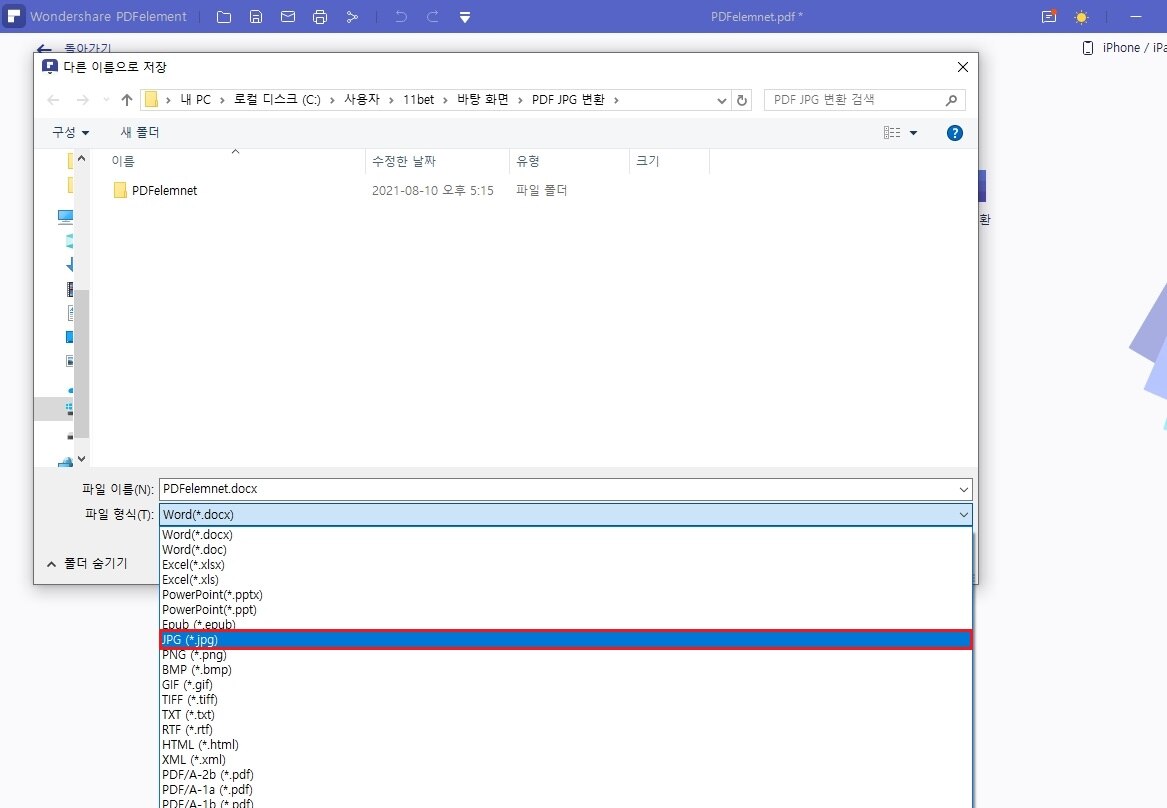
-단계 3
PDF 파일을 열면 문서가 열리지 않고 바로 [다른 이름으로 저장] 창이 나타납니다. 아래에서 파일 이름과 형식을 선택하고 저장하면 빠르게 PDF 파일을 변환할 수 있습니다. pdf jpg 변환 프로그램으로 사용하려면 파일 형식을 ‘JPG’로 선택하고 저장해 주세요.
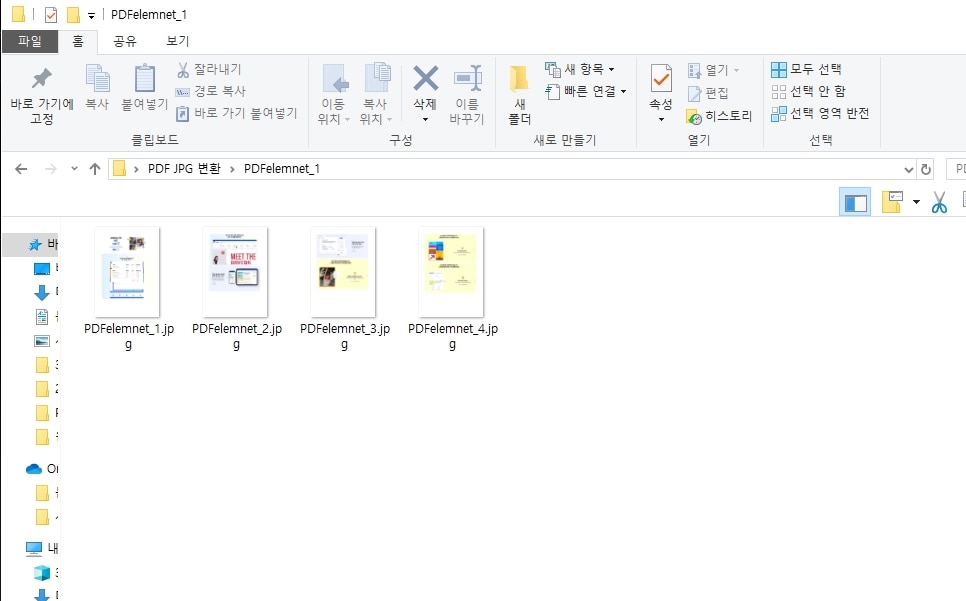
-단계 4
그럼 PDF 문서 내 페이지들이 JPG 파일로 변환되어 저장된 것을 확인할 수 있습니다.
Part 2. PDF 편집 후 JPG로 변환하기
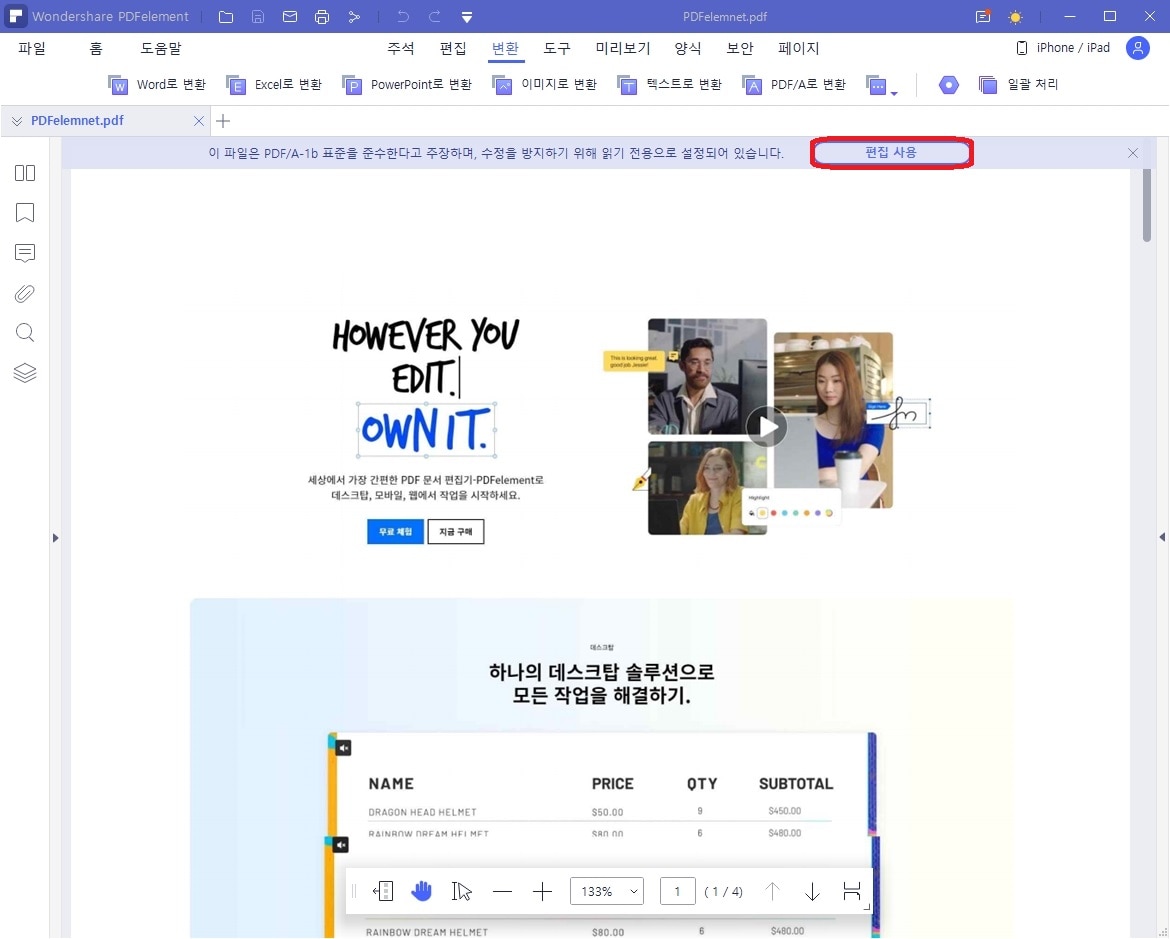
-단계 1
Wondershare PDFelement를 실행하고 [파일 열기]를 클릭하면 PDF 문서를 열 수 있습니다. PDF 뷰어로 사용하면서 변환이나 편집, 보안과 같은 다른 기능이 필요할 때 상단 메뉴에서 필요한 기능을 클릭해서 바로 사용 가능합니다.
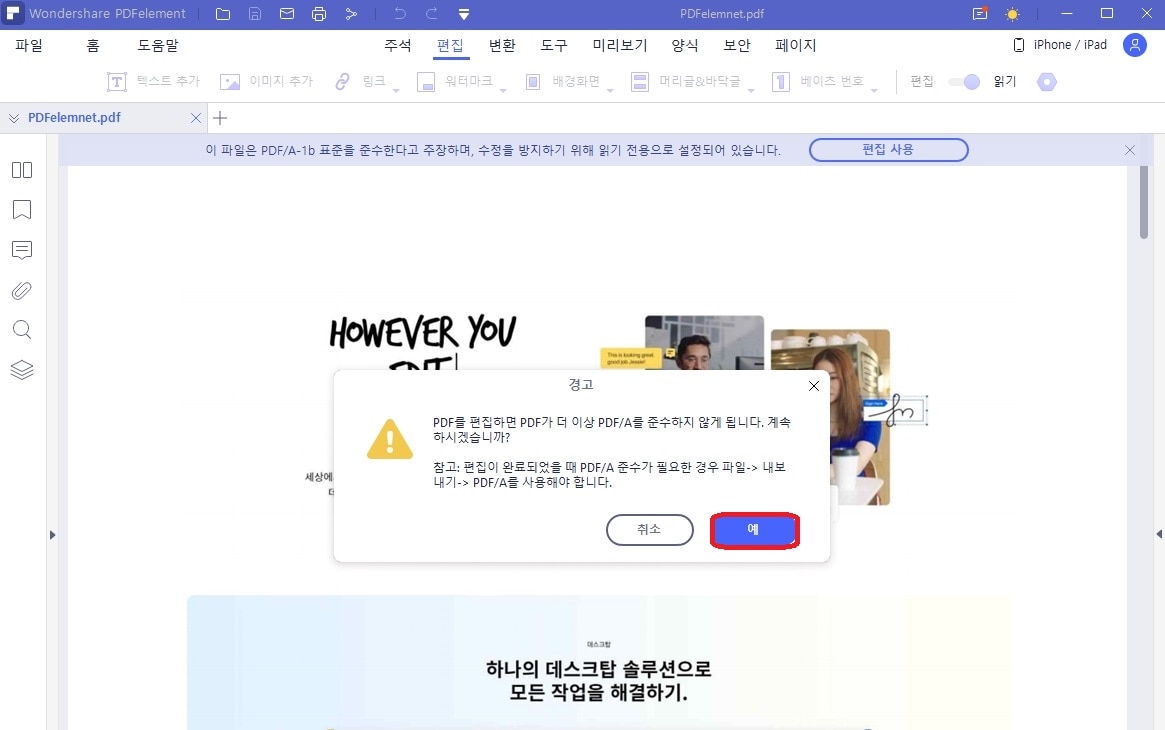
-단계 2
Pdf jpg 변환 프로그램으로 사용하려면 PDF 파일의 편집 권한을 허용해야 합니다. 상단의 [편집 사용]을 클릭해서 편집 권한을 허용해 주세요.
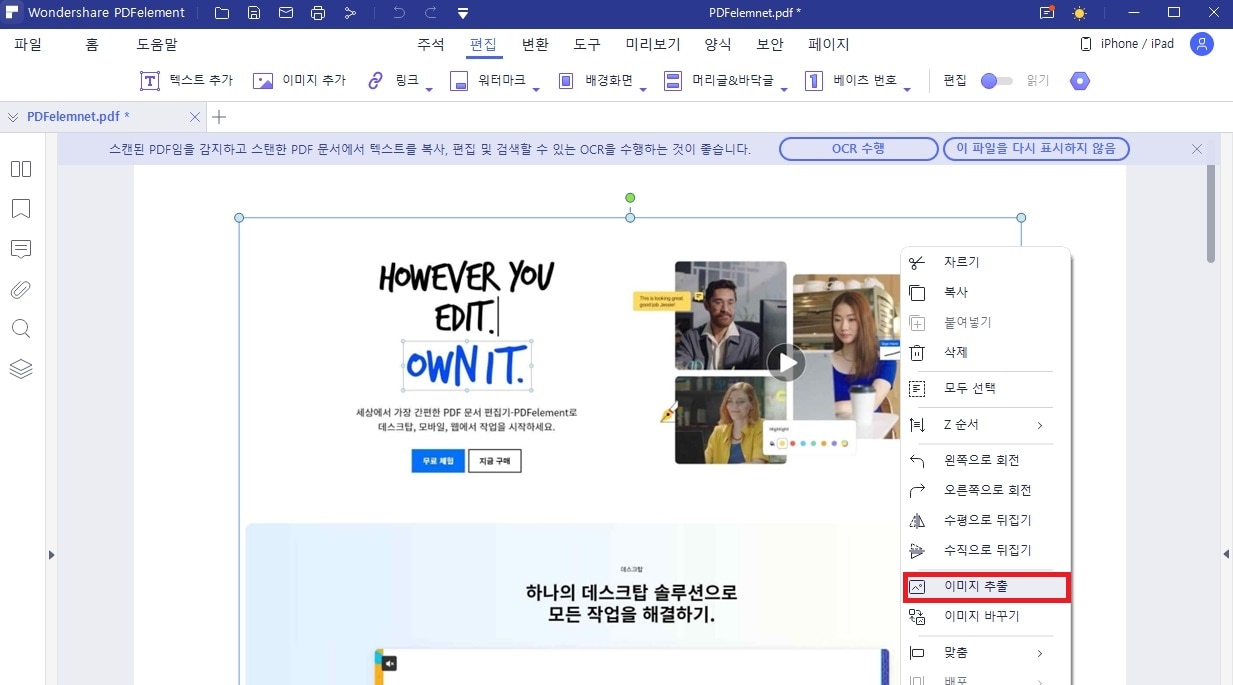
-단계 3
[편집] 탭으로 이동하면 PDF 문서 내 이미지들이 편집 가능한 상태가 된 것을 확인할 수 있습니다. [이미지 추가]를 통해 새로운 이미지를 추가하거나 기존 이미지를 수정 및 추출할 수도 있습니다. PDF 전체 이미지가 아닌 특정 이미지만 필요하다면 해당 이미지를 우클릭하고 [이미지 추출]을 클릭해 주세요.
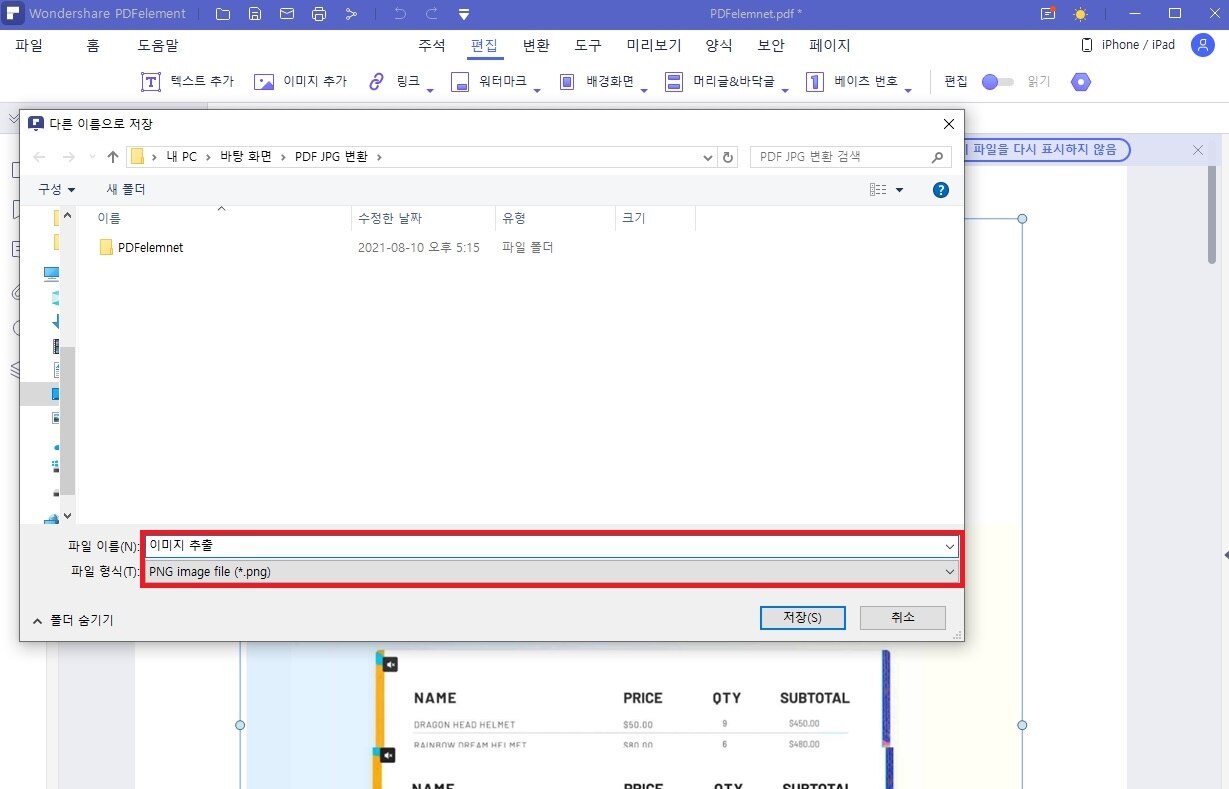
-단계 4
그럼 저장 창이 나타나 해당 이미지만 따로 추출해서 저장할 수 있습니다. 파일 이름과 원하는 파일 형식을 선택해서 저장해 주세요.
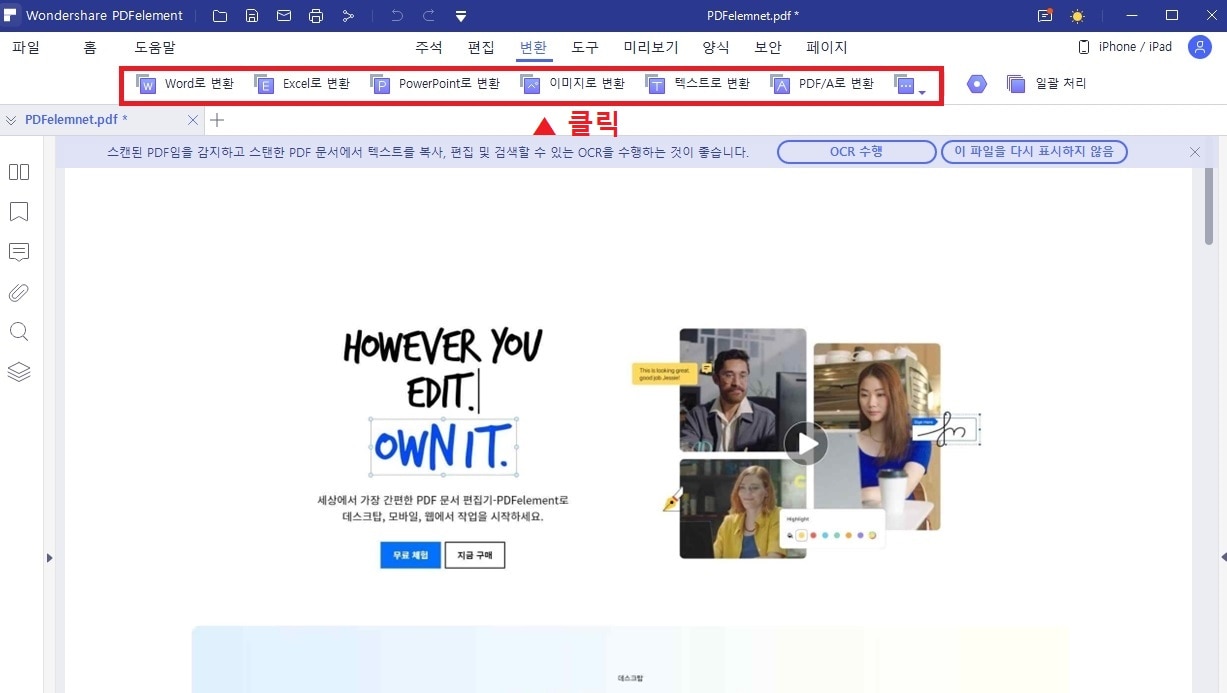
-단계 5
[변환] 탭으로 이동하면 편집한 PDF 파일을 다른 파일 형식으로 변환해서 저장할 수 있습니다. 워드, 엑셀, JPG, PPT 등 다양한 파일 형식을 지원하고 있습니다. pdf jpg 변환 프로그램을 사용하고 싶다면 [이미지로 변환]을 클릭해 주세요.
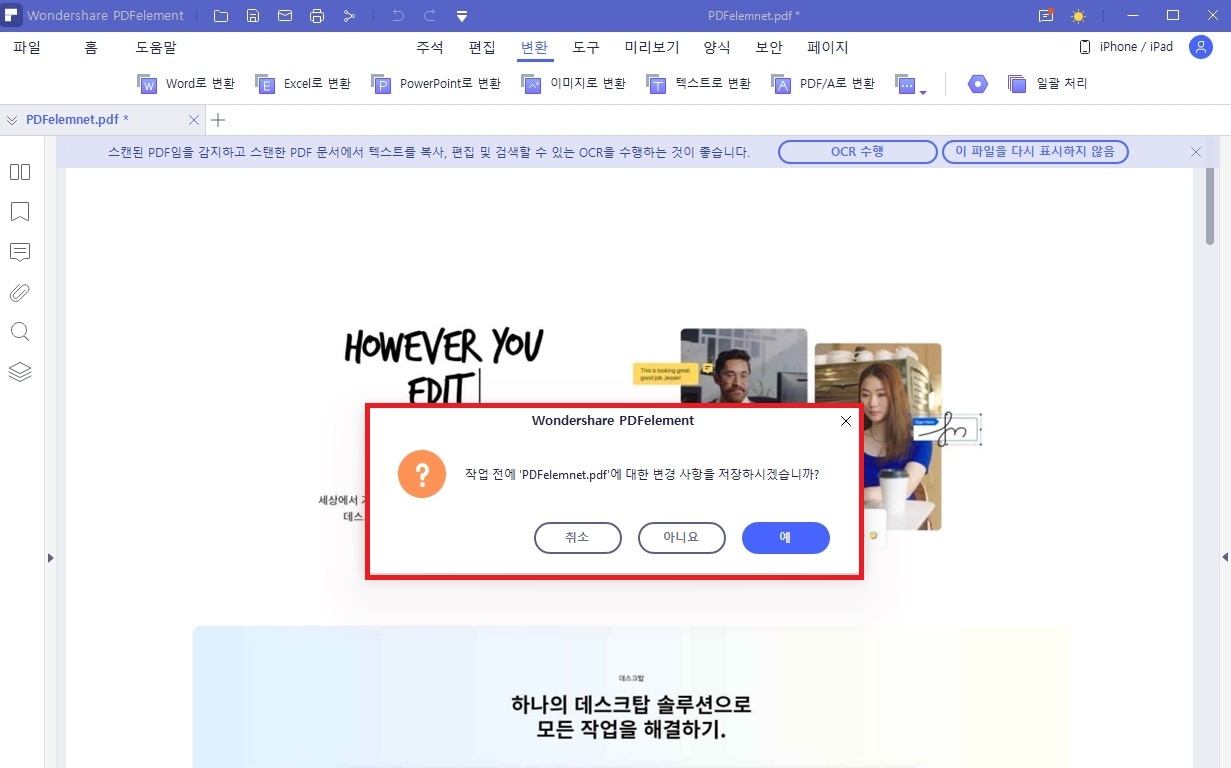
-단계 6
그럼 변환하기 전에 기존 문서를 저장하겠냐고 묻는 창이 나타납니다. [예]를 누르면 기존 문서를 PDF로 저장하고 새로운 이미지 파일을 만들 수 있어요.
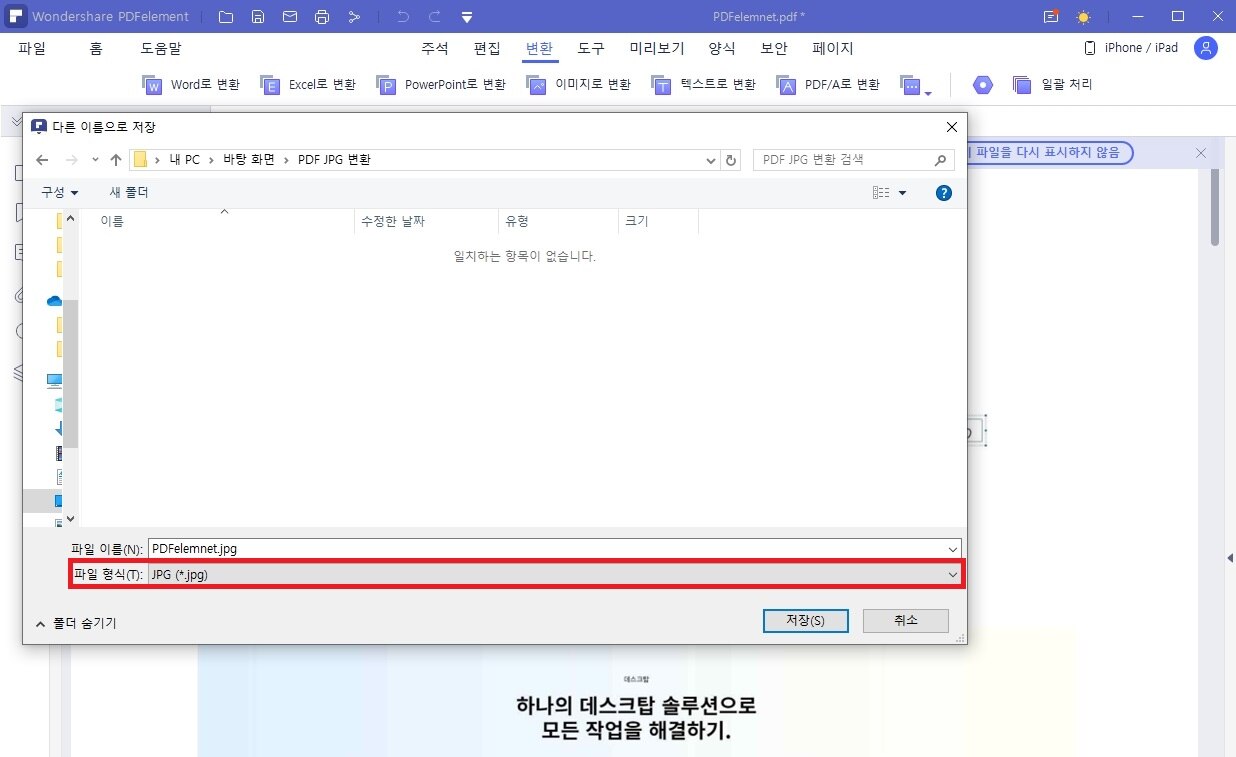
-단계 7
다음 저장 창에서 파일 이름과 파일 형식을 선택하고 저장합니다. JPG로 변환하려면 당연히 파일 형식은 JPG로 선택해야 합니다.
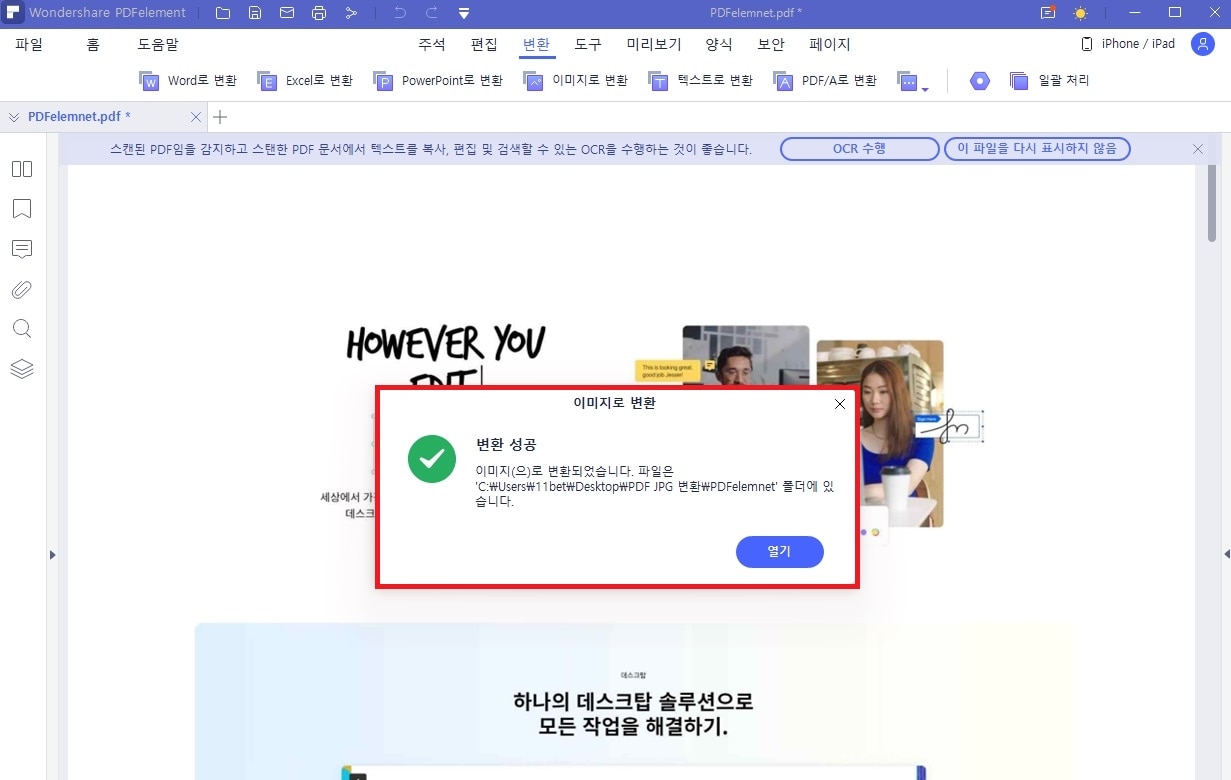
-단계 8
그럼 순식간에 이미지 변환 작업이 완료됩니다. [열기]를 클릭하면 이미지로 변환된 PDF 문서를 확인할 수 있습니다.
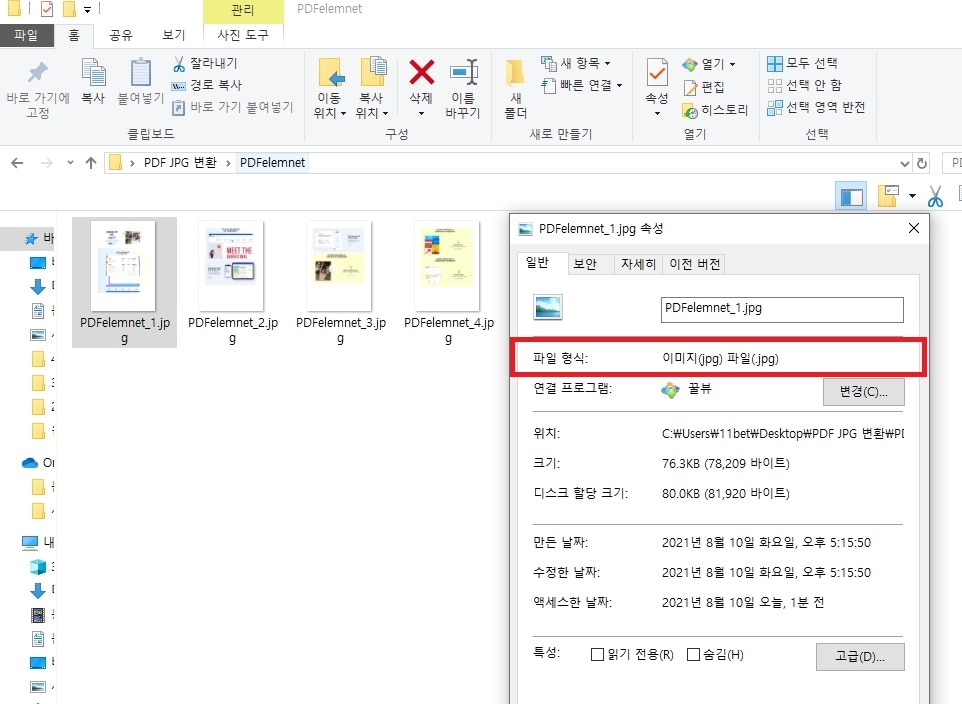
-단계 9
문서로 이동하면 PDF 페이지 수대로 변환된 JPG 파일이 있습니다. 이제 JPG 파일을 이미지 작업에 사용하거나, 다른 사람에게 공유할 수 있습니다. 참고로 Wondershare PDFelement를 사용하여 이미지 파일을 가져 오면 자동으로 PDF로 변환하여 열리게 됩니다. 즉, JPF로 변환한 파일이나 이미지 파일은 Wondershare PDFelement를 사용하여 언제든지 PDF 형식으로 변환할 수 있습니다.
정리
PDF 문서 내 포함된 이미지를 다른 작업에 사용하려면 pdf jpg 변환 프로그램이 필요합니다. Wondershare PDFelement를 사용하면 간단하게 PDF 파일을 JPG로 변환해서 저장할 수 있습니다. PDFelement 메인 화면에 있는 [PDF 변환] 기능을 사용하면 PDF 문서를 열지 않고 빠르게 파일 형식만 선택해서 변환할 수 있습니다. 또 파일을 열고 편집 권한을 허용하면 PDFelement의 편집 기능을 사용하여 편집하고, 편집한 문서를 다른 파일 형식으로 변환할 수 있습니다.
무료 체험하기 혹은 지금 바로 PDF엘리먼트 구매하기 !
무료 체험하기 혹은 지금 바로 PDF엘리먼트 구매하기
지금 바로 PDF엘리먼트 구매하기 !
지금 바로 PDF엘리먼트 구매하기 !

Emma Shaw
Editor