인터넷 강의(이하 인강)는 언제 어디서든 노트북만 소지하면 강의를 들을 수 있습니다. 휴대성이 높아진 만큼 따로 노트를 들고 다닐 필요 없이 필기를 할 수 있는 프로그램이 필수인 시대가 되었습니다.
따라서 강의나 회의 자료를 PDF파일로 받아서 인강 필기를 할 수 있는 프로그램인 원더쉐어사의 PDFelement 프로그램을 소개드리도록 하겠습니다. 이 프로그램의 전반적인 기능과 소개 및 프로그램을 사용하여 인강 필기를 하는 법, PDF 편집 및 PDF 주석, PDF 밑줄을 다는 법 등을 구체적으로 설명 드리도록 하겠습니다.
Part 1: PDF엘리먼트로 인강 필기하는 방법
노트북으로 인강을 듣는 도중에 인강 필기를 하는 것은 상당히 불편합니다. 왜냐면 대부분의 노트북이 화면에 직접 필기가 불가능 하기 때문입니다. 따라서 이럴 경우엔 원본 PDF를 실행시킨 프로그램에 자체적으로 필기 기능이 내장되어 있다면 이 번거로움을 덜 수 있습니다. 따라서 PDF엘리먼트 프로그램을 사용하여 원본 PDF 파일에 인강 필기하는 방법을 소개 드리도록 하겠습니다.
PDFelement 프로그램을 실행시키고 인강 필기를 원하는 원본 자료를 열도록 합니다. 해당 PDF 파일의 주석 탭에 들어가게 되면 여러가지 코멘트 기능이 존재합니다. 여러가지 기능을 사용하여 인강 필기를 첨삭할 수 있습니다. 강조, 밑줄, 삭제 및 사각형, 원형, 화살표 삽입, 코멘트 삽입, 첨부파일 삽입, 연필 기능을 통한 삽입 역시 가능합니다.
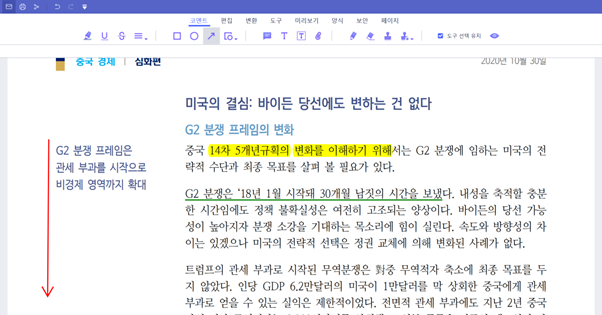
Part 2: 간편하게 PDF 편집하는 방법
PDF엘리먼트를 사용하면 PDF 편집을 간편하고 쉽게 원 클릭으로 할 수 있습니다. 텍스트 추가 및 이미지 추가, 링크 삽입, 워터마크 삽입, 배경화면 삽입 및 조절, 머리글 및 바닥글 삽입등의 PDF 편집이 가능합니다.
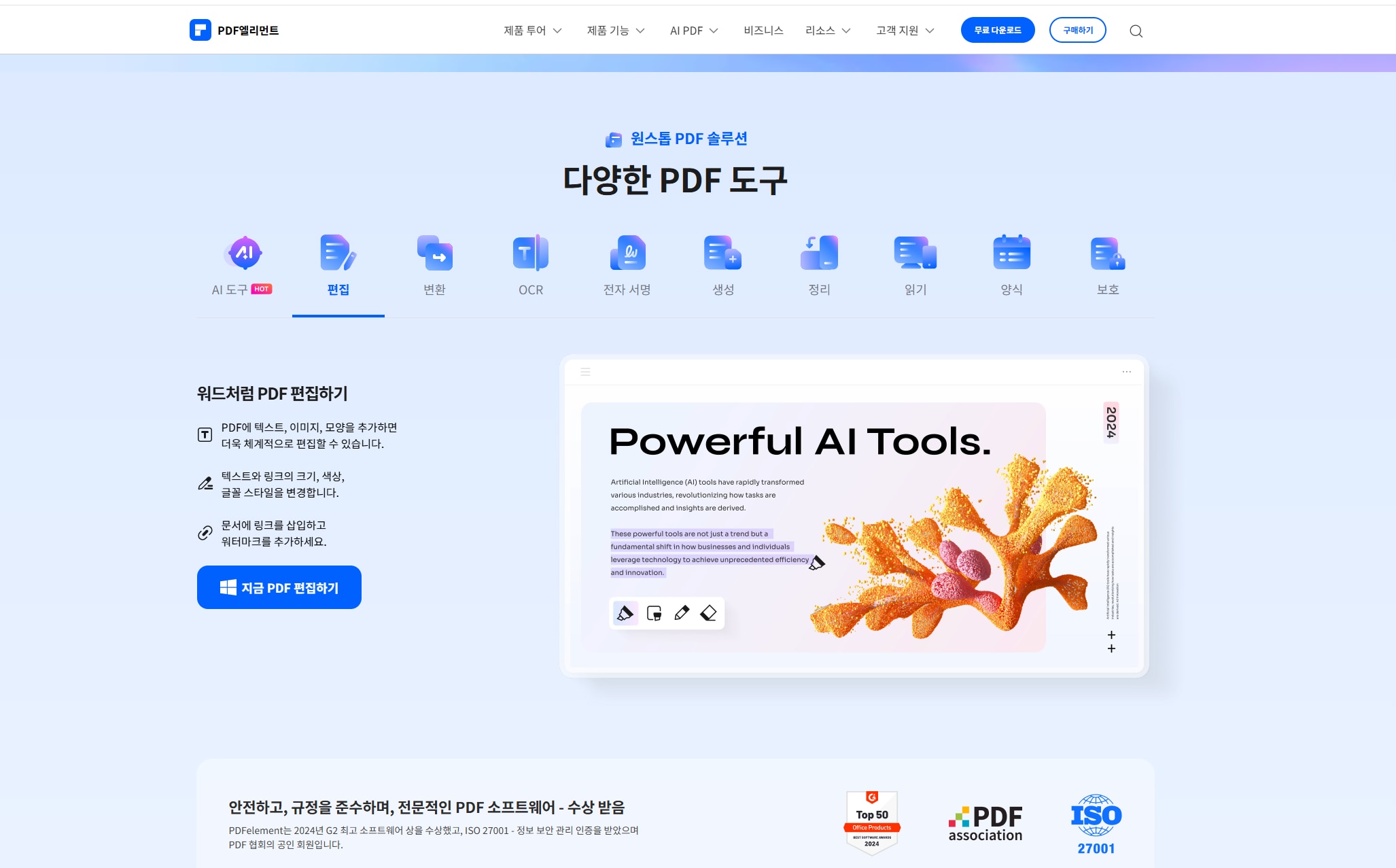
직관적으로 표시되어 있는 아이콘과 설명은 이용자로 하여금 쉽게 프로그램에 접근할 수 있도록 합니다. 아래의 편리한 기능을 사용하여 인강 필기의 완성도를 한 층 더 높이시기 바랍니다.
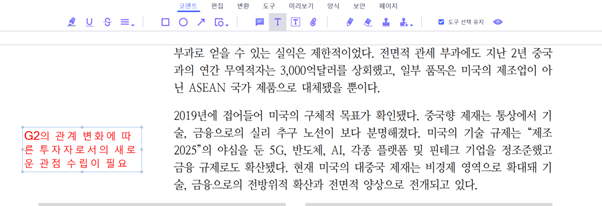
Part 3: 손쉽게 PDF 주석 다는 방법
PDF엘리먼트를 이용하여 주석을 추가하는 방법을 소개 드리도록 하겠습니다.
주석기능은 다양한 방면으로 사용될 수 있는 간편한 프로그램 PDF 편집 프로그램 기능 중 하나입니다. 해당 프로그램을 실행시킨 뒤 편집을 원하는 파일을 불러오도록 합니다. 아래와 같은 파일 도구모음 탭을 확인할 수 있습니다. 해당 기능을 사용하면 강조, 삭제, 사각형, 원형, 화살표 넣기, 텍스트 박스 삽입, 노트 삽입, 연필, 지우개 등을 추가할 수 있습니다.
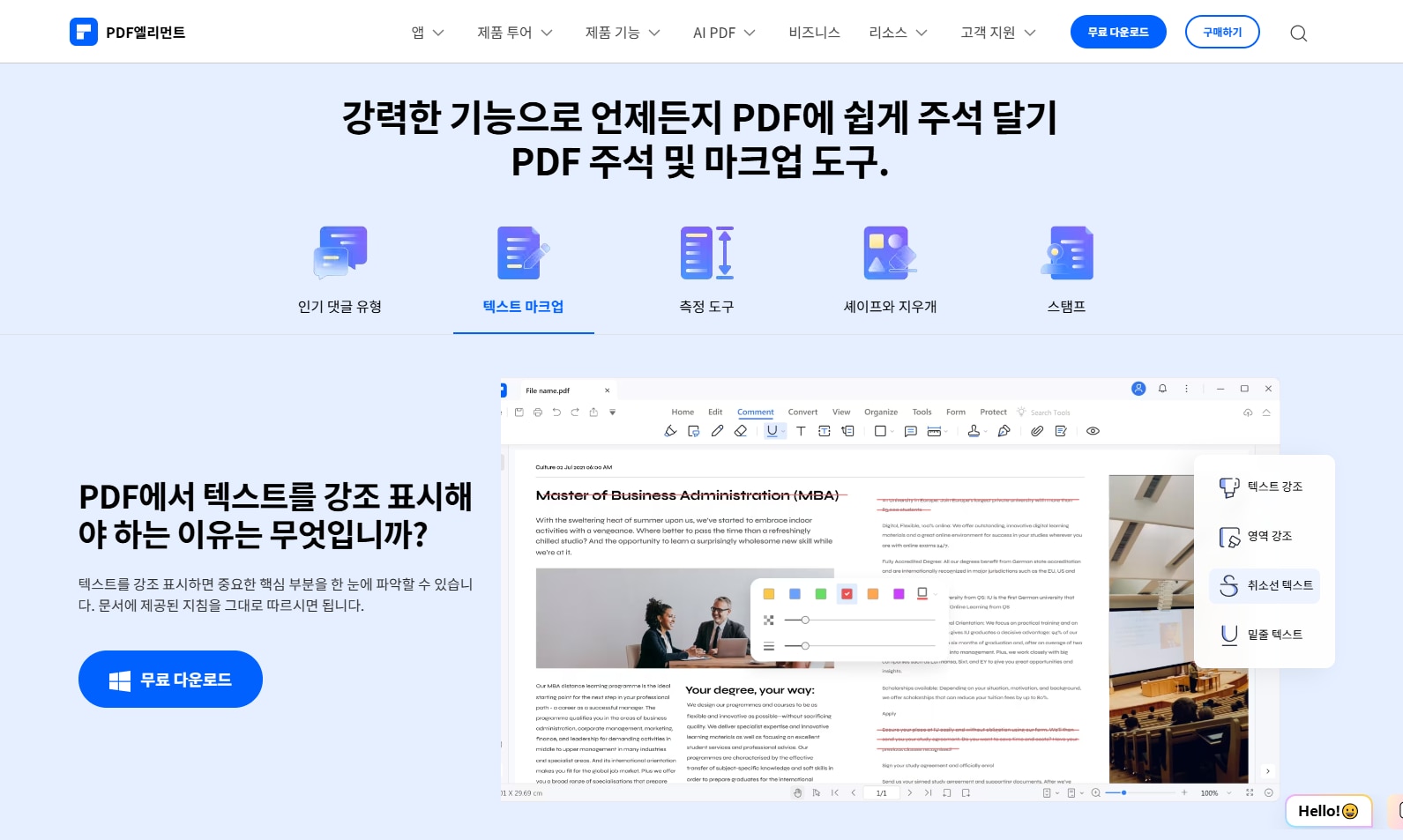

지금부터는 PDF 밑줄 삽입하는 방법에 대해 소개 드리도록 하겠습니다. PDF에 밑줄을 삽입하는 방법은 주석 탭을 이용하면 간단하게 할 수 있습니다.
우선 PDF엘리먼트 프로그램을 실행하도록 합니다. 아래의 실행 창에서 PDF 열기를 클릭한 뒤 원하는 파일을 불러옵니다. 혹은 드래그 앤 드롭을 사용하여 원하는 파일을 끌어올 수도 있습니다.
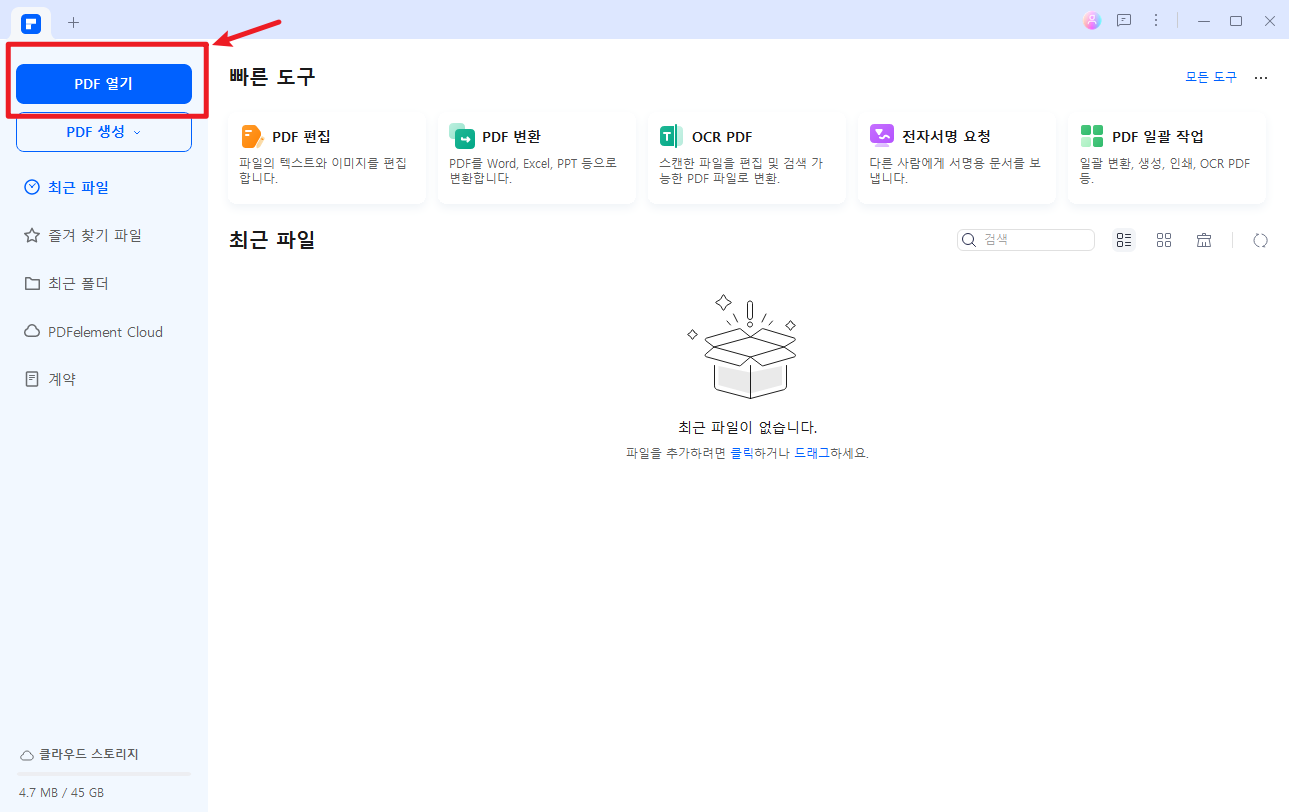
불러온 파일이 아래와 같이 생성되면 주석 탭을 클릭하도록 합니다. 주석 탭에서 아래와 같이 밑줄 아이콘을 클릭하도록 합니다. 밑줄 아이콘을 누르면 아래와 같이 밑줄을 칠 수 있는 마우스 커서가 형성되고 텍스트를 드래그하면 밑줄이 생성됩니다. 추가적으로 원하는 색상을 선택하여 밑줄을 완성할 수 있습니다.
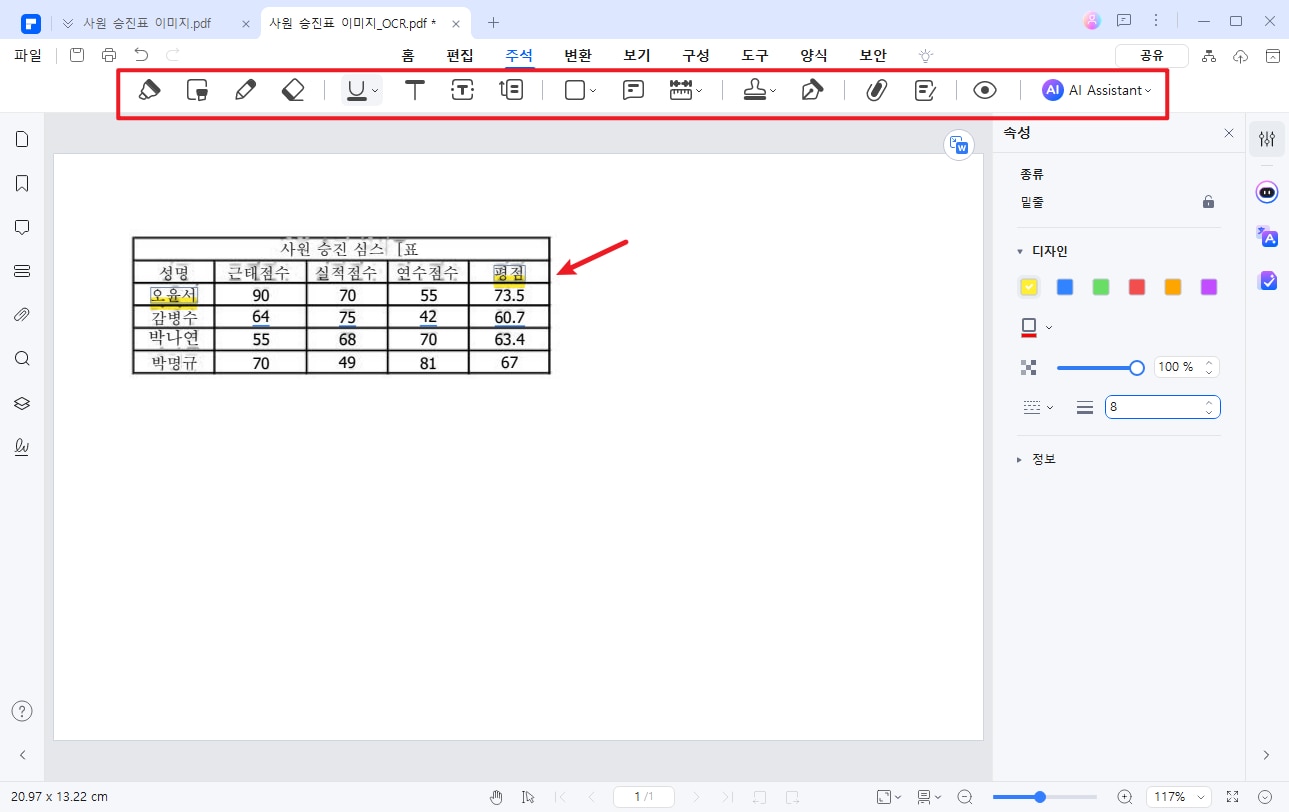
Part 4: 추가기능 알아보기
지금까지 PDF엘리먼트 프로그램을 사용하여 인강 필기하는 방법 및 전반적인 PDF 편집하는 방법, 이외에 주석 다는 방법에 대해 알아보았습니다. PDF엘리먼트 프로그램은 편집 주석, 밑줄 삽입과 같은 인강 필기에 유용한 기능 외에도 아래와 같은 여러가지 추가 기능을 제공합니다.
변환 기능을 통해 PDF파일을 워드로 변환하거나 엑셀로 변환, 파워 포인트로 변환, 이미지로 변환, 텍스트로 변환을 할 수 있습니다.

또한 보호 기능을 통해 비밀번호 설정, 마크 수정, 검색 및 수정, 디지털 서명을 추가할 수 있습니다.

또한 아래와 같이 공유 폴더 기능으로써 드랍 박스, 구글 드라이브, Wondershare Cloud, 라이브러리에서 직접 원하는 파일을 다운로드 받아 열어볼 수 있는 연동 기능이 제공됩니다.
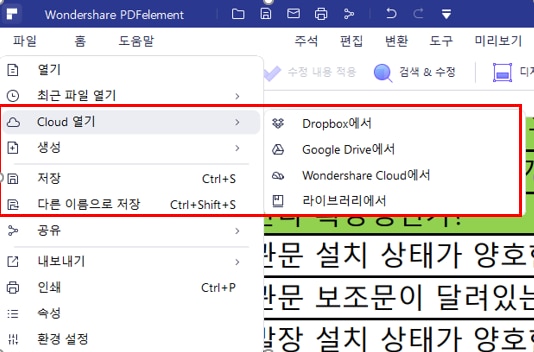
공유 기능을 통해 완성된 파일을 이메일을 보내서 공유하기 보다 프로그램 내에서 직접 드랍 박스, 에버 노트, 구글 드라이브, Wondershare Cloud로 공유할 수 있습니다. 이를 통해 이메일을 통해 공유하는 번거로움을 줄이고 작업 완료에 따라 바로바로 업데이트 할 수 있습니다.
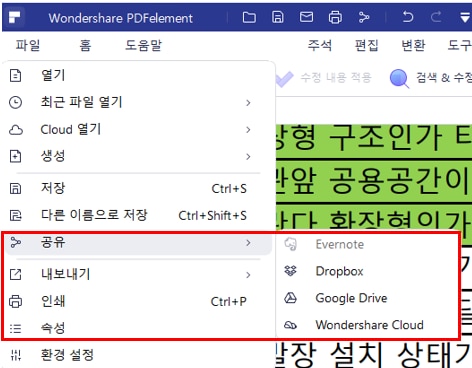
인강을 많이 듣기 시작하는 코로나 시대에는 어떤 PDF 프로그램을 사용하는 지에 따라 강의 혹은 회의를 쉽게 진행하고 참석할 수 있습니다. 따라서 PDF 편집 전문 프로그램인 PDF엘리먼트를 적극 추천합니다.
무료 체험하기 혹은 지금 바로 PDF엘리먼트 구매하기 !
무료 체험하기 혹은 지금 바로 PDF엘리먼트 구매하기
지금 바로 PDF엘리먼트 구매하기 !
지금 바로 PDF엘리먼트 구매하기 !
Audrey Goodwin
chief Editor