PDF엘리먼트(PDFelement) 인쇄 설정-일부만 출력하기
2025-03-05 11:25:01 • Filed to: PDFelement 노하우 • Proven solutions
PDF 파일로 작업을 하다 보면 많은 순간 PDF 편집 프로그램을 필요하는 때가 옵니다. 가령 PDF파일을 편집을 하거나 내용을 첨삭해야 할 경우, 혹은 PDF 최적화를 위해 인쇄 설정을 바꿔야 하는 경우 등이 이럴 때입니다. 따라서 이런 경우엔 PDF 편집 프로그램이 필요합니다. PDF 편집 프로그램에 있는 여러가지 기능을 통해 편집하고자 하는 PDF 최적화를 통해 PDF 최적화를 할 수 있습니다. 또한 동시에 PDF 인쇄 설정을 통해 필요한 일부 페이지를 추출하는 방법에 대해 알아보도록 하겠습니다. 추가적으로 PDF 인쇄 설정 상에서 원하는 페이지를 프린트하는 방법을 소개 드리도록 하겠습니다.
Part1. PDFelement 프로그램을 사용하여 페이지 추출하기
Wondershare의 PDFelement PDF 편집 프로그램을 사용하여 인쇄 설정 일부만 출력하는 방법에 대해 소개 드리도록 하겠습니다. 우선 Wondershare사의 PDFelement 프로그램을 다운로드 받고 설치한 뒤 실행하도록 합니다. 실행 첫 화면은 아래와 같습니다. 아래의 첫 화면에서 파일 열기를 클릭하여 편집하고자 하는 PDF 파일을 불러오도록 합니다.
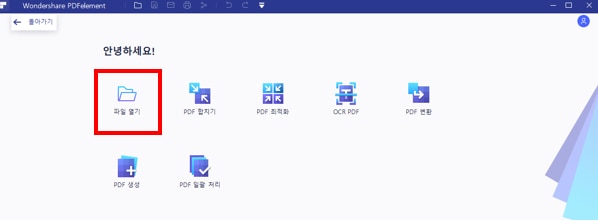
PDF 파일을 불러오면 다음과 같은 아래의 툴 탭이 프로그램 상단에 있습니다. 해당 툴 탭에서 페이지 탭을 클릭하도록 합니다.

PDF 페이지 탭에서 불러온 파일은 아래와 같이 표시됩니다. 각 페이지가 미리보기 형식으로 나타납니다. 해당 기능을 통해 추출하고자 하는 페이지를 간편하게 찾을 수 있습니다. 페이지를 선택한 뒤 마우스 우 클릭을 합니다. 추가로 보여지는 우 클릭 탭에서 ‘페이지 추출’을 클릭하도록 합니다.
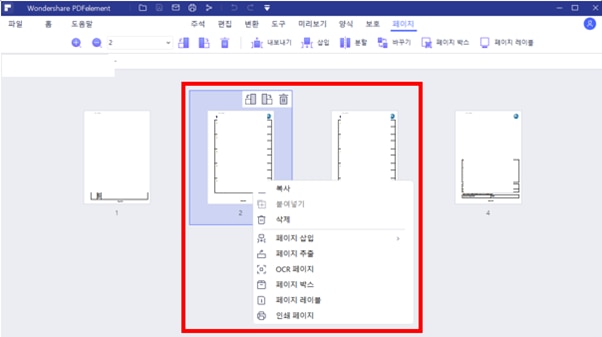
페이지 추출을 하게 되면 아래와 같이 추출된 페이지가 새로운 탭으로 형성됩니다. 저장을 하기 위해선 파일을 클릭한 뒤 다른 이름으로 저장을 눌러 저장하고자 하는 페이지에 저장하도록 합니다.
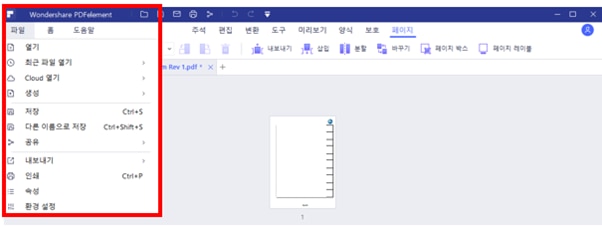
페이지 추출을 하게 되면 아래와 같이 추출된 페이지가 새로운 탭으로 형성됩니다. 저장을 하기 위해선 파일을 클릭한 뒤 다른 이름으로 저장을 눌러 저장하고자 하는 페이지에 저장하도록 합니다.
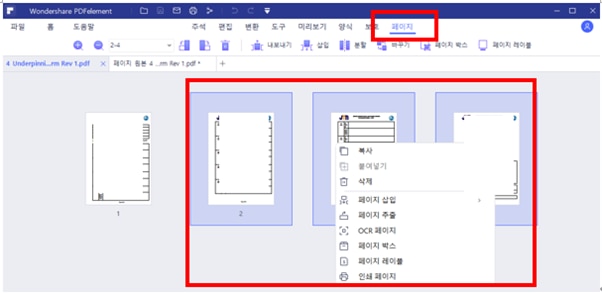
두 번째로 소개 드리고자 하는 방법은 여러 페이지를 동시에 추출하는 방법입니다. 먼저 위에서 소개 드린 것처럼 추출하고자 하는 PDF 파일을 불러오도록 합니다. 이 방법은 PDF 최적화에 가장 좋은 방법입니다. 불러온 파일을 키보드의 Ctrl키를 눌러 하나씩 선택하거나 Shift키를 눌러 연이어 선택할 수 있습니다. 혹은 마우스를 드래그 하여 한번에 여러 페이지를 선택할 수 있습니다. 이렇게 선택된 페이지는 파란색으로 영역이 지정이 되는데 이 후 마우스 우 클릭을 합니다. 마우스 우 클릭 탭에서 페이지 추출을 클릭하도록 합니다.
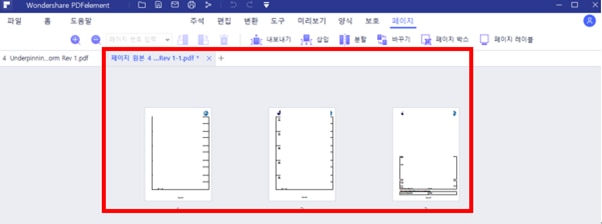
마우스 우 클릭을 통해 페이지 추출을 하게 되면 아래와 같이 선택된 페이지가 추출된 새로운 PDF 파일이 형성됩니다. 파일 탭을 눌러 새로 저장하기를 누른 뒤 저장하도록 합니다. 이렇게 PDF 인쇄 설정을 통해 파일 추출하는 방법을 알아보았습니다.
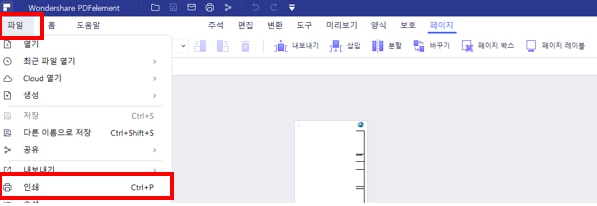
Part2. PDFelement 인쇄 설정을 통해 일부만 출력하기
지금까지 PDF 인쇄 설정을 통해 PDF 페이지를 추출하는 방법에 대해 알아보았습니다. 지금부턴 인쇄 설정을 통해 일부만 출력하는 방법을 알아보도록 하겠습니다. PDF 편집 프로그램을 통해 PDF 최적화를 이룬 프로그램이라면 인쇄 기능 내에서 페이지 추출 없이 바로 프린트할 수 있습니다. 아래와 같이 PDFelement 프로그램을 실행한 뒤 부분 인쇄하고자 하는 파일을 불러오도록 합니다. 불러온 파일 상단부의 파일 탭을 클릭한 뒤 인쇄를 클릭합니다.
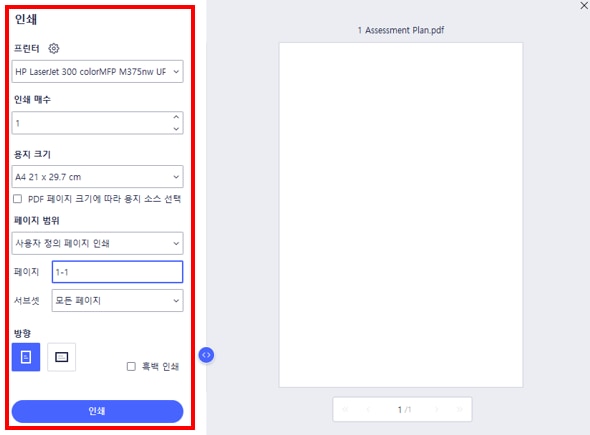
아래의 인쇄 설정 창에서 프린터를 설정하고 인쇄 매수를 설정합니다. 이후 용지 크기를 결정합니다. 페이지 범위를 설정하는 창에서 사용자 정의 페이지 인쇄를 클릭합니다. 이후 페이지를 설정합니다. 페이지는 원하는 페이지 첫 번호 - 원하는 페이지 마지막 번호로 설정합니다. 이후 인쇄 버튼을 눌러 작업을 완료합니다.
Part3. 최고의 PDF 편집 프로그램: Wondershare PDFelement
지금까지 PDF 인쇄 설정을 통해 PDF 페이지를 추출하는 방법에 대해 알아보았습니다. PDF 편집 프로그램인 PDFelement는 PDF 최적화를 이룬 프로그램입니다. 해당 프로그램은 PDF 인쇄 설정 뿐만 아니라 PDF 편집, 변환 등의 다양한 기능을 가지고 있습니다. PDFelement 프로그램은 간단한 PDF 편집 작업, 예를 들면 PDF 합치기, PDF 최적화, 문자인식 기능(OCR)을 통한 이미지 문서의 텍스트화, PDF 변환, PDF 생성, PDF 일괄 처리 등을 한번에 처리할 수 있습니다. 또한 PDF 편집 프로그램으로써 PDF 내보내기, 삽입, 분활, 바꾸기, 텍스트 및 이미지 추가, 워터마크 삽입, 배경화면 편집, 머릿글 바닥글 삽입 등을 통해 PDF 편집을 할 수 있습니다. 이외에도 미리보기 기능을 통해 많은 분량의 PDF 파일을 한눈에 보고 편집할 수 있습니다. PDF 보호 기능을 통해선 PDF 암호화를 통해 문서 보안을 할 수 있습니다. 완성된 파일은 파일 공유 기능을 통해 직접 드랍박스, 구글드라이브, 아웃룩 등에 공유할 수 있습니다. Wondershare사의 PDFelement 편집 프로그램을 사용하여 PDF 추출 및 인쇄를 간편하게 수행하시기 바랍니다.
무료 체험하기 혹은 지금 바로 PDF엘리먼트 구매하기 !
무료 체험하기 혹은 지금 바로 PDF엘리먼트 구매하기
지금 바로 PDF엘리먼트 구매하기 !
지금 바로 PDF엘리먼트 구매하기 !

Elise Williams
chief Editor