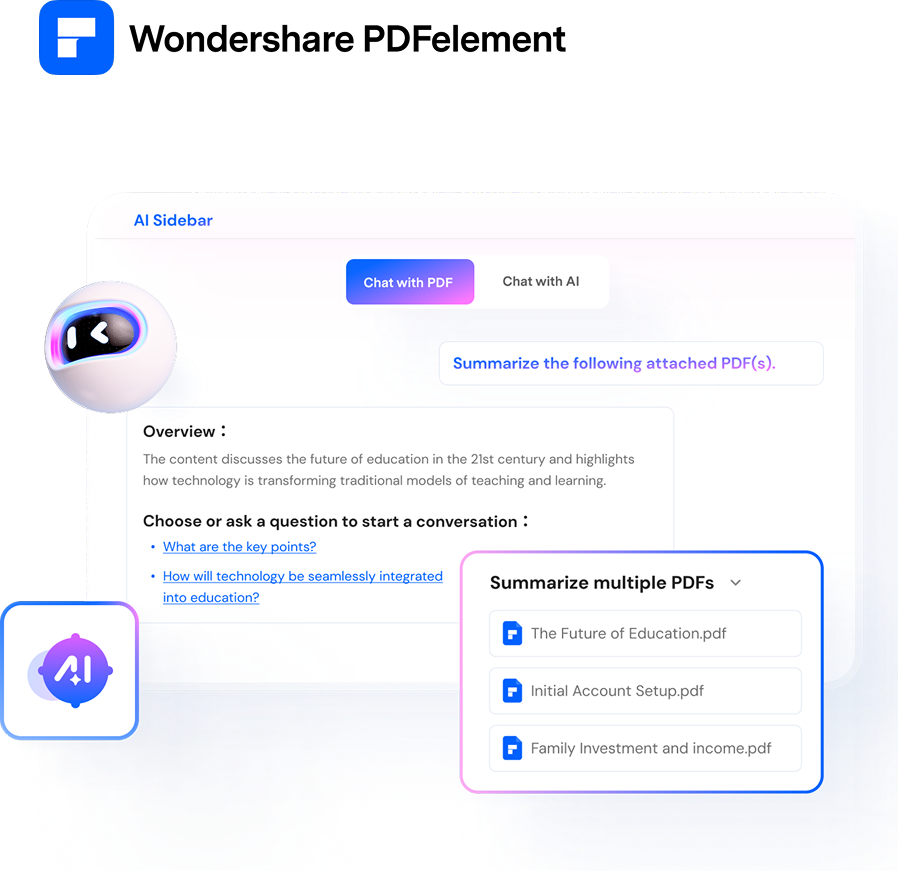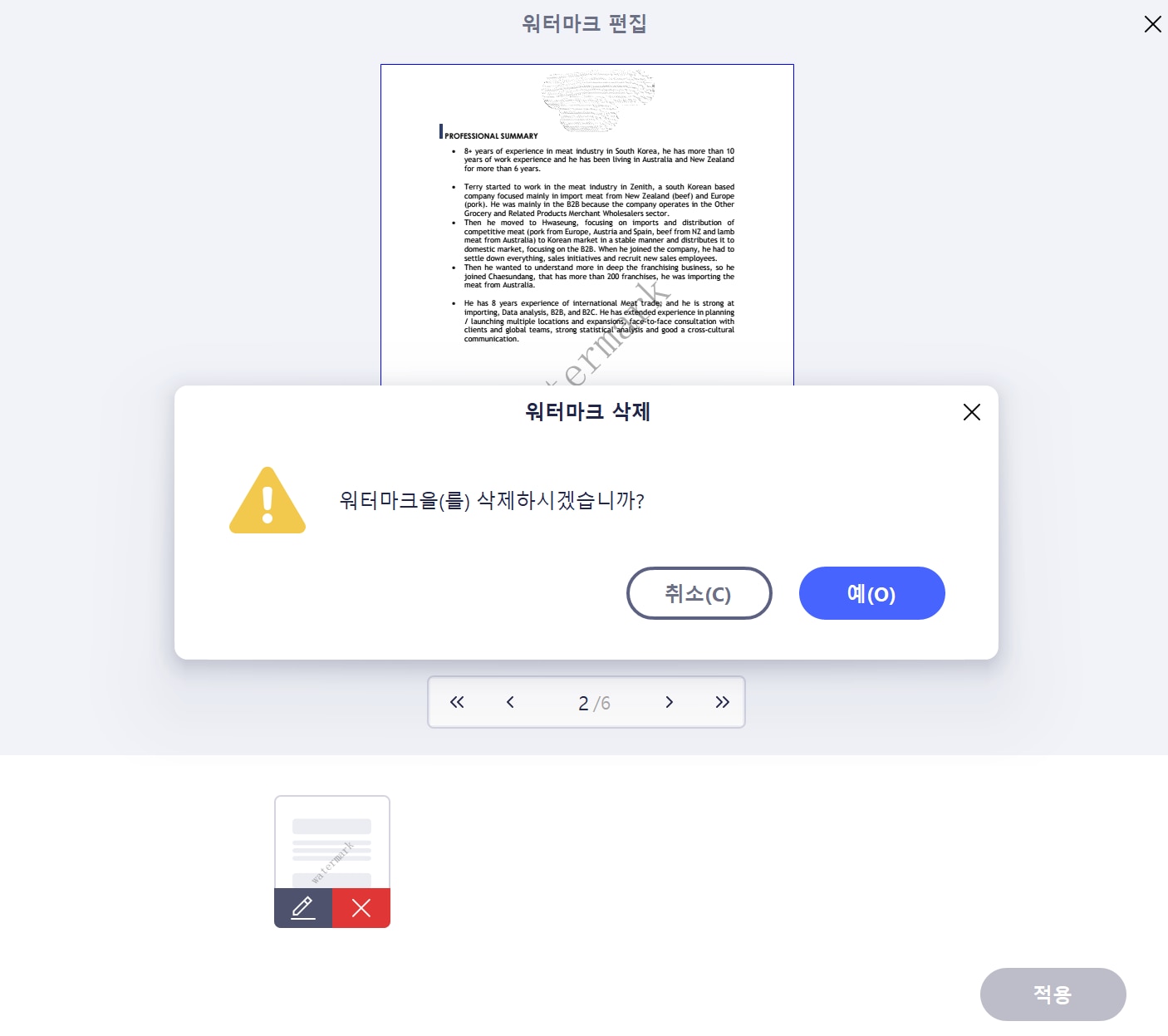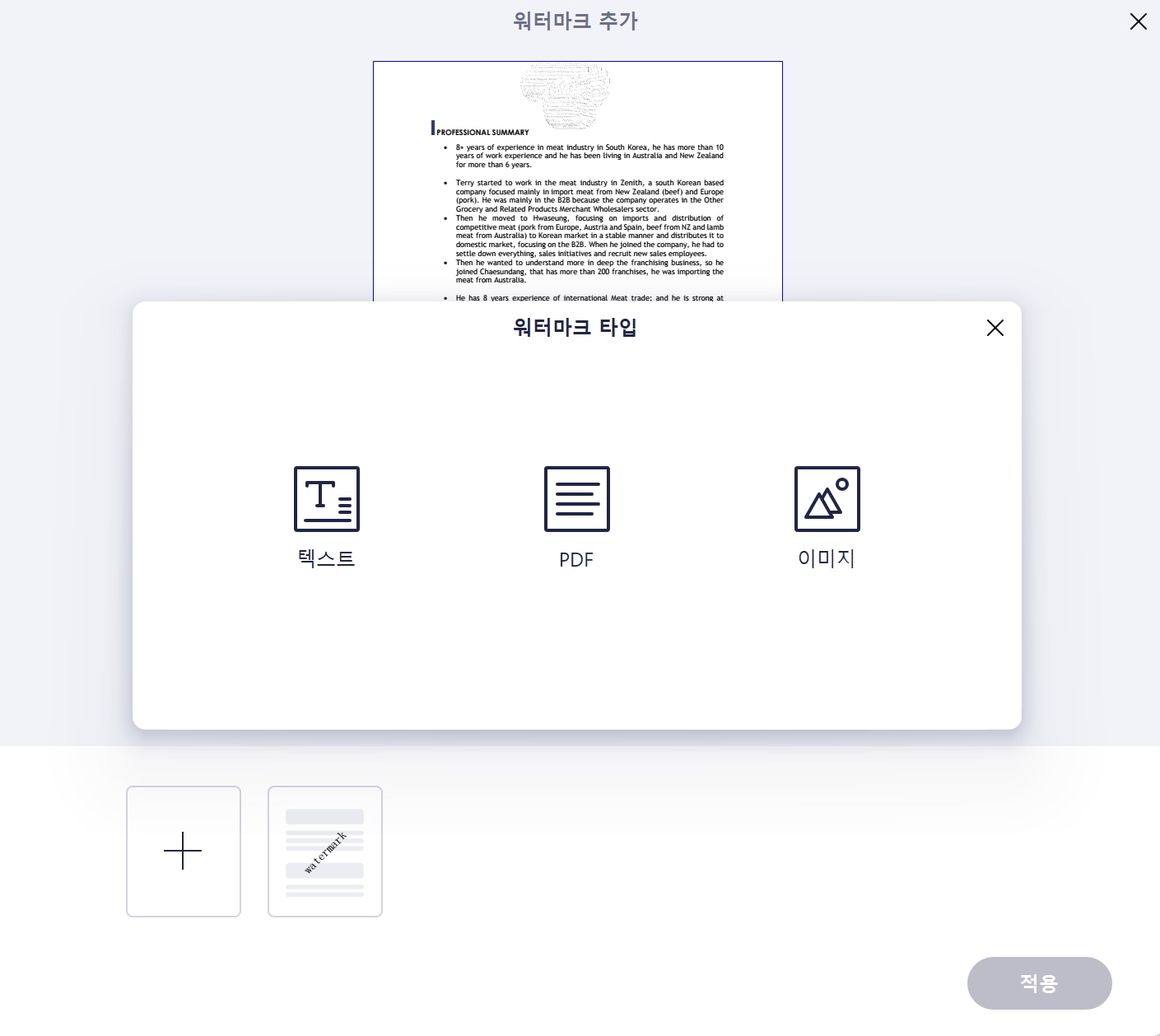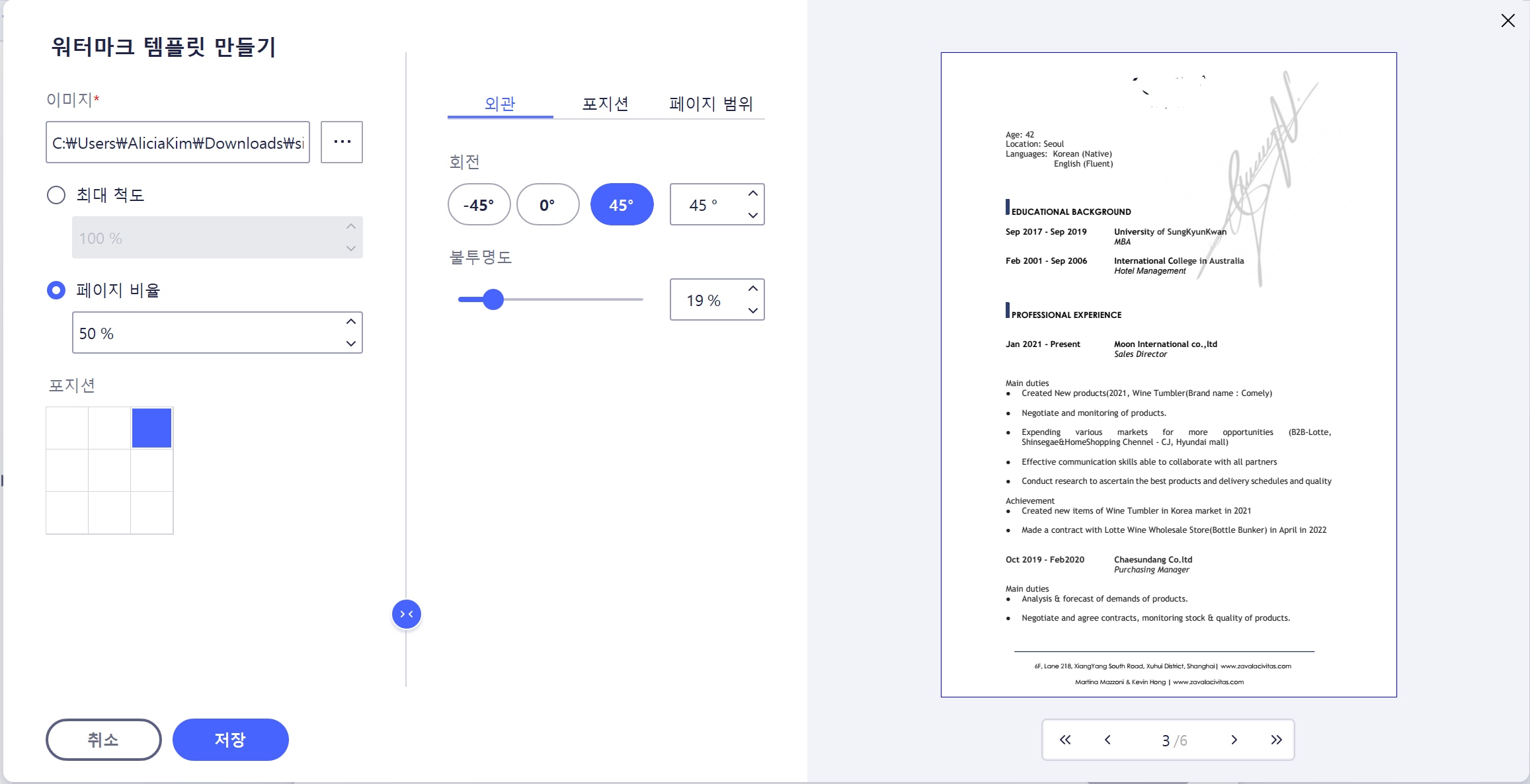1. 워터마크 지우기
우리가 문서를 인터넷에서 다운받아 쓰려고 할 때 워터마크가 있어 이용하기 어려울 때가 종종 있습니다. 이럴 때 어떻게 하면 워터마크를 손쉽게 지울 수 있을까요? 최근 제가 사용하고 있는 PDF엘리먼트로 손쉽게 워터마크를 편집하는 법을 알려드리겠습니다.
PDF엘리먼트는 원더쉐어라는 회사에서 출시한 다기능 PDF 편집 프로그램으로서 수정이 쉽지 않은 PDF 파일을 손쉽게 편집할 수 있는 다양한 기능을 가진 소프트웨어입니다. 문서 원본의 퀄리티를 유지하면서 OCR, 문서 암호화 등 다양한 기능들이 제공되고 있어 스마트한 회사생활을 가능하게 해준답니다.
PDF엘리먼트 프로그램을 다운받은 후, 홈 탭의 "파일 열기" 단추를 눌러 워터마크가 있는 PDF파일을 불러와주세요. 그런 다음 상단메뉴에서 <편집> -> <워터마크> -> <워터마크 편집>을 클릭해주세요. 그럼 팝업창이 뜨게 되고
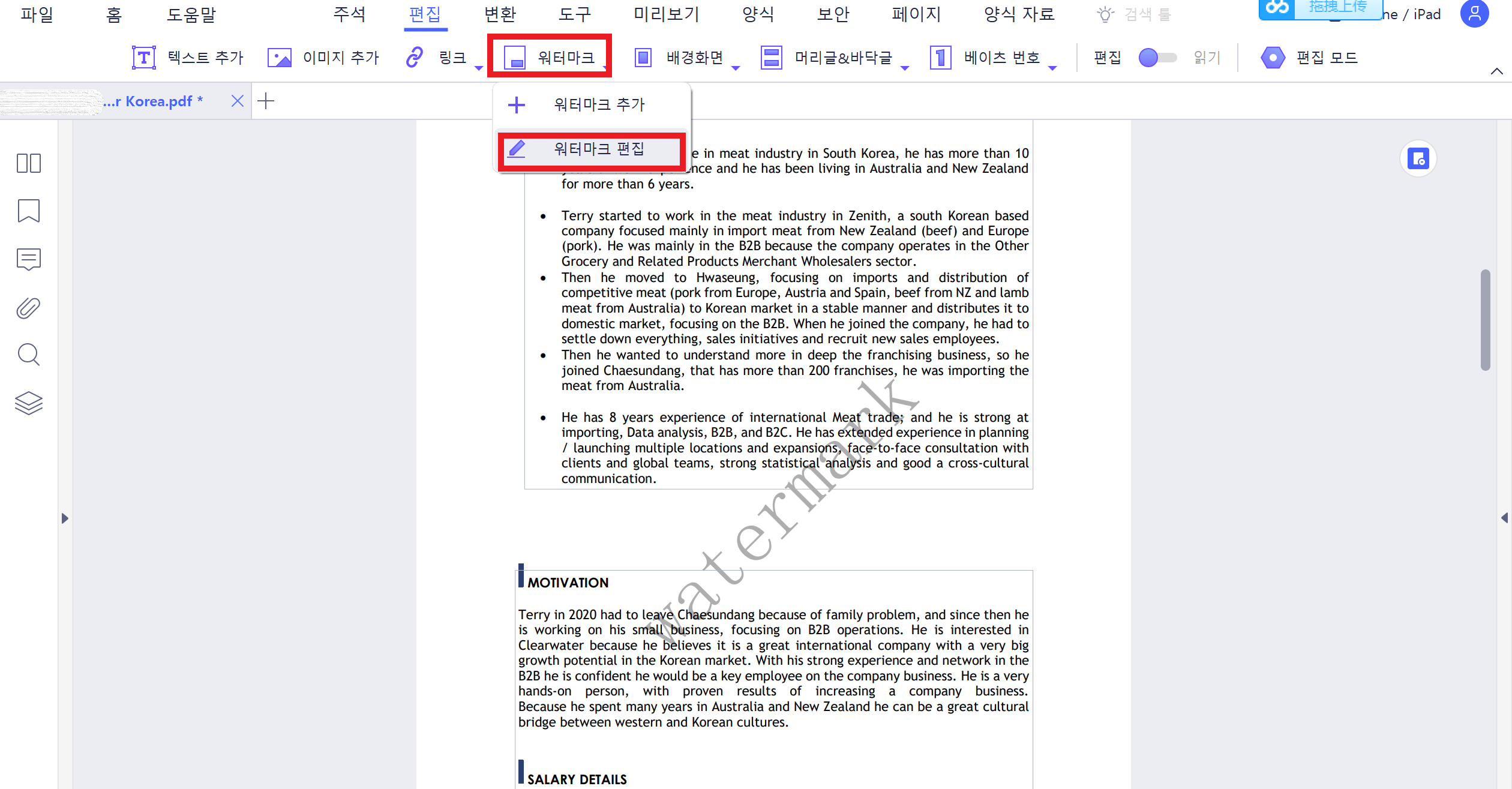
2. 워터마크 추가
홈 탭에서 <파일 열기>로 워터마크를 삽입하고자 하는 파일을 불러와줍니다. 상단 메뉴에서 <편집> -> <워터마크>를 선택한 후, <워터마크 추가>를 눌러줍니다. 워터마크 타입은 총 3가지가 있습니다. 텍스트, PDF, 이미지 파일 중 본인이 워터마크로 쓰고자 하는 형식을 골라줍니다.
이번엔 여러분들이 작성한 문서의 불법적인 도용을 방지하기 위해 파일에 워터마크를 추가하는 작업을 해보도록 하겠습니다.
<텍스트>를 예시로 클릭해보면, 아래와와 같은 템플릿 만들기 창이 나타납니다. 여기서 원하는 텍스트를 입력해주고, 이 워터마크를 페이지의 어느 부분에 위치시키는 게 좋을지 <포지션>을 이용하여 선택해줍니다.
또한 보통 워터마크는 불투명하게 삽입이 되어있죠? <불투명도>를 이용하여 편집을 해주시면 됩니다. 또한 <페이지 범위>를 누르면 모든 페이지에 워터마크가 삽입되는 것이 아니라 일정 부분에만 삽입되도록 할 수도 있습니다. 모든 세팅이 끝났다면 <저장> 버튼으로 손쉽게 워터마크가 추가작업이 종료됩니다.
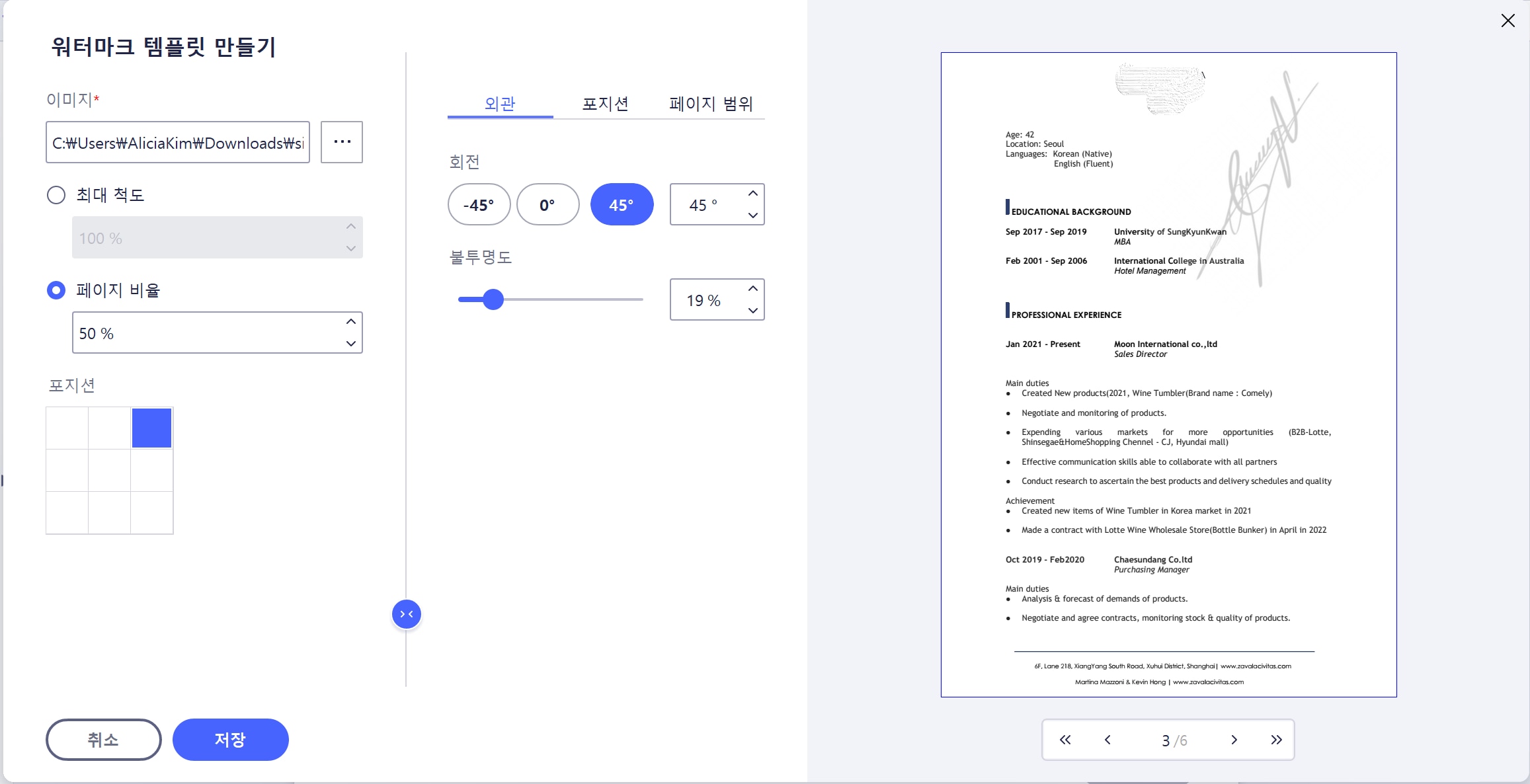
이번엔 이미지로 워터마크를 만들어보고자 합니다. 친필 사인으로 워터마크를 만들어보겠습니다. 친필로 사인을 한 다음, 이를 사진을 찍어 이미지 파일로 저장합니다.
그런 다음 워터마크 타입에서 <이미지>를 클릭하여 내 사인이 있는 이미지를 불러와줍니다. 그럼 아래와 같이 나의 사인이 워터마크로 삽입이 될 수 있습니다. 불투명도를 조절하여 문서와 잘 결합될 수 있도록 수정해주세요.
3. 워터마크 편집
워터마크를 문서에 추가하였으나 이 워터마크를 다시 새롭게 수정해야 할 때도 있을 것입니다. 그럼 동일하게 상단 메뉴에서 <편집> -> <워터마크> -> <워터마크 편집>을 눌러주세요.
그럼 <워터마크 편집창>이 나타나게 되고 마우스를 드래그하여 문서쪽에 갖다대면 만년필 모양의 아이콘이 나타나게 됩니다. 이 아이콘을 클릭해서 워터마크 템플릿을 편집할 수 있습니다. 새로운 위치로 포지션을 조정하거나, 글꼴, 글자크기, 굵기 등 다양한 부분을 상세히 편집할 수 있습니다.
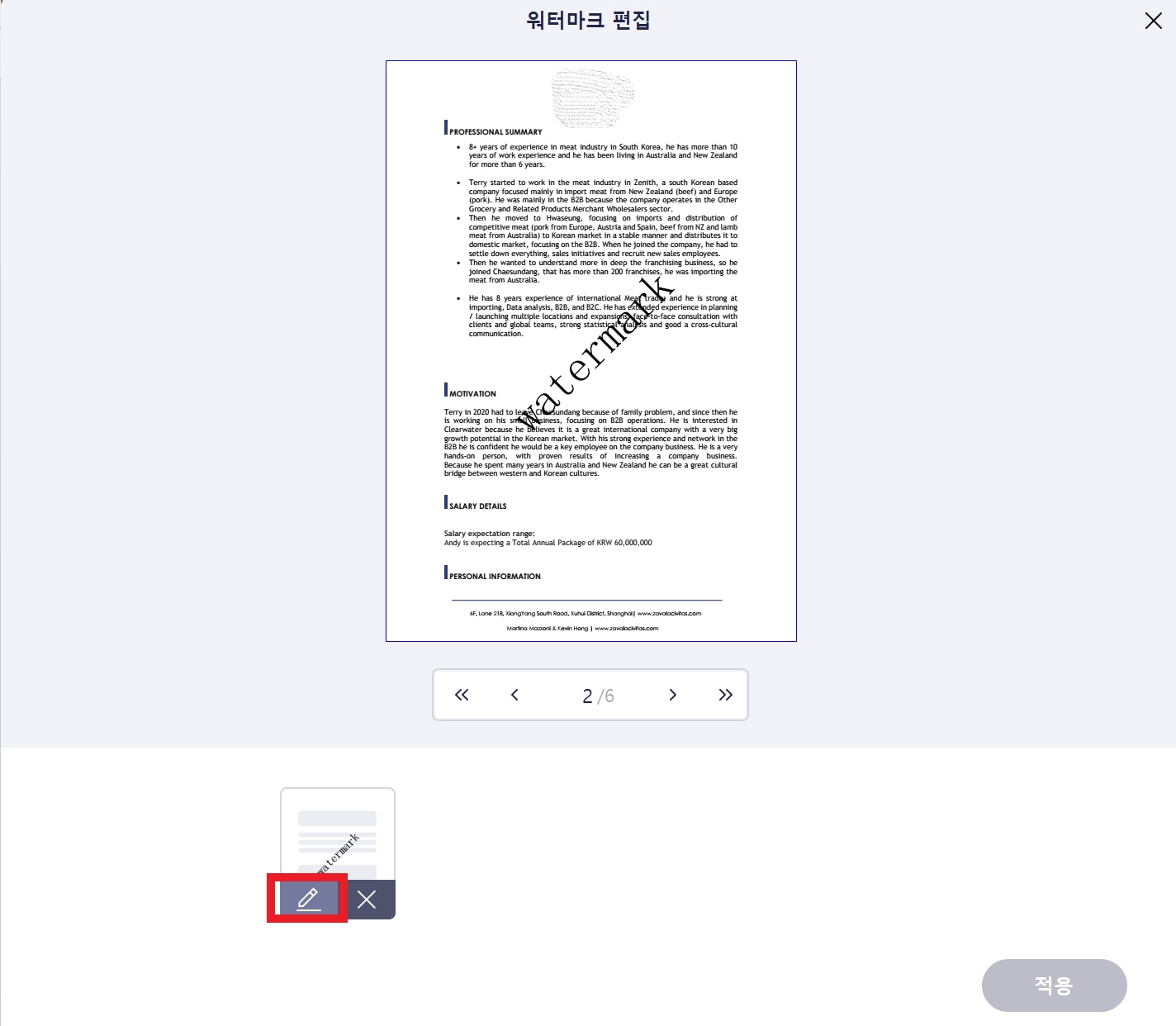
이렇게 오늘은 PDF편집 프로그램인 PDFelement를 이용하여 편리하고 빠르게 워터마크를 추가 및 수정하는 방법을 전달 드렸습니다. PDFelement는 Adobe acrobat과 대비하여 가격은 저렴하면서도 깔끔한 디자인으로 거의 모든 pdf편집 기능을 제공하고 있어 회사원분들, 대학생분들에게도 모두 추천드리는 프로그램입니다. 우리 모두 스마트한 문서생활을 하도록 해요!