pdf 암호화 비밀번호 설정 가능한 프로그램
2025-03-05 11:25:01 • Filed to: PDFelement 노하우 • Proven solutions
pdf 암호화하는 방법은?

PDF는 국제적으로 가장 많이 사용하는 문서 형식입니다. 어느 PC 환경에서 실행해도 동일한 내용을 보여주기 때문에 활용도가 높죠. 또 다른 문서 포맷과 달리 보안 기술이 적용되어 있어서 기본적으로 편집이 불가능한 읽기 전용으로 열리게 됩니다. 그렇다고 PDF 문서를 완전히 보호할 수 있는 것이 아니기 때문에 안전하게 보호하려면 pdf 암호화를 해야 합니다.
Wondershare PDFelement를 사용하면 프로그램이 제공하는 보안 기능을 사용하여 간단하게 pdf 암호화를 할 수 있습니다. PDF 문서를 열 때마다 암호를 입력하도록 설정하거나 편집, 인쇄 등 특정 권한을 사용할 때만 암호를 입력하도록 설정할 수 있습니다. 또 설정한 암호도 프로그램 내에서 바로 해제할 수 있습니다.
Wondershare PDFelement로 PDF 암호화하기
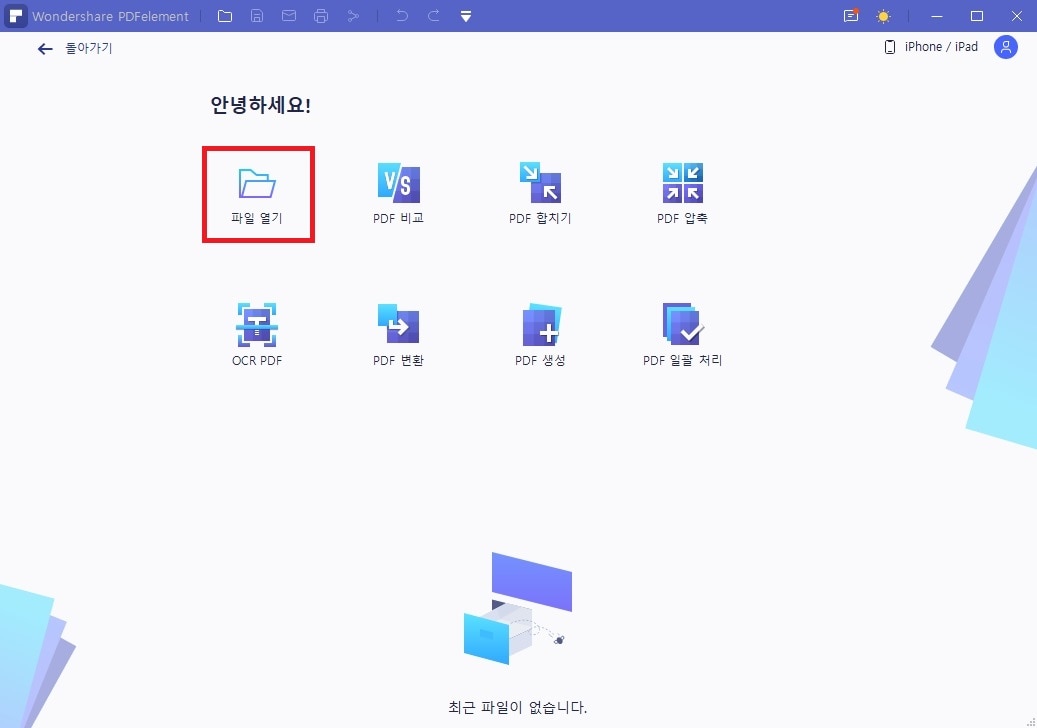
-단계 1
Wondershare PDFelement를 다운로드하고 실행합니다. [파일 열기]를 클릭하고 비밀번호를 설정한 PDF 파일을 추가합니다.
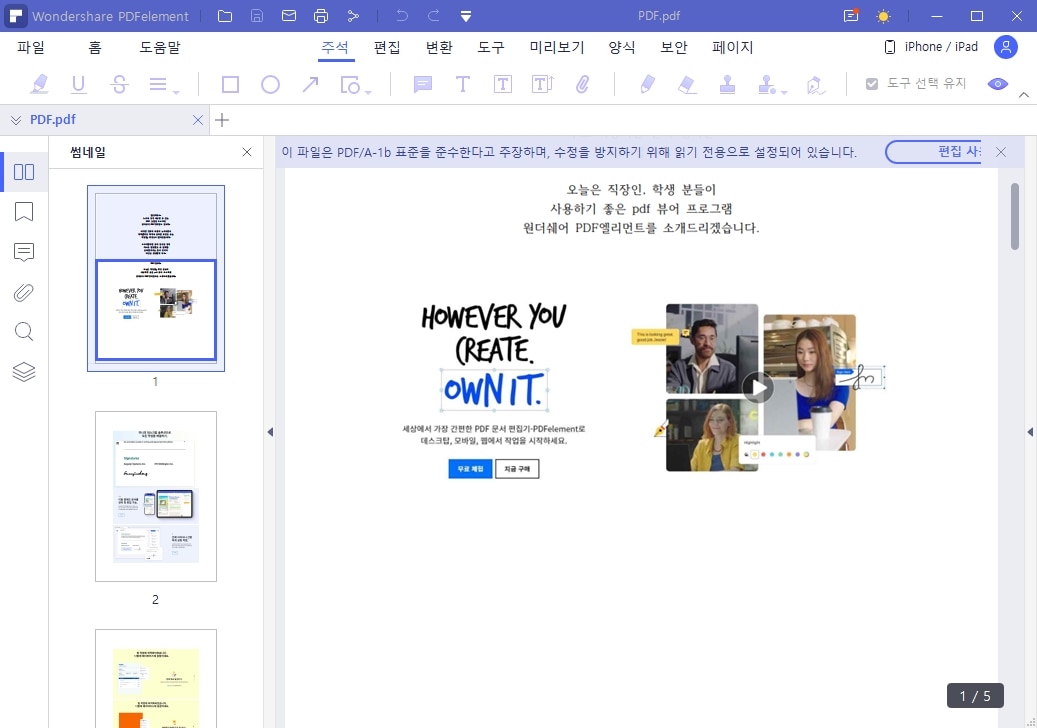
-단계 2
Wondershare PDFelement로 PDF 문서를 열면 위 이미지와 같은 화면으로 열리게 됩니다. pdf 암호화 하기 전에 문서에 이상이 없는지 확인합니다. 참고로 [편집 사용]을 클릭하면 PDF 문서의 편집 권한을 허용해서 PDF 문서를 편집할 수 있습니다. 비밀번호를 설정하기 전에 PDF 편집을 해야 한다면 먼저 진행해 주세요.
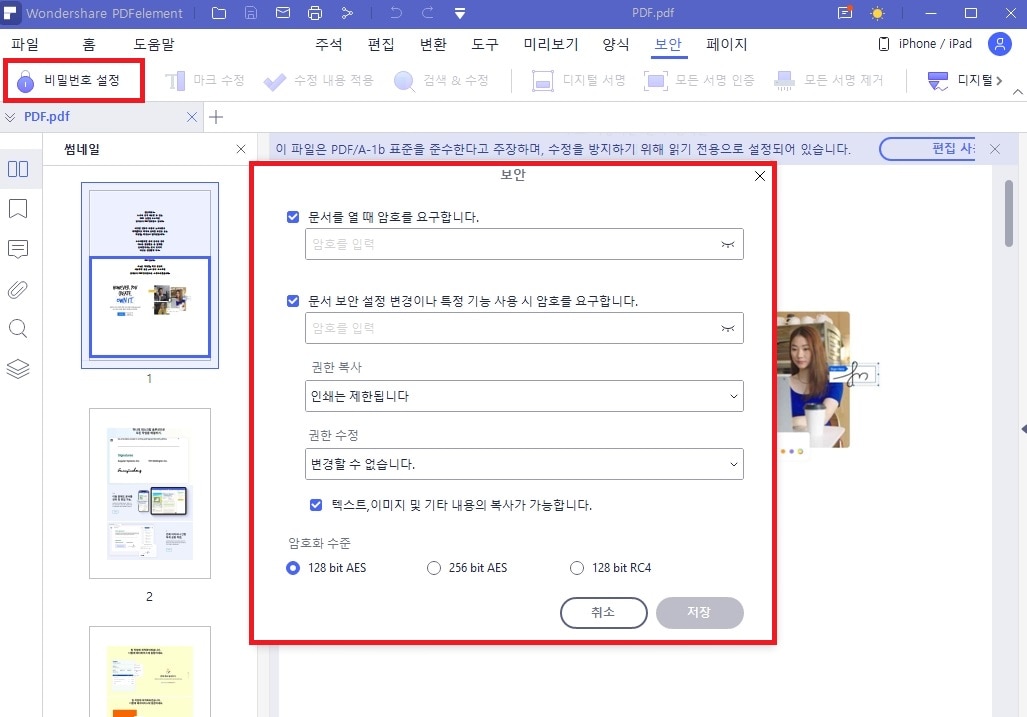
-단계 3
pdf 암호화를 하려면 [보안] 탭으로 이동합니다. 상단의 [비밀번호 설정]을 클릭하면 PDF 파일에 비밀번호를 설정할 수 있습니다. Wondershare PDFelement는 pdf 암호화 2가지 기능을 제공합니다. 첫 번째는 문서를 열 때 비밀번호를 입력하도록 설정하는 옵션이고, 두 번째는 인쇄, 편집 등 설정 변경이나 특정 기능을 사용할 때 비밀번호를 입력하도록 설정하는 옵션입니다.
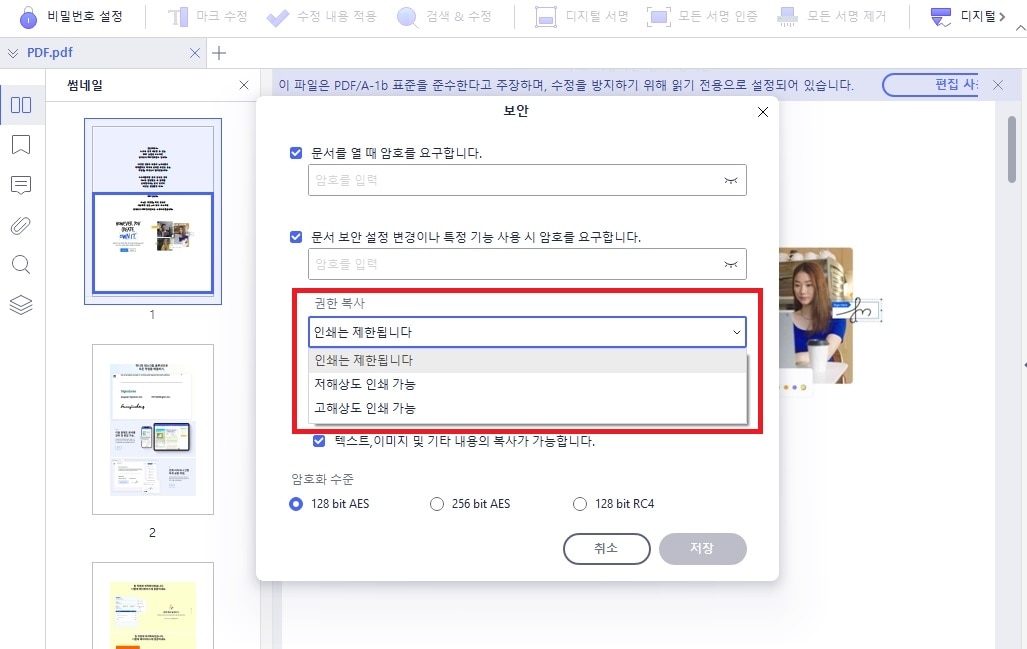
-단계 3
인쇄 권한 설정은 비밀번호를 입력하지 않으면 아예 인쇄 자체가 안되도록 제한하거나, 고해상도 또는 저해상도 인쇄만 되도록 설정할 수 있습니다.
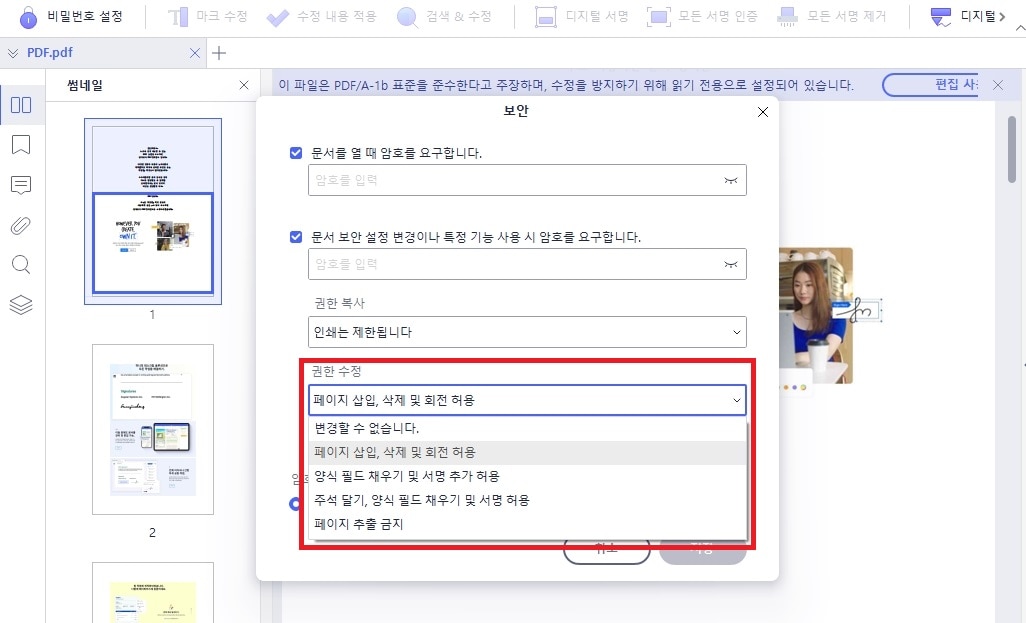
-단계 4
편집 및 설정 권한은 비밀번호를 입력하지 않으면 아예 편집할 수 있도록 설정하거나, 페이지 삽입, 삭제, 회전, 양식, 서명 추가, 주석 달기, 페이지 추출과 같은 특정 기능을 사용할 때만 암호를 입력하도록 설정할 수 있습니다.
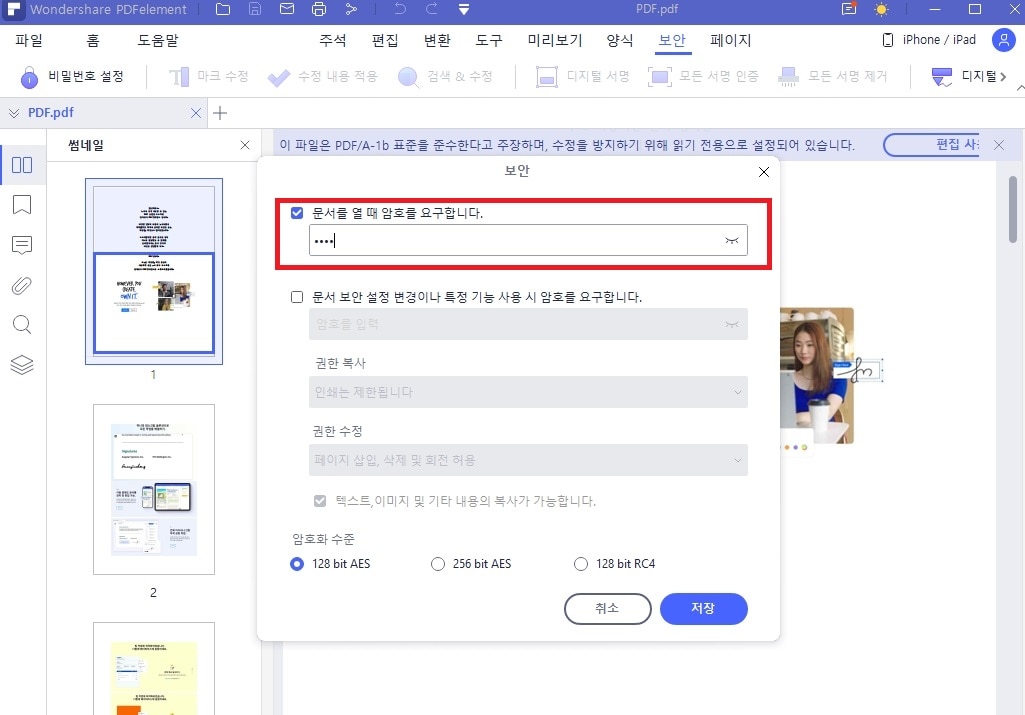
-단계 5
먼저 문서를 열 때마다 암호를 입력하도록 설정해 보겠습니다. 비밀번호를 입력하고 [저장]을 클릭합니다. 눈동자 모양 아이콘을 클릭하면 비밀번호를 확인할 수 있습니다. [암호화 수준]은 128 bit AES, 256 bit AES, 128 bit RC4로 선택할 수 있습니다. 원하는 암호화 수준이 있다면 선택하고 저장합니다.
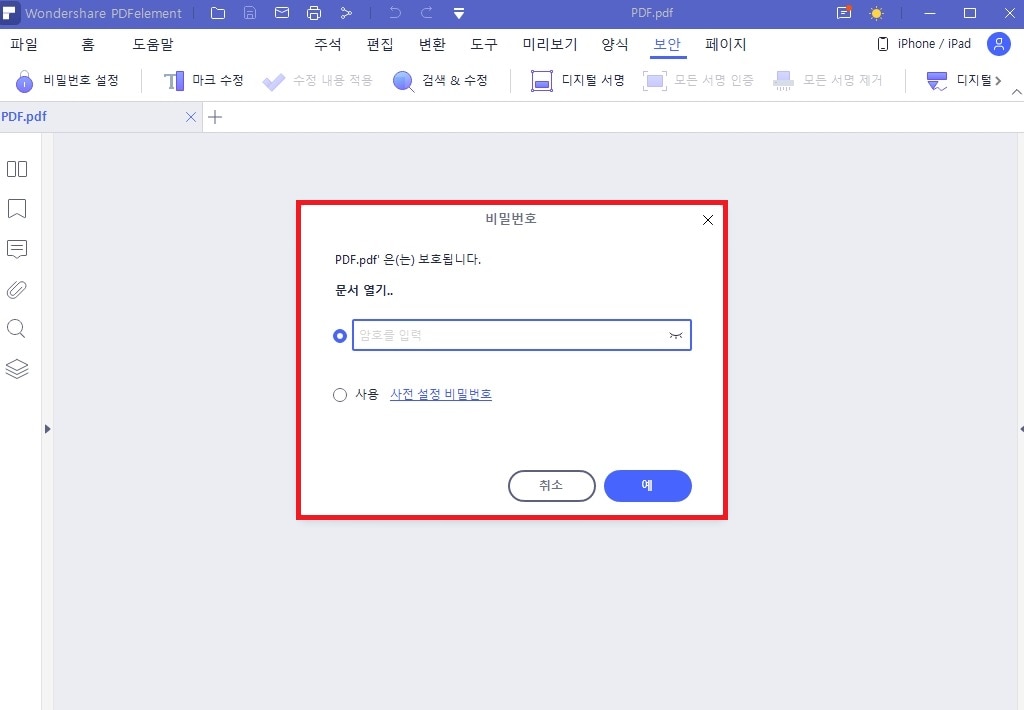
-단계 6
비밀번호 설정 후 PDF 파일을 열면 위와 같은 메시지가 나타납니다. 현재 pdf 암호화가 적용되어 있어서 문서를 열려면 설정한 비밀번호를 입력해야 합니다. 이 PDF 문서를 다른 사람에게 전달했을 때 비밀번호을 모른다면 열 수 없습니다.
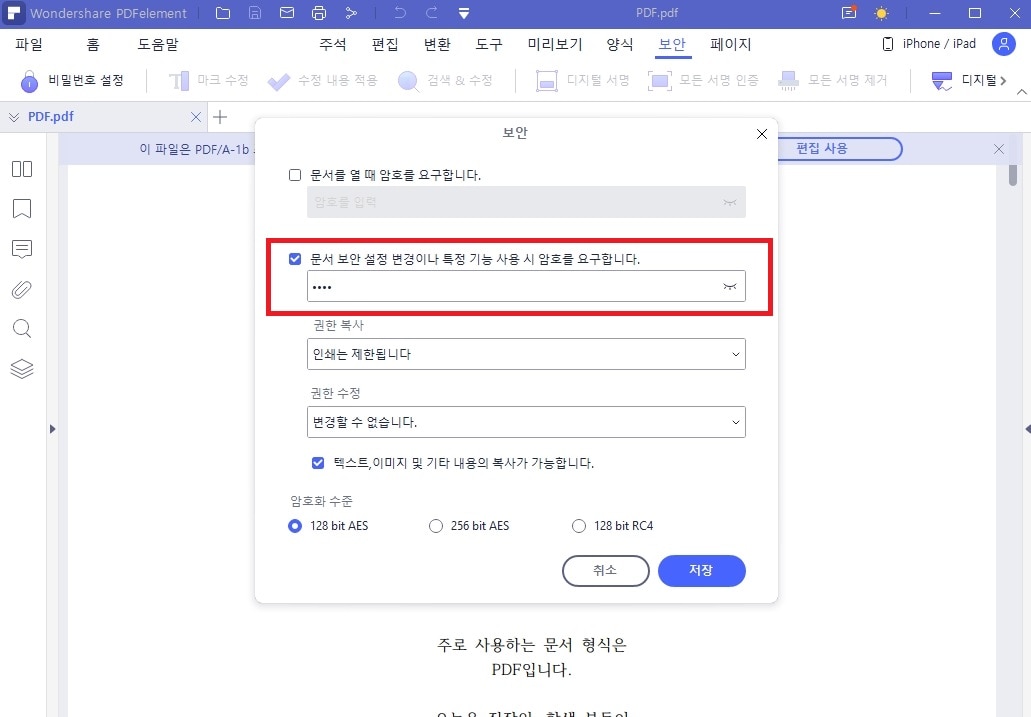
-단계 7
다음은 권한 설정 시 암호를 입력하는 옵션을 사용해 보겠습니다. 권한은 비밀번호 없이 인쇄와 편집이 아예 안되도록 설정해 보겠습니다. 옵션을 선택하고 [저장] 버튼을 클릭합니다.
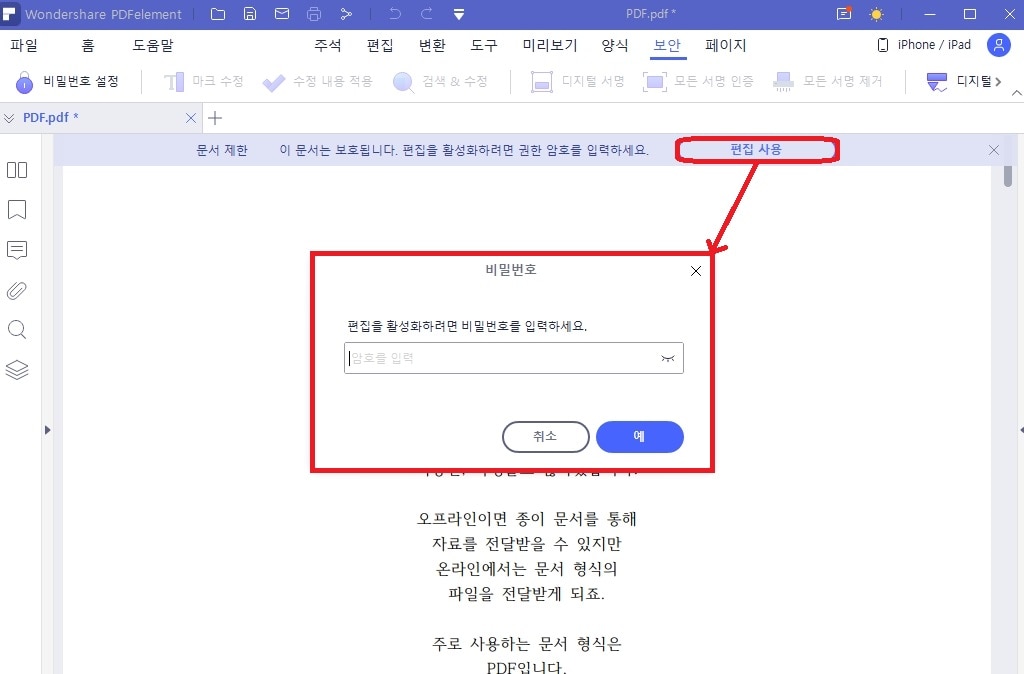
-단계 8
마찬가지로 PDF 파일을 실행하면 비밀번호 없이 열람할 수 있지만 [편집 사용]을 클릭했을 때 암호를 입력하라는 메시지가 나타납니다. 현재 PDF 문서는 보호되고 있기 때문에 편집을 하려면 설정한 권한 암호를 입력해야 합니다. 암호를 해제하면 설정한 권한인 PDF 편집 및 인쇄를 할 수 있습니다.
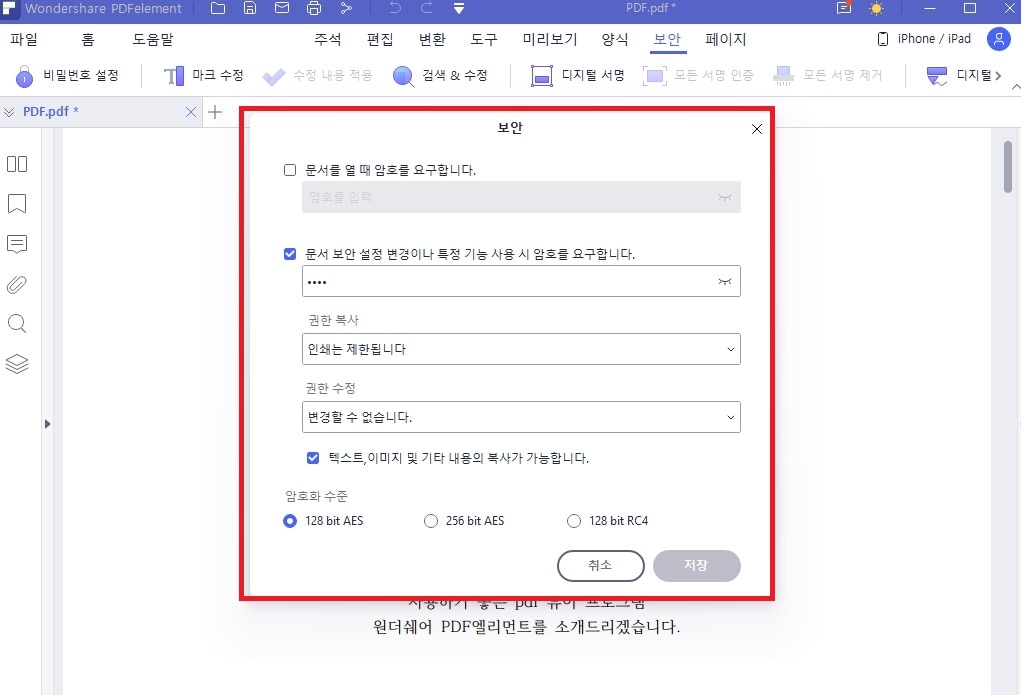
-단계 9
권한 암호를 입력하면 다시 [보안] 탭으로 이동하여 [비밀번호 설정]을 할 수 있습니다. 비밀번호 체크 해제를 하고 [저장]하면 PDF 문서에 설정된 암호를 해제할 수 있습니다. 다른 사람이 PDF 암호도 비밀번호를 알고있다면 해제할 수 있습니다. 또는 권한 옵션을 변경하여 다른 권한을 설정하여 저장할 수도 있습니다.
정리
PDF 문서를 안전하게 보호하려면 pdf 암호화를 통해 비밀번호를 설정해야 합니다. Wondershare PDFelement를 사용하면 간단하게 PDF 문서에 비밀번호를 설정할 수 있습니다.
옵션은 2가지가 있는데 첫 번째는 PDF 문서를 열 때 비밀번호를 입력하도록 하는 것이고, 두 번째는 인쇄나 편집과 같은 특정 기능 및 변경을 할 때 비밀번호를 입력하도록 하는 것입니다. 원하는 옵션을 선택하고 비밀번호를 입력하고 PDF 문서에 암호화가 적용됩니다.
무료 체험하기 혹은 지금 바로 PDF엘리먼트 구매하기 !
무료 체험하기 혹은 지금 바로 PDF엘리먼트 구매하기
지금 바로 PDF엘리먼트 구매하기 !
지금 바로 PDF엘리먼트 구매하기 !

Elise Williams
chief Editor