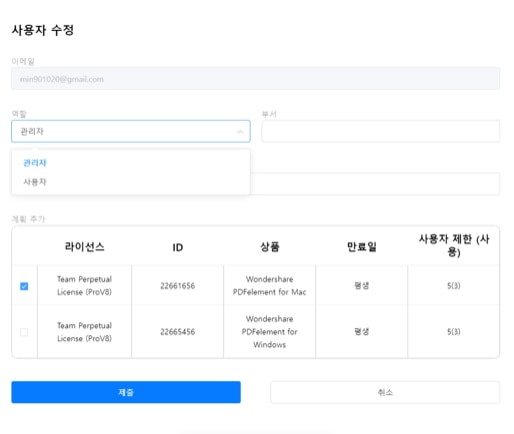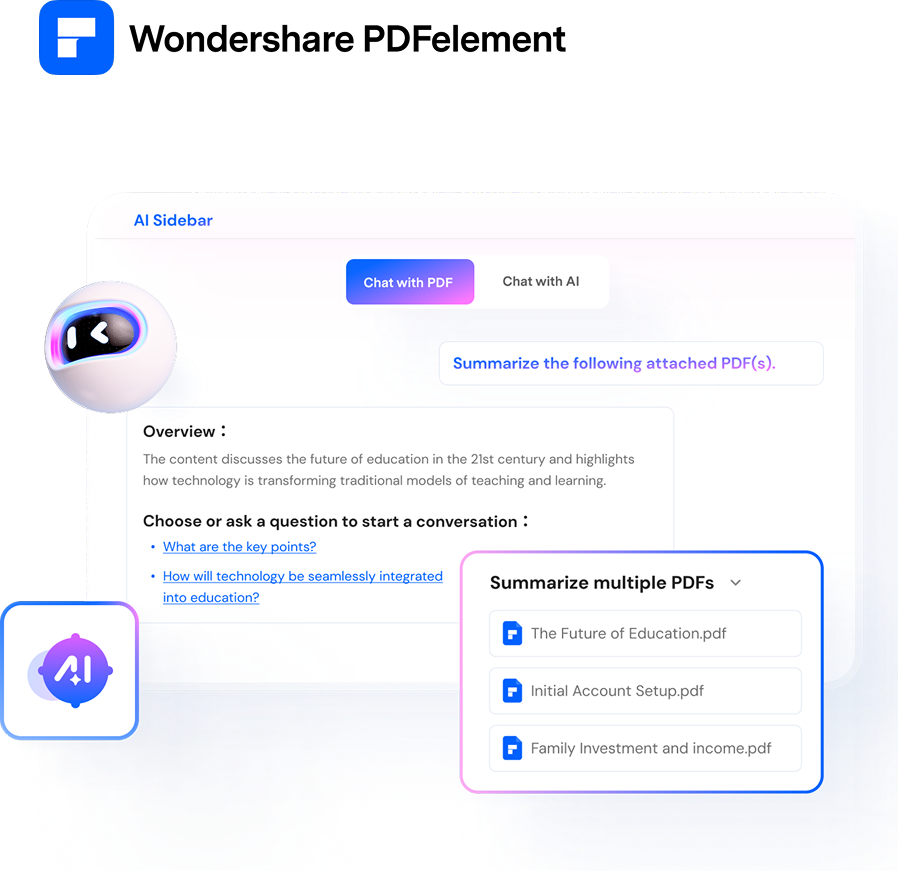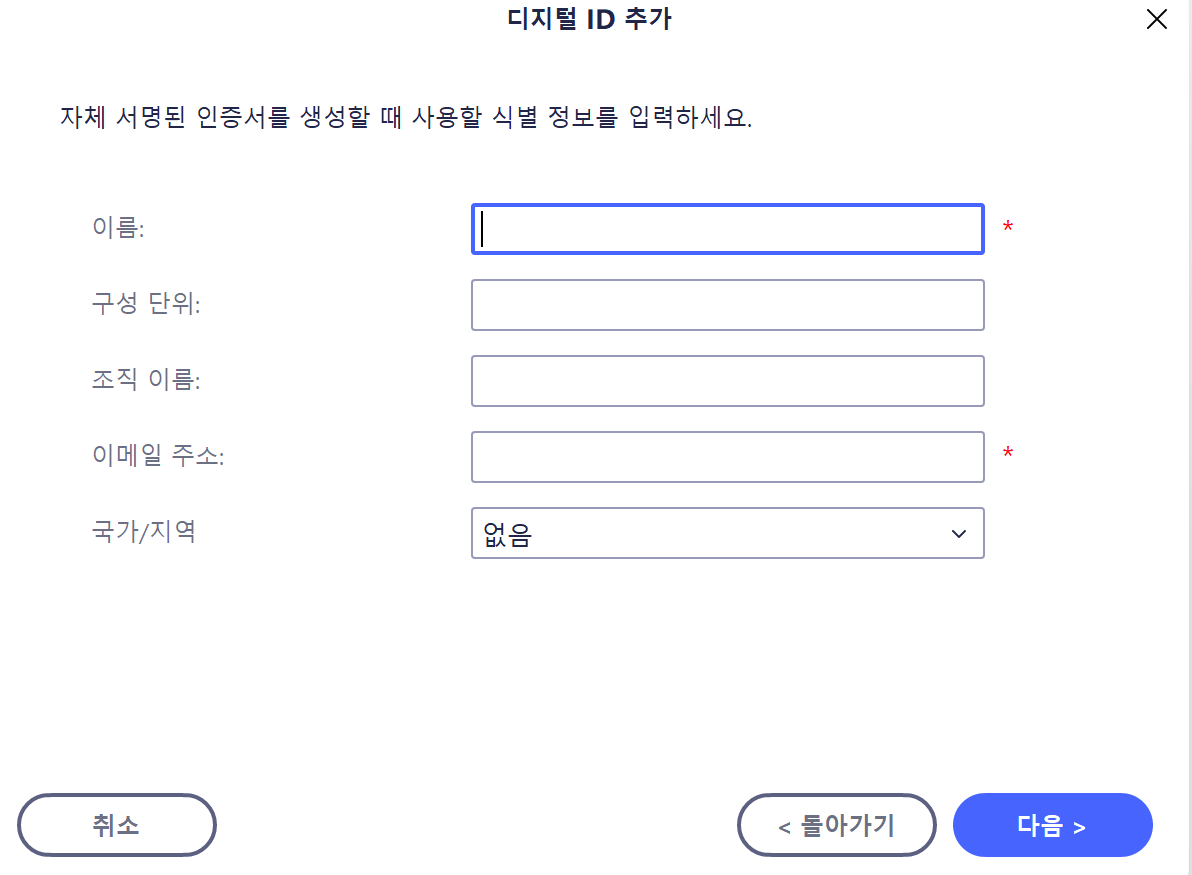5분 안에 이런 꿀팁을 알려드립니다.
- 원격 전자서명 기능
-
클라우드 사용으로 팀원 모두 파일 공유
-
클라우드 사용으로 팀원 모두 파일 공유
회사 업무를 하는 여러분들 모두 종종 PDF파일을 사용하시곤 합니다. 거래처에 혹은 타부서에 문서를 보낼 때 수정이 불가능한 파일인 PDF파일로 보내서 각 담당자 분들의 서명을 받고 있습니다. 제가 예전에는 이렇게 서명요청이 온 파일을 일일이 손수 인쇄를 해서 서명 후 다시 스캔하여 PDF파일로 회신하였는데, 서명을 해야 할 때가 매우 많다 보니 이 부분이 엄청 번거로웠습니다. 이런 불편함을 해결해주는 PDF프로그램을 소개드리고자 합니다. 바로 원더쉐어 PDFelement라는 소프트웨어를 이용하는 것입니다.
1. 원격 전자서명 기능
우선 제가 가장 유용하게 사용하고 있는 ‘전자 서명’ 기능을 소개해 드릴께요. 우선 서명을 추가하고 싶은 PDF파일을 열어준 후, 상단 메뉴에서 <보안>를 클릭하여 줍니다. 그리고 그 밑에 있는 <디지털 서명>을 선택합니다. 그러면 마우스 커서의 모양이 바뀌고 서명을 넣을 수 있는 네모칸이 나타나게 됩니다. 원하는 자리에 마우스를 클릭하여 위치를 선정해주세요.
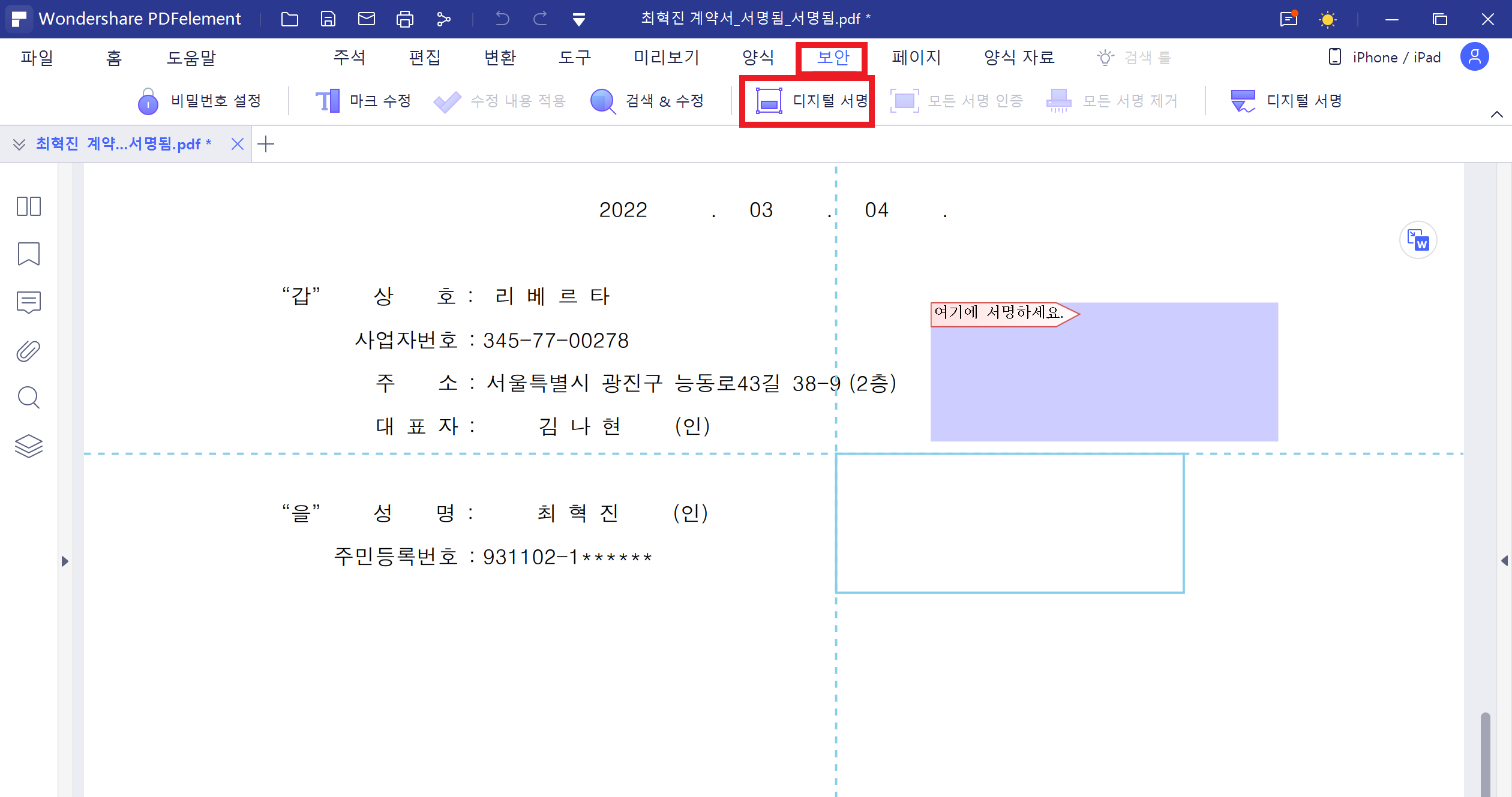
디지털 서명을 이용하기 위해 디지털 ID를 만들겠습니다. <새 ID>를 클릭하신 후, <새로운 디지털 ID만들기> -> <새 ID 파일> 을 순서대로 클릭하고, 이름과 이메일 주소를 입력합니다. 그 다음 비밀번호까지 입력해주면 서명이 완성됩니다. 필수 입력 항목이 아닌 부분은 넣어도 되고 넣지 않아도 됩니다. 아이디를 생성한 후, 서명하는 창에 아이디와 비밀번호를 입력하고 <서명> 버튼을 눌러 주시면 서명란에 디지털 서명이 완성됩니다.
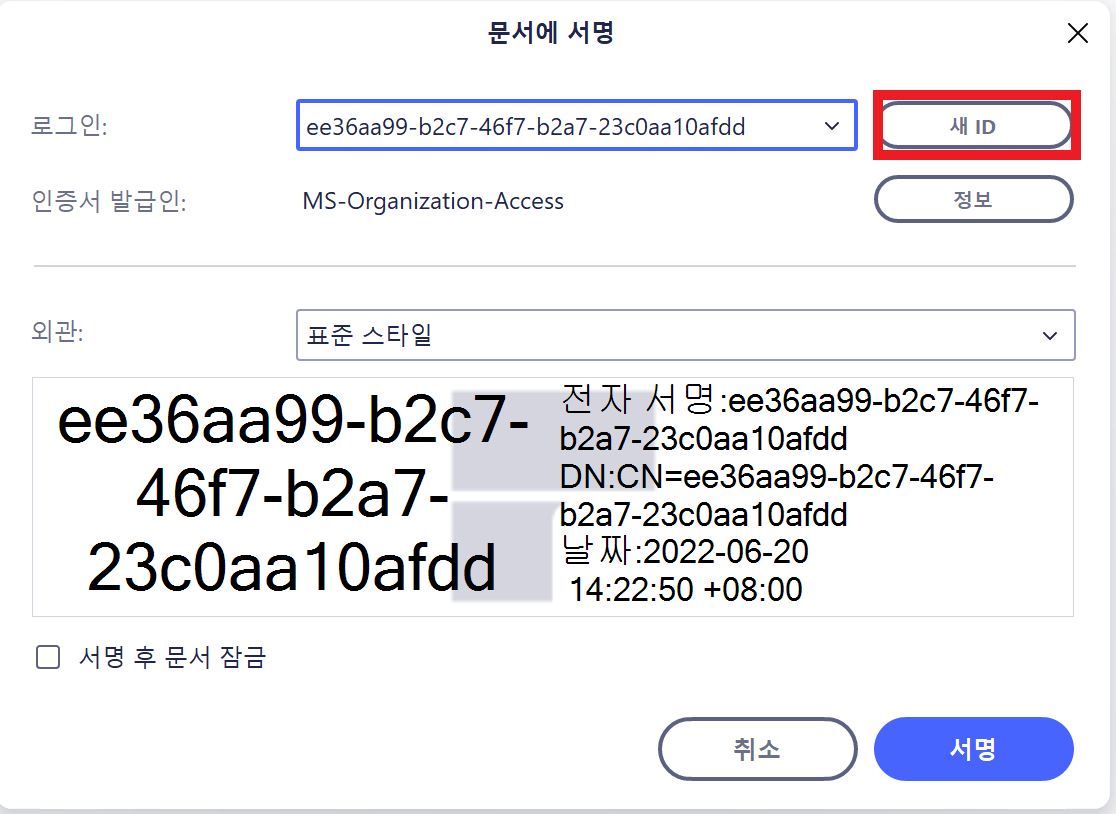
디지털 서명이 아닌 손글씨로 서명을 해야 하는 경우도 있을 수 있습니다. 서명을 추가할 파일을 열고, 프로그램 상단의 ‘주석’(윈도우) 혹은 ‘코멘트’(맥북)를 클릭하면 ‘사용자 정의 스탬프’라는 항목이 보입니다.
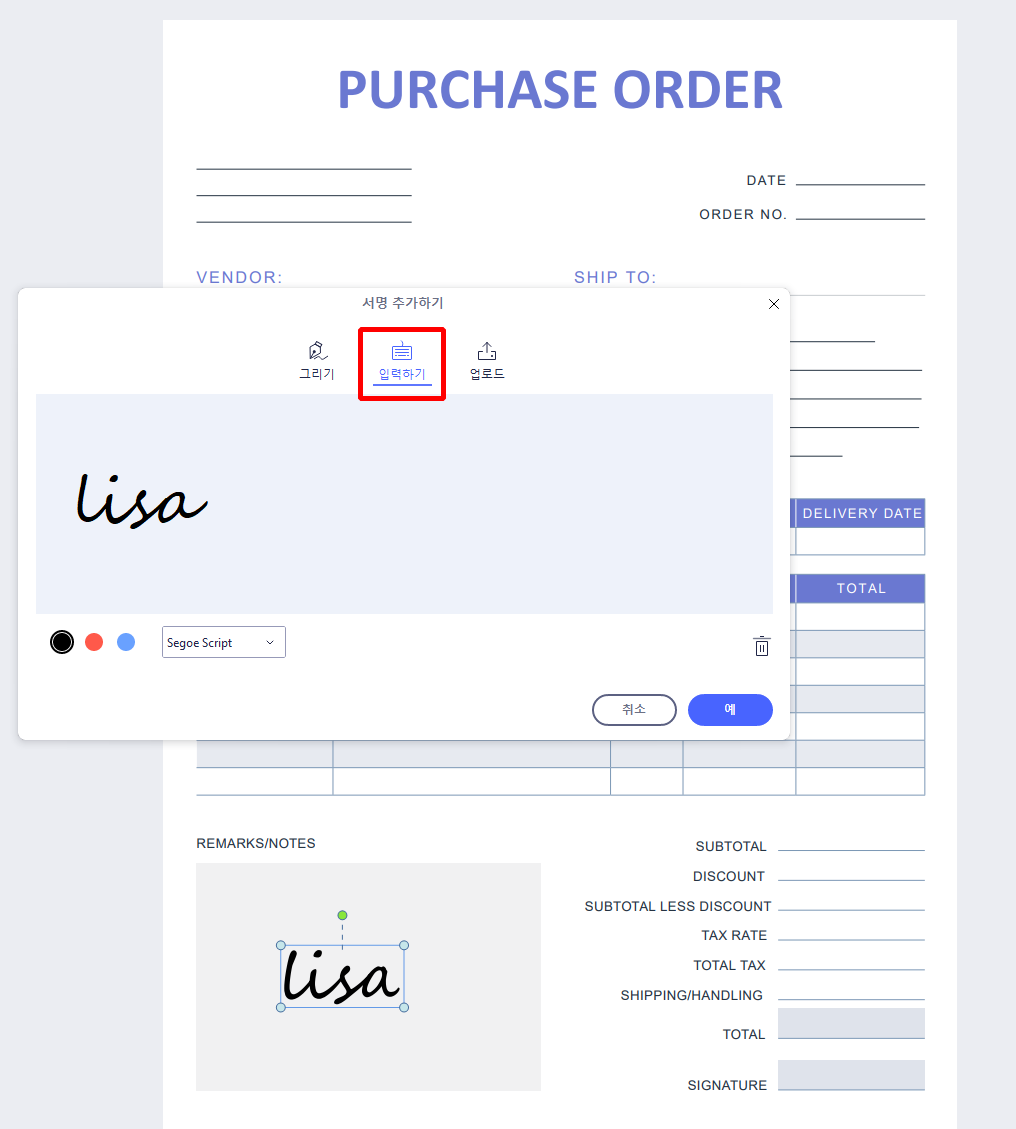
그럼 여기서 ‘생성’버튼을 눌러주세요. ‘이미지 선택’을 클릭하여 손글씨 서명 이미지 파일을 불러와주세요. 그럼 이제부터 어떤 PDF파일에든 생성한 손글씨 서명을 간단하게 스탬프 기능을 활용하여 어디서든 서명을 할 수 있습니다. ‘스탬프’에서 ‘사용자 지정’을 누르면 저장했던 손글씨 서명 이미지가 보일테니까요.
2. 클라우드 사용으로 팀원 모두 파일 공유.
Wondershare 도큐먼트 클라우드는 최대 100GB의 저장용량을 제공하고 있습니다. 언제 어디서나, 모든 장치에서 같은 팀의 직원들 모두 클라우드 문서에 쉽게 액세스가 가능합니다. 기밀 서류가 많을 회사 문서들을 최고 수준의 개인 정보 보호 기능을 탑재하고 있는 클라우드에 저장할 수 있어요.
원더쉐어 PDFelement Cloud에 들어가주세요. 그럼 ‘파일 업로드’ 버튼을 발견할 수 있습니다. 이것을 이용하여 현재 작업하고 있는 파일들을 다 클라우드에 업로드 해주세요. 다른 팀원들이 업로드되어있는 파일을 다운로드할수도 있고, 본인도 외부에 있더라도 모바일 혹은 다른 컴퓨터를 통해서도 해당 파일에 액세스가 가능합니다.
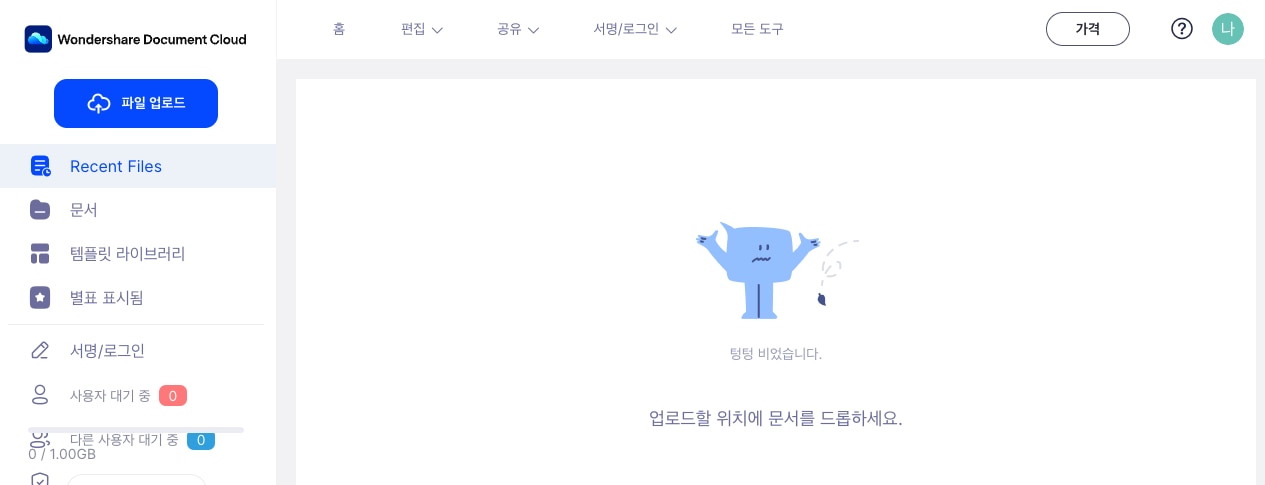
3. 팀원의 사용 권한 설정하기
팀을 맡고 있는 매니저는 각 팀원들의 권한이 다르므로 각각 진행할 수 있는 부분을 나누어서 관리할 수 있습니다. 팀 라이선스에는 총 3가지의 사용자가 있는데, ‘소유자’는 라이선스를 소유하고 관리자와 사용자를 지정할 수 있습니다. ‘관리자’는 추가로 관리자 지정은 불가하지만 사용자를 지정할 수 있습니다. ‘사용자’는 라이선스를 사용만 할 수 있어요. ‘소유자’ 즉 회사 제일 높은 담당 매니저께서 각 팀 매니저들을 ‘관리자’로 추가합니다. Wondershare홈페이지에 접속하여 자신의 계정으로 로그인을 해주세요.
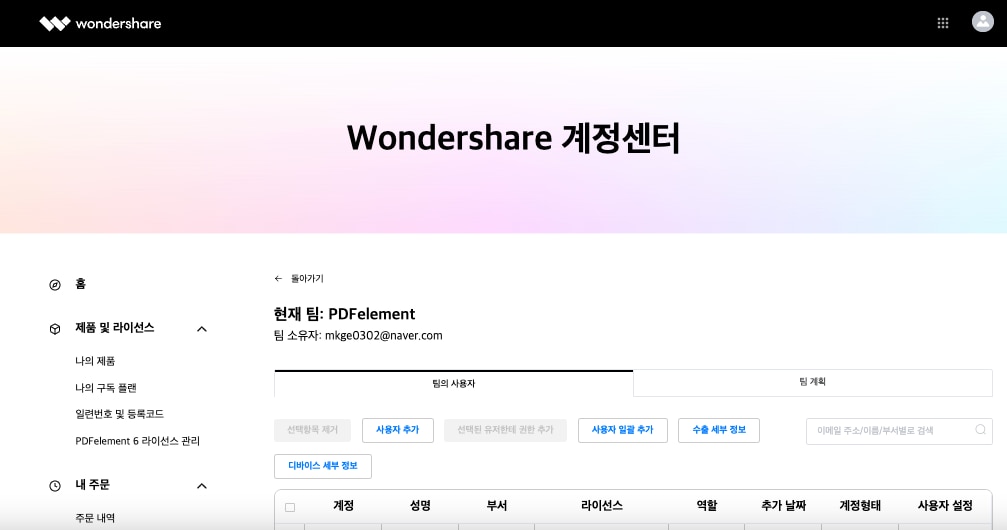
그 다음 Wondershare계정센터를 가셔서 팀관리 -> 팀선택 -> 사용자추가를 하여 라이선스를 사용할 수 있도록 팀 매니저의 이메일을 등록해줍니다. 여기서 역할 부분을 관리자로 설정해주세요. 그럼 담당 팀 매니저는 추가로 자신의 Wondershare 계정센터에서 자신의 팀원들을 ‘사용자’로 선택하여 PDFelement소프트웨어를 이용할 수 있도록 설정할 수 있습니다. 만약 권한을 수정해야 한다면 계정센터 -> 팀관리 -> 팀선택 -> 이메일 검색 -> 편집 -> 라이선스 선택을 눌러 ‘관리자’ 혹은 ‘사용자’로 권한을 변경할 수 있습니다.