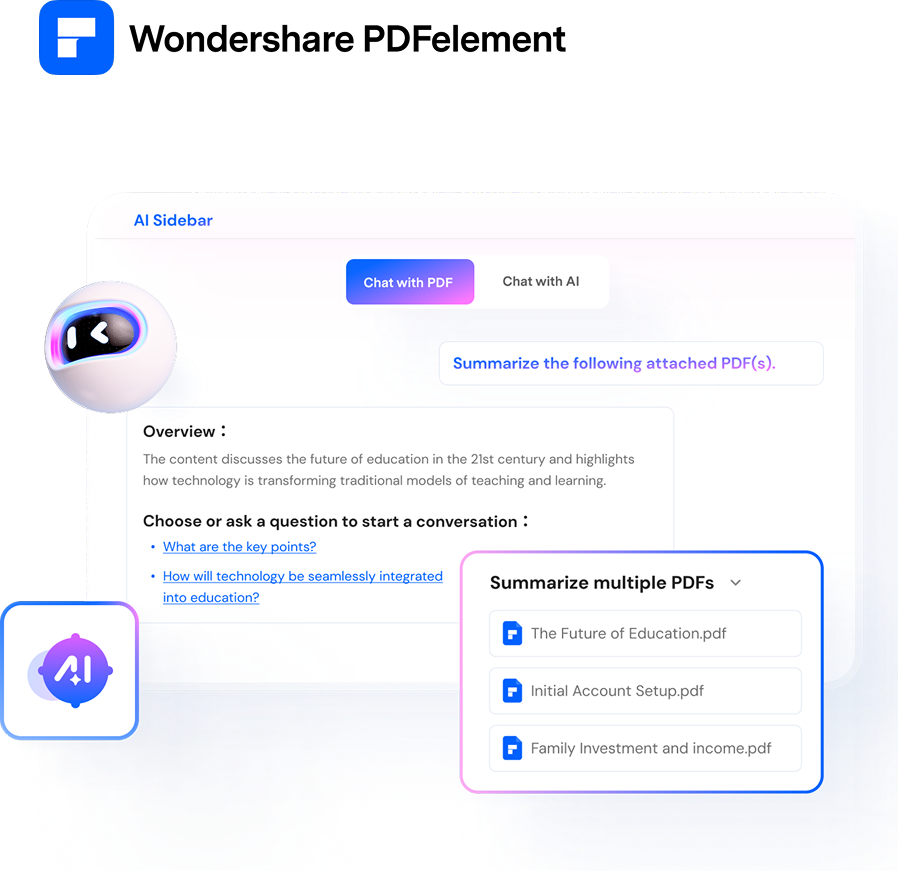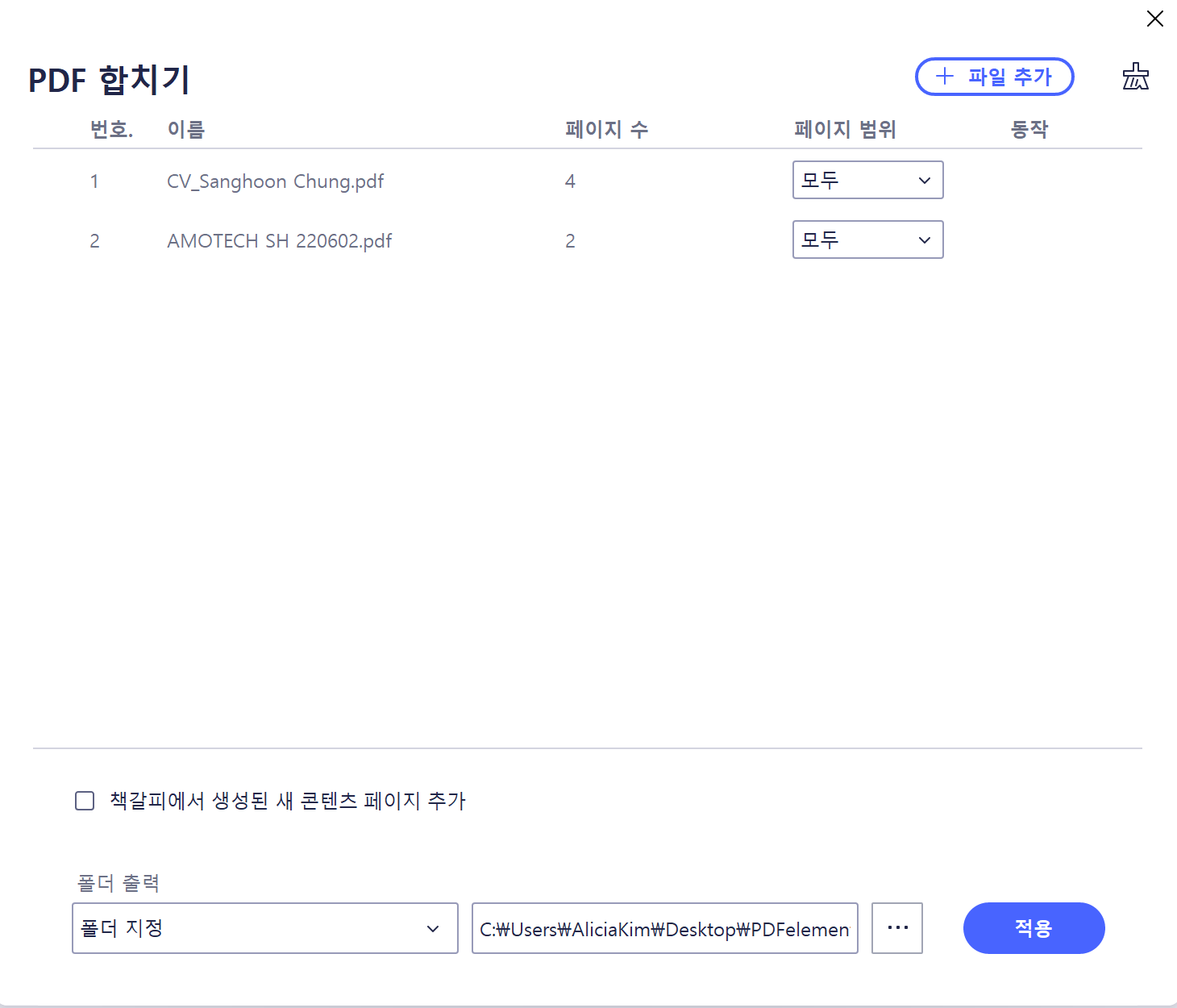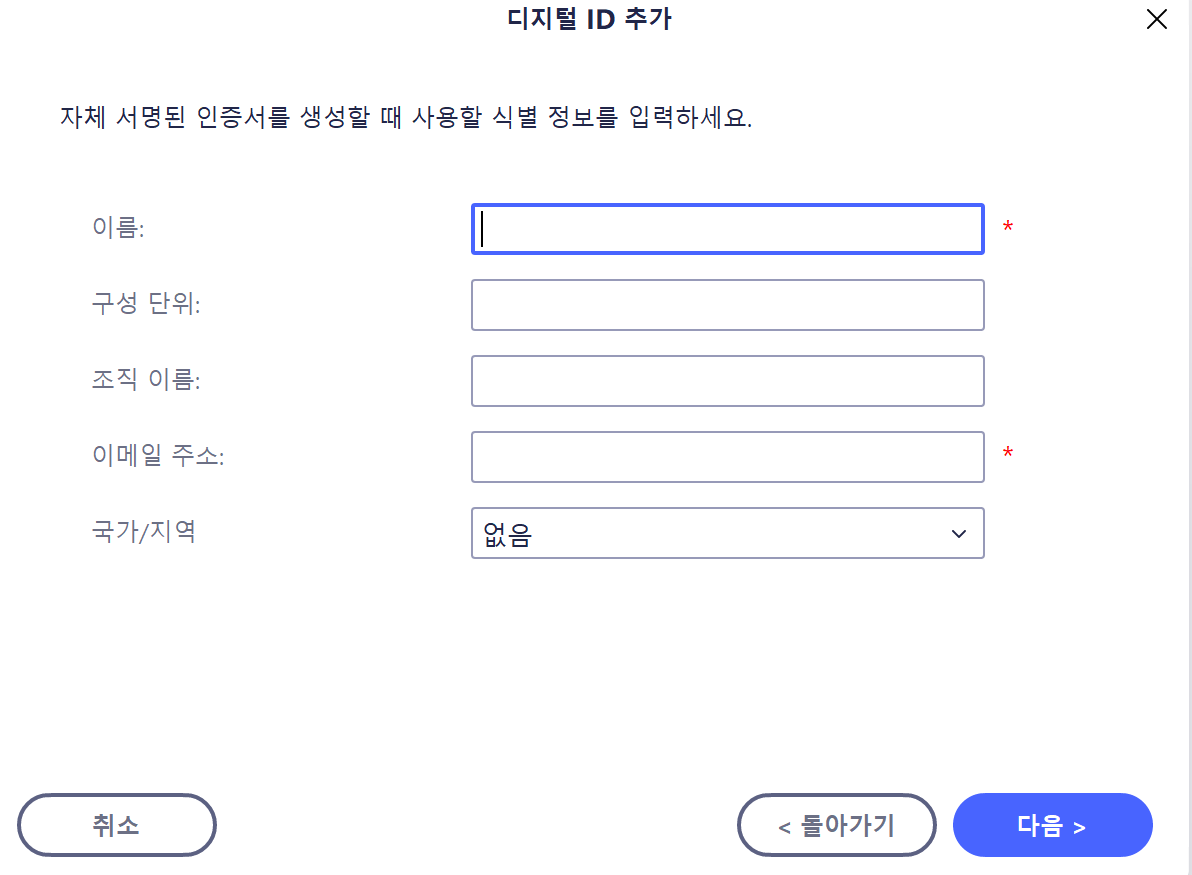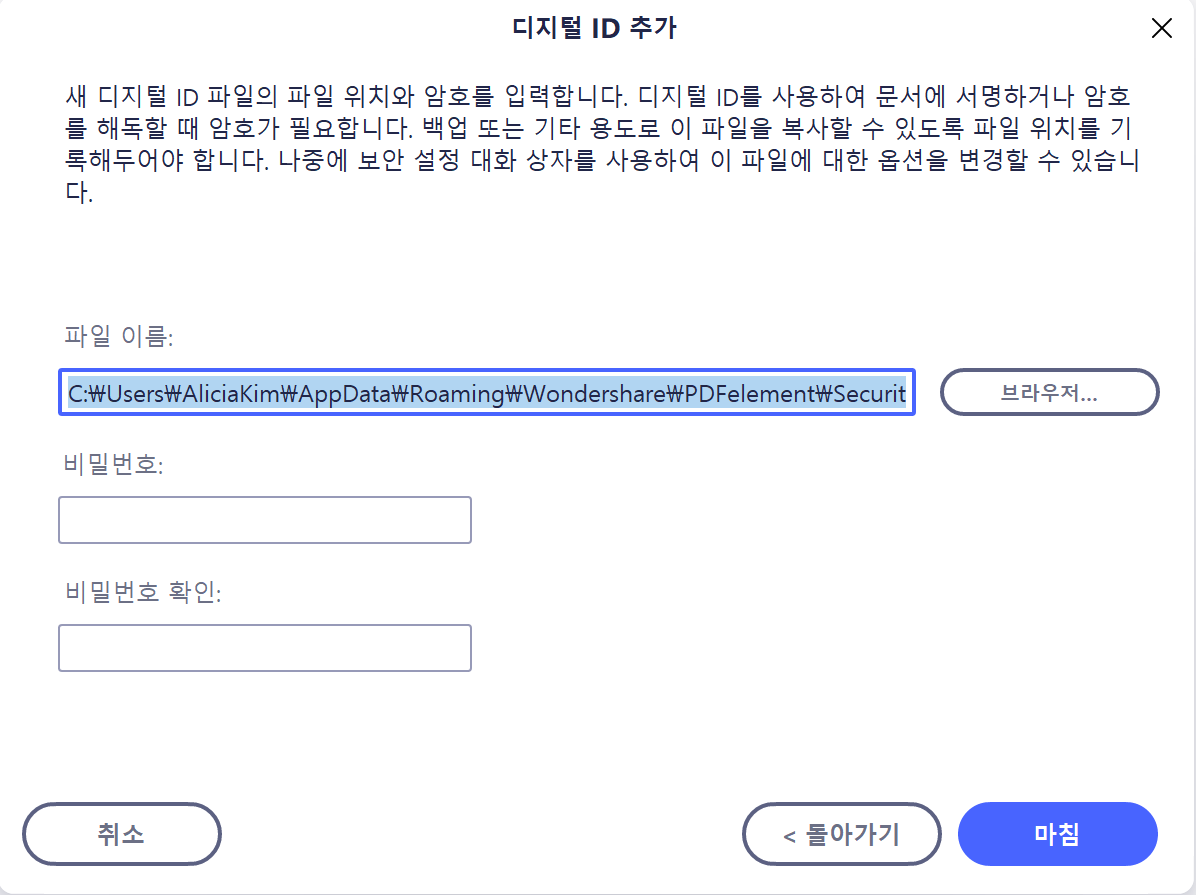5분 안에 이런 꿀팁을 알려드립니다.
1. PDF 파일 안의 여러 페이지 중 부분 삭제 하는 방법
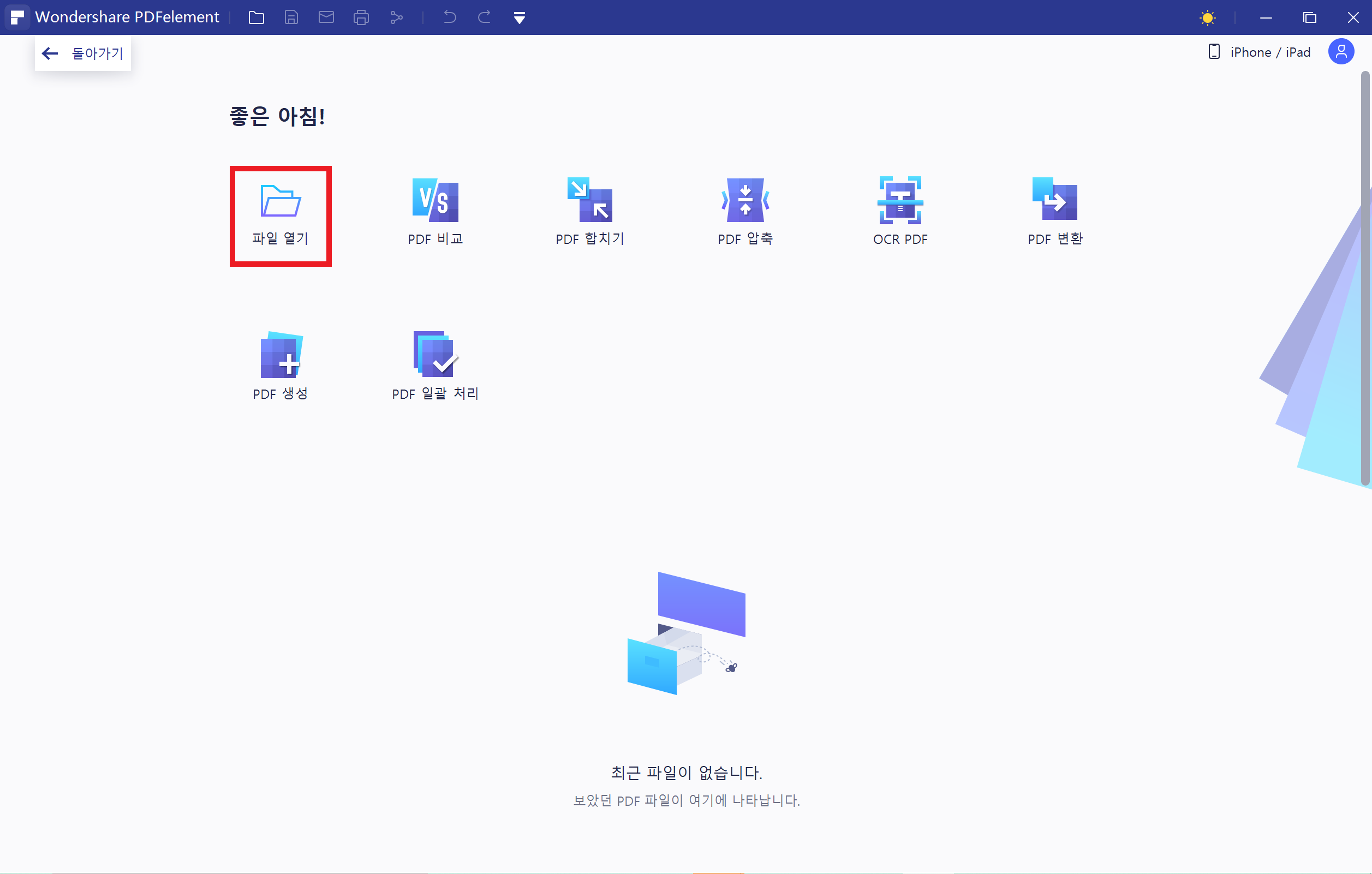
PDF엘리먼트 프로그램을 열어준 후, <파일 열기>를 클릭하여 편집을 원하는 PDF파일을 열어줍니다.
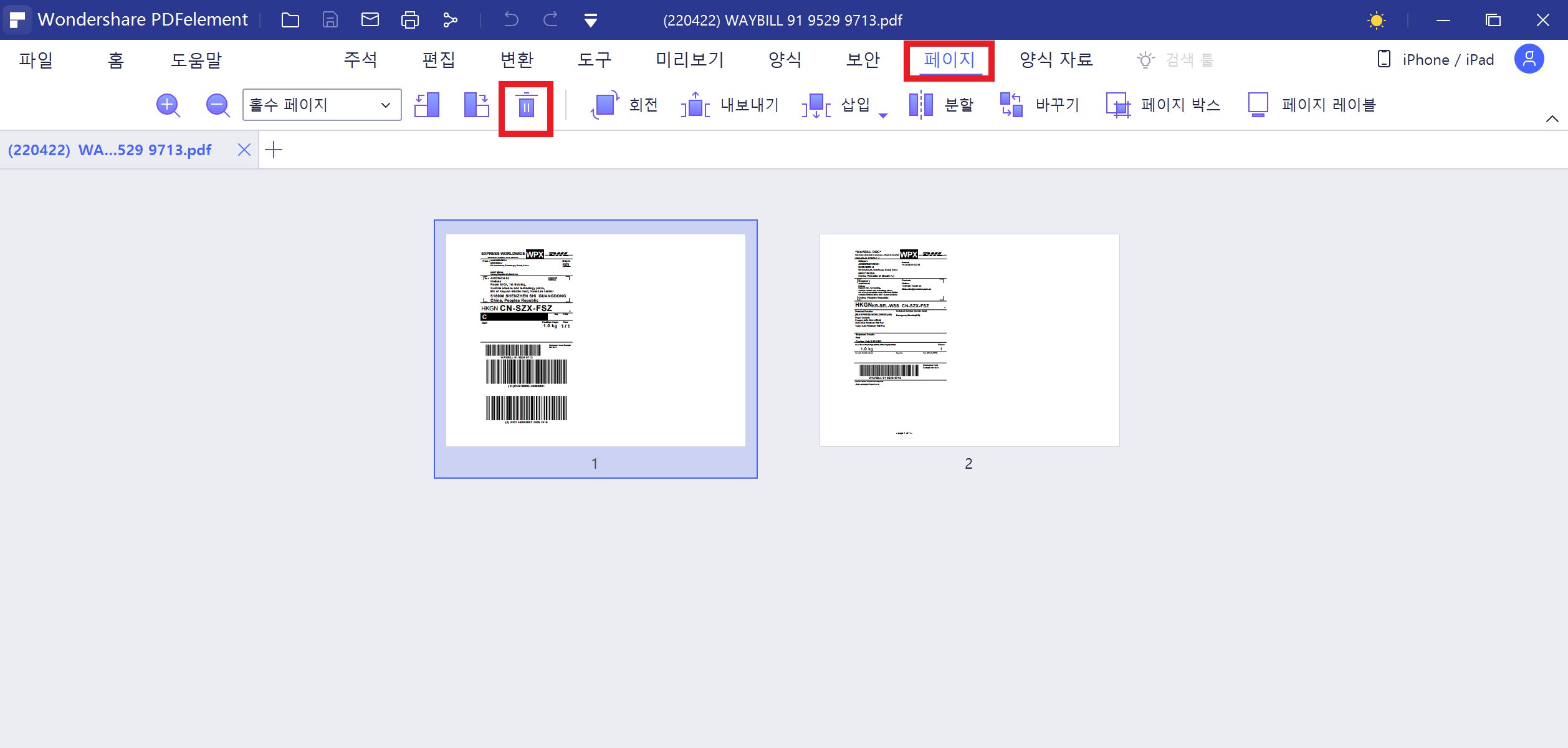
상단바에 있는 <페이지>를 클릭합니다. 그럼 해당 PDF파일에 있는 모든 페이지를 한눈에 모두 볼 수 있게 됩니다.
삭제할 페이지를 클릭한 후, 메뉴바에 있는 <휴지통> 버튼을 클릭하면 손쉽게 삭제가 가능합니다. 한 장만 적용되는 게 아니라 여러 장을 한꺼번에 선택하여 삭제하는 것도 가능하므로 매우 편리하게 PDF파일을 다룰 수 있겠죠.
2. 두 개의 PDF파일 합치는 방법
홈에서 합치기를 클릭해줍니다. 그런 다음 합치기를 원하는 파일들을 추가해주고 <적용> 버튼을 눌러 주기만 하면 완성입니다.
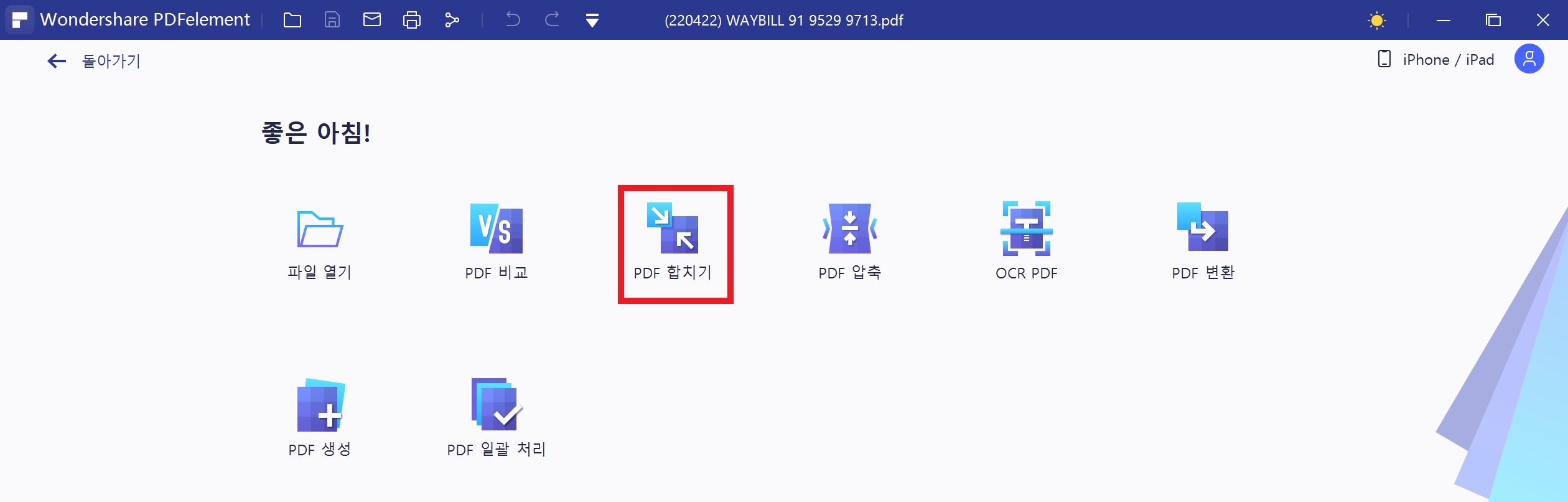
전체 파일을 합칠 수도 있지만 합치고자 하는 페이지만 있을 수도 있습니다. 그럴 때 페이지 범위를 클릭하여 원하는 페이지를 입력해주시면 내가 원하는 페이지만 합치기가 가능합니다. 혹시 엑셀, 워드 같은 마이크로 소프트 파일들도 PDF로 합쳐서 만들고 싶다면 그것도 가능하니 참고하세요.
3. PDF 파일 부분 수정 방법
원래 PDF파일은 워드파일과 달리 수정이 안되게 만들어 놓아서 계약서 같은 수정을 하지 않아야 하는 완성된 중요한 문서들을 만들 때 용이합니다.
하지만 때때로 PDF파일 내용을 수정해야 하는 일이 생기곤 합니다. 이럴 때 PDF를 워드로 바꿔서 수정 후 다시 워드를 PDF로 변환해서 사용하곤 하는데, 그런 복잡한 과정 없이 바로 PDF파일을 수정할 수 있습니다.
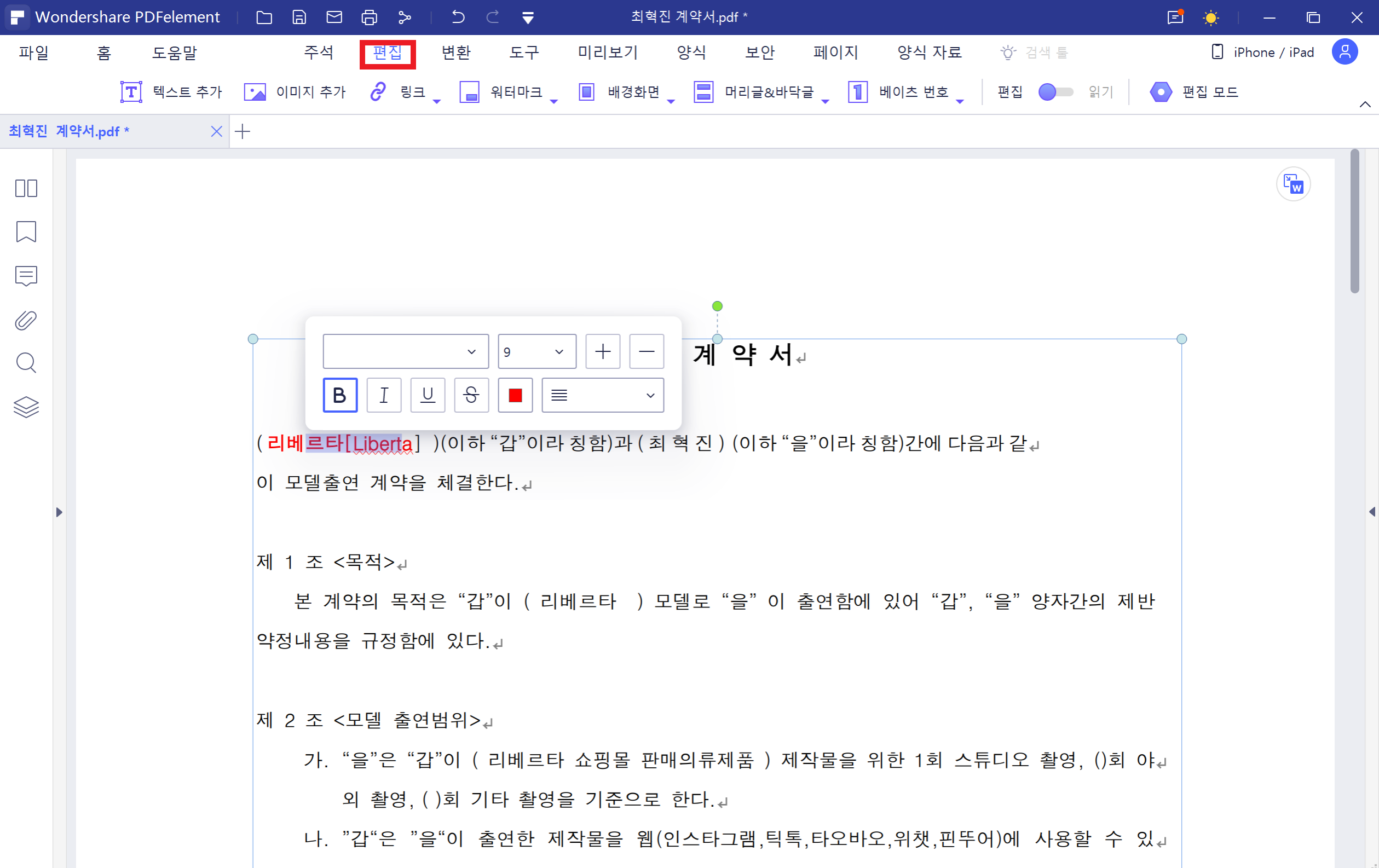
수정하고자 하는 PDF파일을 열어주고 상단에 있는 메뉴바에서 <편집>을 눌러줍니다.
그럼 본문에 커서를 가져다 놓으면 PDF파일 자체를 손쉽게 수정할 수 있습니다. 폰트 사이즈, 굵기, 정렬, 글자색 등 워드에서만 사용 가능했던 기능을 바로 적용해볼 수 있습니다.
4.PDF 파일에 서명하는 방법
PDF 파일은 보통 계약서, 거래서 등의 파일을 만들 때 사용되기 때문에 서명을 할 일이 많습니다. 우선 PDF파일을 열어준 후, 상단 메뉴에서 <보호>를 클릭하여 줍니다.
그리고 그 밑에 있는 <디지털 서명>을 선택합니다. 그러면 마우스 커서의 모양이 바뀌고 서명을 넣을 수 있는 네모칸이 나타나게 됩니다. 원하는 자리에 마우스를 클릭하여 위치를 선정해주세요.
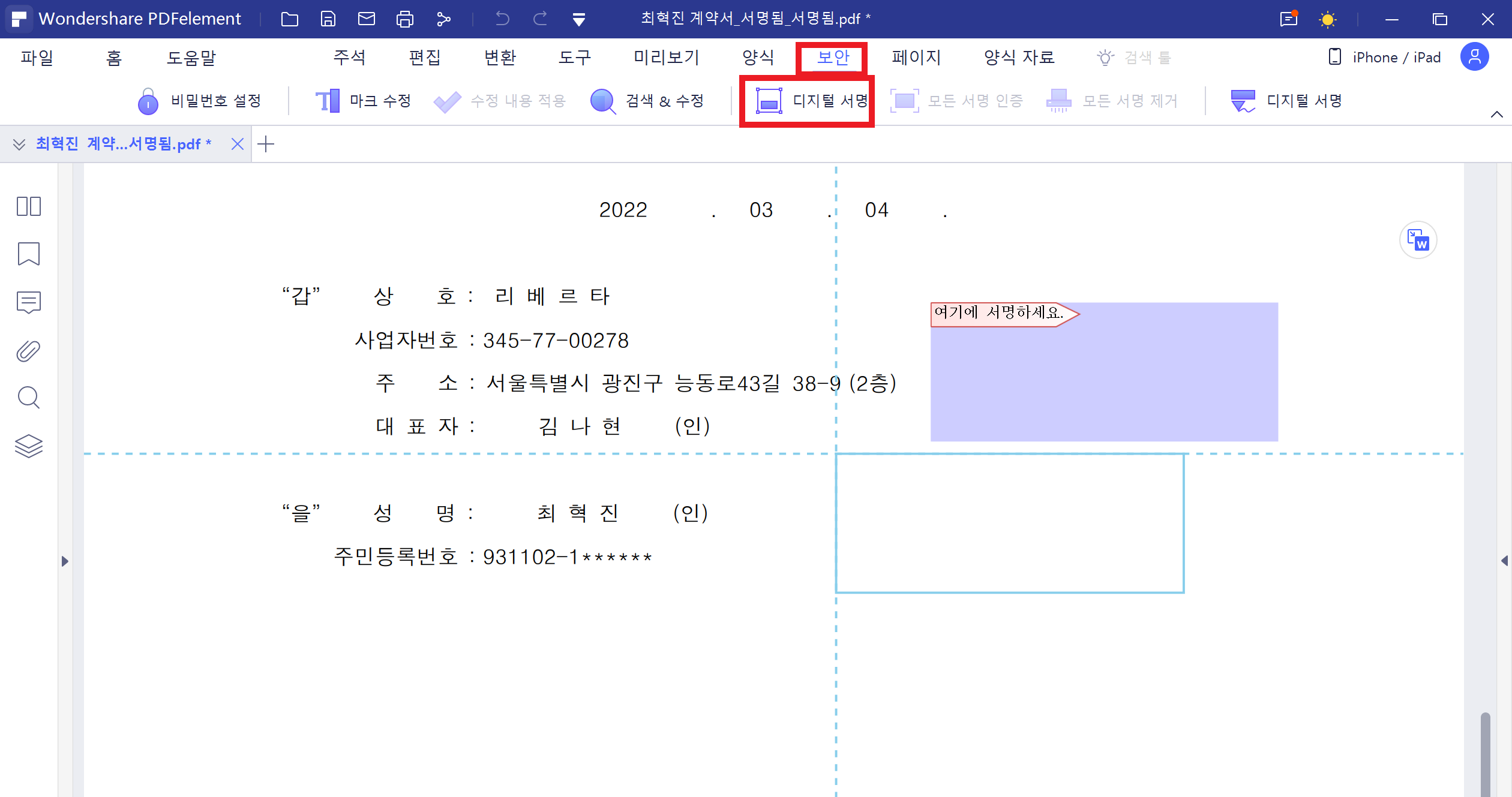
디지털 서명을 이용하기 위해 디지털 ID를 만들겠습니다.
<새 ID>를 클릭하신 후, <새로운 디지털 ID만들기> -> <새 ID 파일> 을 순서대로 클릭하고, 이름과 이메일 주소를 입력합니다.
그 다음 비밀번호까지 입력해주면 서명이 완성됩니다. 필수 입력 항목이 아닌 부분은 넣어도 되고 넣지 않아도 됩니다. 아이디를 생성한 후, 서명하는 창에 아이디와 비밀번호를 입력하고 <서명> 버튼을 눌러 주시면 서명란에 디지털 서명이 완성됩니다.
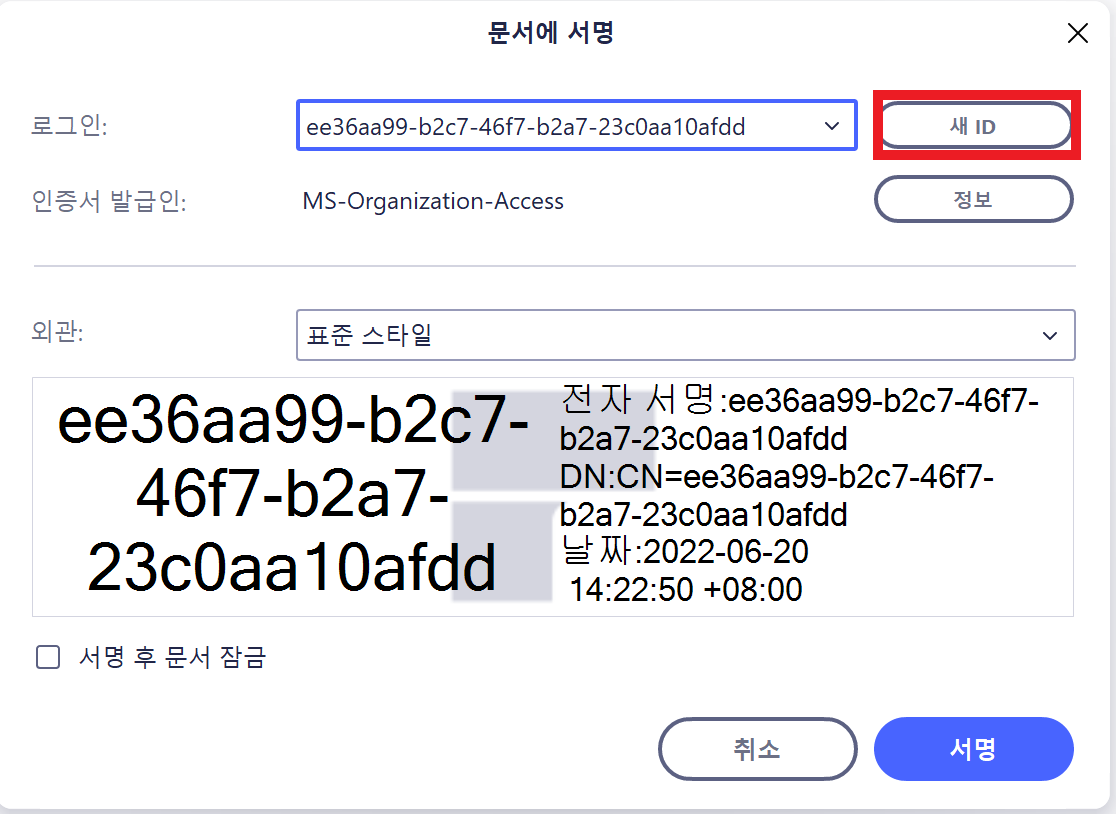
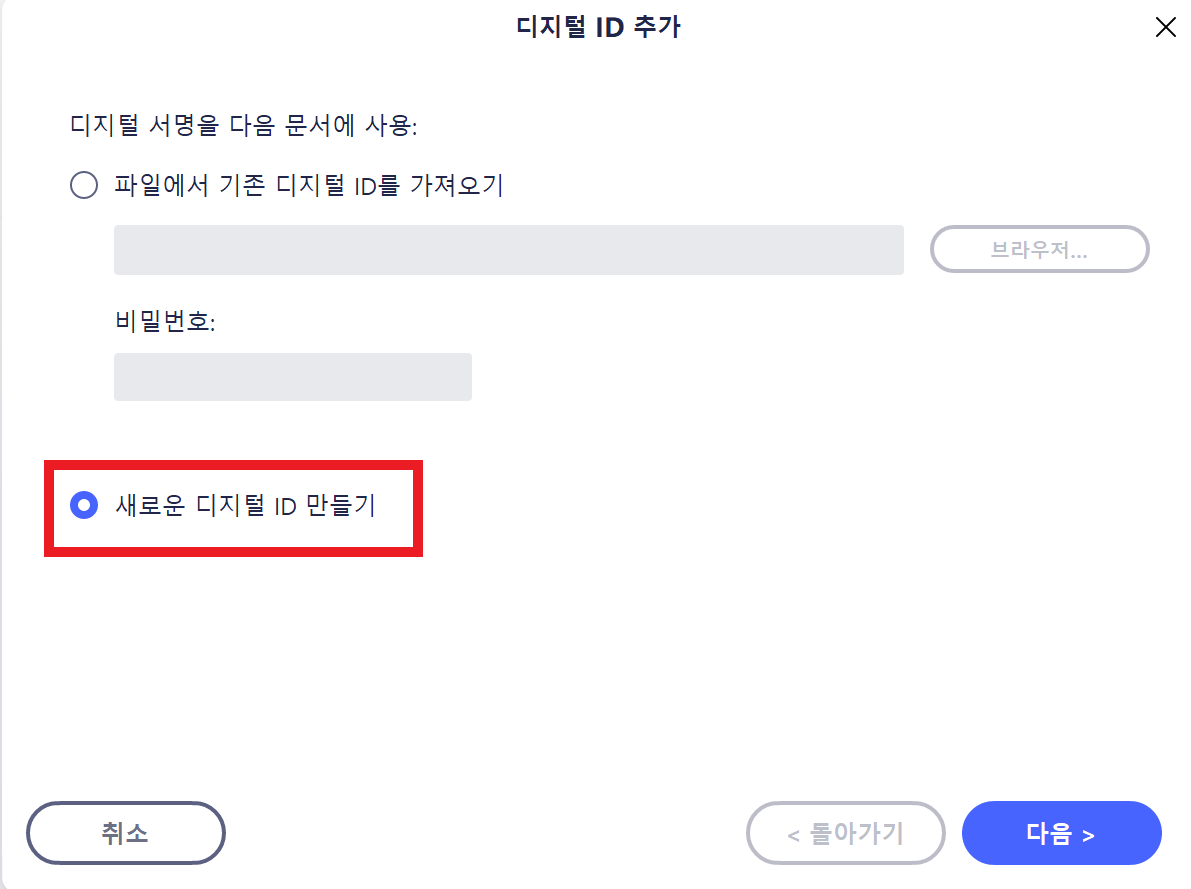
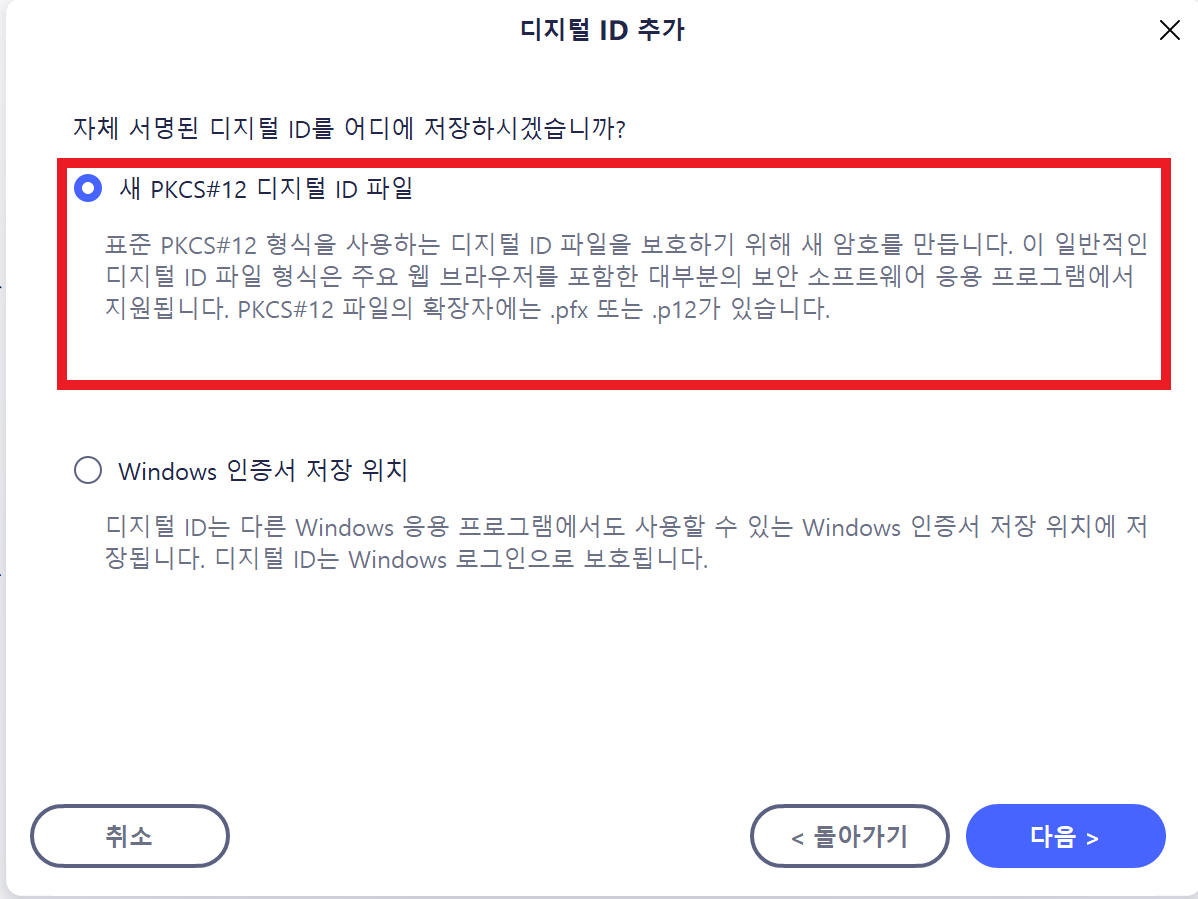
5.팀원들과 공동작업 하는 방법
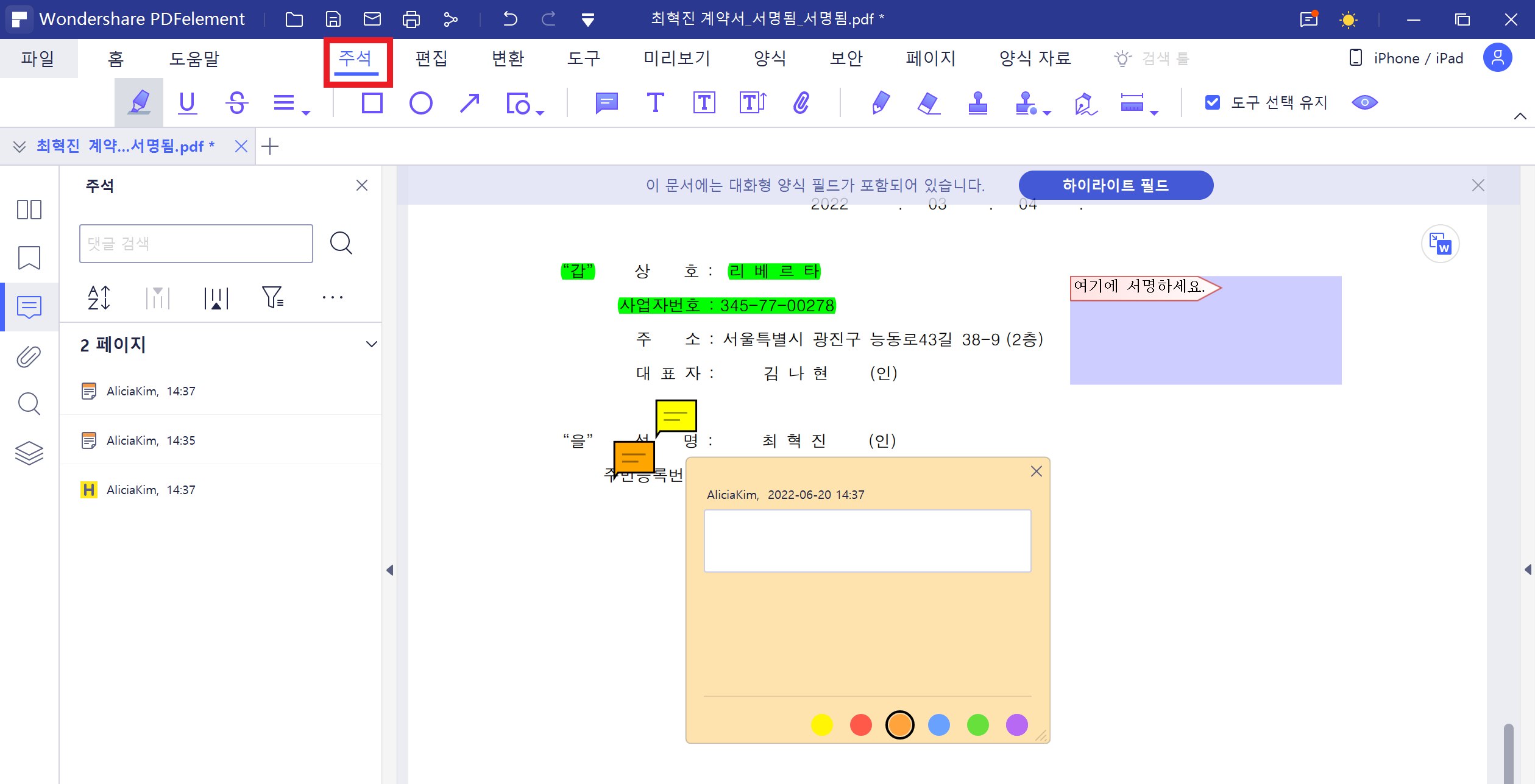
PDF엘리먼트는 팀원들이 서로 공동작업을 할 때 유용한 기능을 제공하고 있습니다.
상단 메뉴바에서 <주석>을 클릭하면, 원하는 위치에 스티커 메모 주석과 텍스트 상자를 추가할 수 있습니다. 각 팀원들이 서로의 의견을 PDF파일 안에 넣어서 최종 완성본을 만드는 것을 도와주죠.
또한 형광펜이나 강조 표시, 줄 긋기, 밑줄 및 기타 텍스트 도구를 사용하여 검토, 수정, 토론해야 할 부분을 마크업 할 수 있습니다. 또한 만약 추가로 선, 직사각형, 원과 같은 그리기 도구를 사용하여 추가적인 표시도 할 수 있습니다.
추가적으로 스탬프 기능도 있어서 ‘여기에 서명’ 플래그 및 ‘승인됨’과 같이 일반적으로 사용되는 스탬프를 삽입할 수도 있습니다. 팀원들 모두 검토를 하였는지 스탬프 기능을 이용하여 ‘검토됨’이라는 표시도 각자 남길 수 있겠네요.